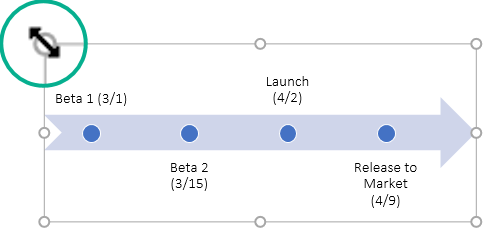UżyjGrafika SmartArt, aby utworzyć oś czasu z datami docelowymi dla przydziału lub projektu.
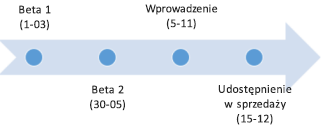
Tworzenie osi czasu
-
Na karcie Wstawianie kliknij pozycję SmartArt.
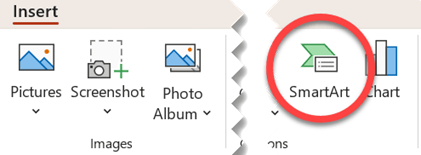
-
W galerii Wybieranie grafiki SmartArt kliknij pozycję Proces, a następnie kliknij dwukrotnie układ osi czasu.
Porada: Dostępne są dwie grafiki SmartArt oś czasu: Podstawowa oś czasu i Oś czasu z akcentem kołowym, ale można też użyć niemal każdej grafiki SmartArt związanej z procesem.
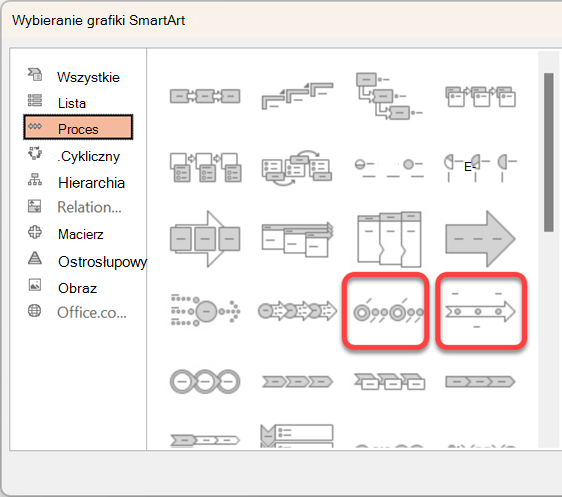
-
Kliknij pozycję [Tekst], a następnie wpisz lub wklej tekst w grafice SmartArt.
Uwaga: Możesz również otworzyć okienko tekstu i wpisać w tym miejscu tekst. Jeśli okienko tekstu nie jest widoczne, na karcie Projektowanie w obszarze Narzędzia grafiki SmartArt kliknij pozycję Okienko tekstu.
Dodawanie kolejnych dat do osi czasu
-
Kliknij kształt na osi czasu.
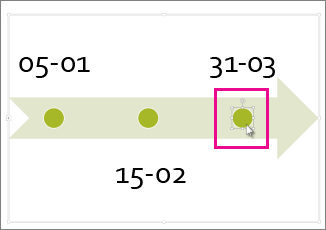
-
Na karcie Projektowaniegrafiki SmartArt wykonaj jedną z następujących czynności:
-
Aby dodać wcześniejszą datę, kliknij pozycję Dodaj kształt, a następnie kliknij pozycję Dodaj kształt przed.
-
Aby dodać datę późniejszą, kliknij pozycję Dodaj kształt, a następnie kliknij pozycję Dodaj kształt po.
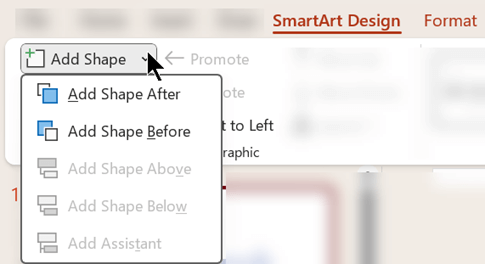
-
-
W polu Nowa data wpisz odpowiednią datę.
Przenoszenie daty na osi czasu
-
Na osi czasu kliknij datę, którą chcesz przenieść.
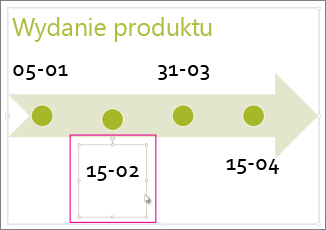
-
Na karcie Projektowaniegrafiki SmartArt wykonaj jedną z następujących czynności:
-
Aby przenieść datę wcześniej niż wybrana, kliknij pozycję Przenieś w górę.
-
Aby przenieść datę później niż wybrana data, kliknij pozycję Przenieś w dół.
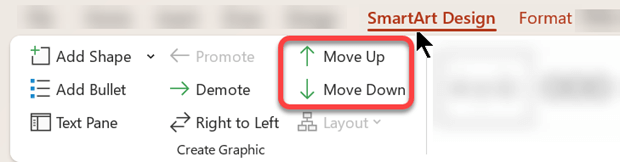
-
Zmienianie układu osi czasu
-
Kliknij oś czasu grafiki SmartArt.
-
Na karcie Projektowaniegrafiki SmartArt w grupie Układy kliknij pozycję Więcej

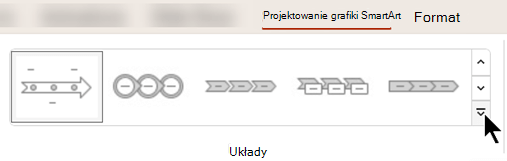
Uwaga: Aby wyświetlić tylko oś czasu i układy związane z procesem, u dołu listy układów kliknij pozycję Więcej układów, a następnie kliknij pozycję Proces.
-
Wybierz oś czasu lub związane z procesem grafiki SmartArt, jak na następującym przykładzie:
-
Aby pokazać postęp na osi czasu, wybierz pozycję Proces wiodący.
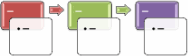
-
Aby utworzyć oś czasu z obrazami lub zdjęciami, kliknij pozycję Ciągła lista obrazów. Okrągłe kształty są przeznaczone do wyświetlania obrazów.
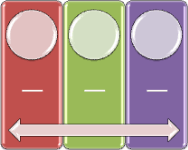
-
Zmienianie kolorów osi czasu
-
Kliknij oś czasu grafiki SmartArt.
-
Na karcie Projektowaniegrafiki SmartArt wybierz pozycję Zmień kolory.
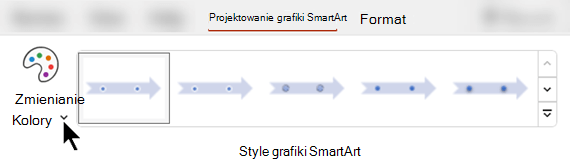
Uwaga: Jeśli karta Projektowaniew obszarze Narzędzia grafiki SmartArt nie jest widoczna, upewnij się, że została zaznaczona oś czasu.
-
Kliknij odpowiednią kombinację kolorów.
Porada: Umieść wskaźnik myszy na dowolnej kombinacji, aby wyświetlić podgląd kolorów na osi czasu.
Stosowanie stylu grafiki SmartArt
Styl grafiki SmartArt umożliwia zastosowanie kombinacji efektów, takich jak styl linii, skos lub perspektywa 3-W, jednym kliknięciem, aby nadać osi czasu profesjonalny wygląd.
-
Kliknij oś czasu.
-
Na karcie Projektowaniegrafiki SmartArt kliknij odpowiedni styl.
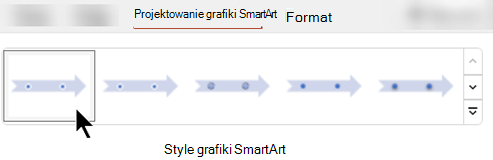
Porada: Aby uzyskać więcej stylów, kliknij pozycję Więcej

Zobacz też
Tworzenie osi czasu
-
Na karcie Wstawianie kliknij pozycję SmartArt.
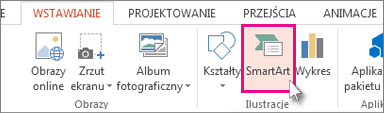
-
W galerii Wybieranie grafiki SmartArt kliknij pozycję Proces, a następnie kliknij dwukrotnie układ osi czasu.
Porada: Dostępne są dwie grafiki SmartArt oś czasu: Podstawowa oś czasu i Oś czasu z akcentem kołowym, ale można też użyć niemal każdej grafiki SmartArt związanej z procesem.
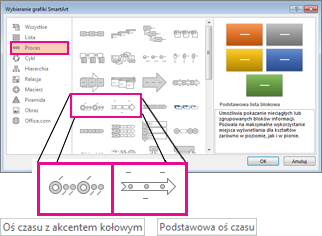
-
Kliknij pozycję [Tekst], a następnie wpisz lub wklej tekst w grafice SmartArt.
Uwaga: Możesz również otworzyć okienko tekstu i wpisać w tym miejscu tekst. Jeśli okienko tekstu nie jest widoczne, na karcie Projektowanie w obszarze Narzędzia grafiki SmartArt kliknij pozycję Okienko tekstu.
Dodawanie kolejnych dat do osi czasu
-
Kliknij kształt na osi czasu.
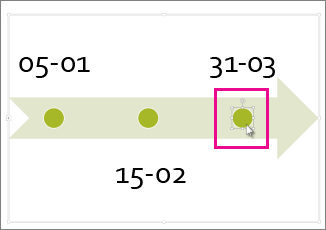
-
Na karcie Projektowanie w obszarze Narzędzia grafiki SmartArt wykonaj jedną z następujących czynności:
-
Aby dodać wcześniejszą datę, kliknij pozycję Dodaj kształt, a następnie kliknij pozycję Dodaj kształt przed.
-
Aby dodać datę późniejszą, kliknij pozycję Dodaj kształt, a następnie kliknij pozycję Dodaj kształt po.
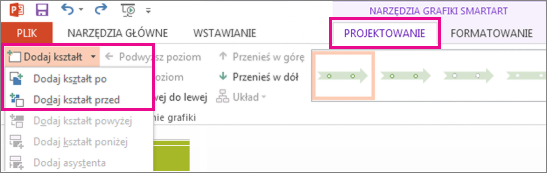
-
-
W polu Nowa data wpisz odpowiednią datę.
Przenoszenie daty na osi czasu
-
Na osi czasu kliknij datę, którą chcesz przenieść.
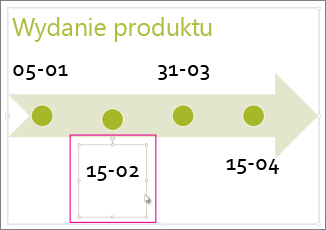
-
Na karcie Projektowanie w obszarze Narzędzia grafiki SmartArt wykonaj jedną z następujących czynności:
-
Aby przenieść datę wcześniej niż wybrana, kliknij pozycję Przenieś w górę.
-
Aby przenieść datę później niż wybrana data, kliknij pozycję Przenieś w dół.
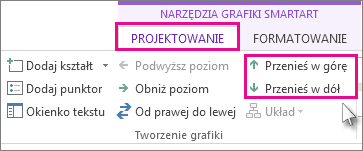
-
Zmienianie układu osi czasu
-
Kliknij oś czasu grafiki SmartArt.
-
Na karcie Projektowanie w obszarze Narzędzia grafiki SmartArt w grupie Układy kliknij pozycję Więcej

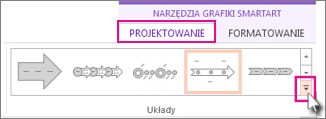
Uwaga: Aby wyświetlić tylko oś czasu i układy związane z procesem, u dołu listy układów kliknij pozycję Więcej układów, a następnie kliknij pozycję Proces.
-
Wybierz oś czasu lub związane z procesem grafiki SmartArt, jak na następującym przykładzie:
-
Aby pokazać postęp na osi czasu, kliknij pozycję Proces z akcentem.
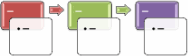
-
Aby utworzyć oś czasu z obrazami lub zdjęciami, kliknij pozycję Ciągła lista obrazów. Okrągłe kształty są przeznaczone do wyświetlania obrazów.
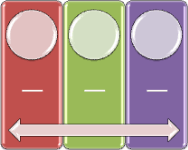
-
Zmienianie kolorów osi czasu
-
Kliknij oś czasu grafiki SmartArt.
-
Na karcie Projektowanie w obszarze Narzędzia grafiki SmartArt kliknij pozycję Zmień kolory.
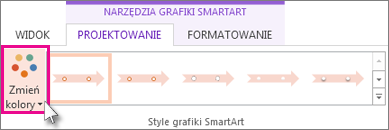
Uwaga: Jeśli karta Projektowaniew obszarze Narzędzia grafiki SmartArt nie jest widoczna, upewnij się, że została zaznaczona oś czasu.
-
Kliknij odpowiednią kombinację kolorów.
Porada: Umieść wskaźnik myszy na dowolnej kombinacji, aby wyświetlić podgląd kolorów na osi czasu.
Stosowanie stylu grafiki SmartArt
Styl grafiki SmartArt umożliwia zastosowanie kombinacji efektów, takich jak styl linii, skos lub perspektywa 3-W, jednym kliknięciem, aby nadać osi czasu profesjonalny wygląd.
-
Kliknij oś czasu.
-
Na karcie Projektowanie w obszarze Narzędzia grafiki SmartArt kliknij odpowiedni styl.
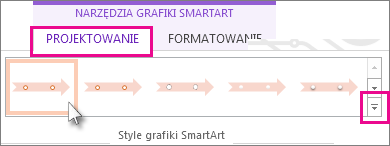
Porada: Aby uzyskać więcej stylów, kliknij pozycję Więcej

Zobacz też
Tworzenie osi czasu
-
Na karcie Wstawianie kliknij pozycję Smart Art.
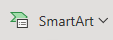
-
Wybierz układ osi czasu z wyświetlonej galerii, na przykład tę podstawową oś czasu w sekcji Lista .
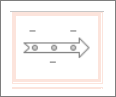
Na slajdzie obok grafiki zostanie otwarty edytor tekstów, który ułatwia dodawanie wyrazów do grafiki.
-
W edytorze tekstów wprowadź daty i opisy, a następnie naciśnij klawisz Enter.
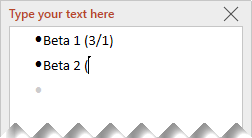
-
Opcjonalnie możesz utworzyć podzespozycję na liście punktowanej, klikając punktor z tekstem, którego chcesz użyć dla podwykonawu, a następnie na karcie Grafika Inteligentna kliknij pozycję Obniż poziom.

Zmienianie koloru lub stylu osi czasu
Możesz zmienić kolor lub styl grafiki osi czasu. Możesz również całkowicie wybrać inny układ grafiki.
-
Zaznacz oś czasu.
-
Wybierz kartę SmartArt na Wstążce, a następnie wybierz pozycję Zmień kolory lub Style , aby wyświetlić menu dostępnych opcji dla grafiki osi czasu. Kliknij styl lub kolor, który chcesz wybrać.

-
Możesz również spróbować zmienić układ, otwierając galerię układów z lewej strony okna Zmienianie kolorów. Niektóre opcje w sekcjach Lista i Proces galerii są odpowiednie dla osi czasu.
Zmienianie rozmiaru osi czasu
Możesz zmienić rozmiar grafiki, aby lepiej pasowała do slajdu.
-
Zaznacz oś czasu.
-
Wskaż jeden z narożnych uchwytów zmiany rozmiaru, aż zobaczysz strzałkę z dwoma grotami, a następnie kliknij i przeciągnij, aby zmienić rozmiar osi czasu.