Jeśli Twoja skrzynka odbiorcza szybko się zapełnia, warto skorzystać z nowych sposobów przetwarzania poczty e-mail. Reguły ułatwiają sortowanie wszystkich elementów i przechodzenie najpierw do najważniejszych wiadomości e-mail. Outlook dla komputerów Mac może automatycznie uruchamiać regułę dla wiadomości przychodzących lub wychodzących na podstawie ustawionych warunków.
Reguła to akcja wykonywana automatycznie dla wiadomości przychodzących lub wychodzących na podstawie określonych przez Ciebie warunków. Możesz utworzyć reguły ułatwiające organizowanie pracy. Możesz na przykład utworzyć reguły, aby automatycznie przechowywać wiadomości w folderach lub przydzielać wiadomości do kategorii.
Uwaga: Reguły serwera można tworzyć tylko w programie Outlook dla komputerów Mac, a reguły klienta nie są już obsługiwane.
Tworzenie nowej reguły
-
W menu Outlook wybierz pozycję Ustawienia.
-
W obszarze Poczta e-mail wybierz pozycję Reguły.
-
Aby utworzyć nową pustą regułę, wybierz pozycję Nowa reguła.
-
W oknie Reguły wprowadź nazwę reguły.
-
Wybierz warunek: użyj tego warunku, aby wybrać kryteria reguły. Kliknij strzałkę w dół, aby wyświetlić kryteria, i wybierz jedno z nich. Jeśli kryteria mają dodatkowe opcje, wprowadź je w wyświetlonym oknie.
-
Wybierz akcję: Użyj tej opcji, aby wybrać akcję, która ma zostać wykonana po nadejściu wiadomości spełniającej wybrane kryteria.
-
Więcej opcji reguł:
-
Dodaj do reguły dodatkowe warunki lub akcje, wybierając pozycję Dodaj inny warunek.
-
Dodaj wyjątki od reguły, wybierając pozycję Dodaj wyjątek.
-
Domyślnie opcja Zaniechanie przetwarzania dalszych reguł jest włączona. Gdy jest włączona, po nadejściu wiadomości spełniającej kryteria więcej niż jednej reguły zostanie zastosowana tylko pierwsza reguła. Bez tego ustawienia są stosowane wszystkie reguły, dla których wiadomość spełnia kryteria. Jeśli chcesz zastosować tylko określoną regułę, umieść ją wyżej na liście niż inne reguły, a następnie edytuj pierwszą regułę, aby dodać opcję zatrzymania przetwarzania dalszych reguł.
-
Edytowanie istniejącej reguły
-
W menu Outlook wybierz pozycję Ustawienia.
-
W obszarze Poczta e-mail wybierz pozycję Reguły.
-
W oknie Reguły wybierz przycisk Edytuj regułę

-
Po wprowadzeniu odpowiednich zmian wybierz pozycję Zapisz.
Usuwanie reguły
-
W menu Outlook wybierz pozycję Ustawienia.
-
W obszarze Poczta e-mail wybierz pozycję Reguły.
-
Wybierz przycisk Usuń regułę

Porada: Jeśli chcesz tylko wyłączyć regułę zamiast ją usuwać, możesz wyłączyć przełącznik obok reguły.
Dodatkowe informacje o regułach
-
Reguły są uruchamiane od góry do dołu w kolejności, w jakiej są wyświetlane w oknie Reguły. Aby zmienić kolejność reguł, wybierz regułę, którą chcesz przenieść, a następnie wybierz strzałkę w górę lub w dół w celu przeniesienia reguły do odpowiedniego położenia na liście.
-
Reguły można włączać i wyłączać za pomocą przełącznika obok reguły.
-
Reguły można uruchomić natychmiast, wybierając przycisk Uruchom regułę teraz odtwórz.
Tworzenie reguły na podstawie nazwy nadawcy lub grupy kontaktów
Możesz utworzyć regułę, która przenosi wszystkie wiadomości z [nazwa], do folderu o nazwie "Poczta od [nazwa]". Jeśli odbierasz pocztę od grupy kontaktów (nazywanej również listą dystrybucyjną), możesz również automatycznie przenieść ją do określonego folderu.
-
Aby utworzyć folder do przechowywania wiadomości e-mail przekazywanych przez regułę, zaznacz główną skrzynkę pocztową, a następnie na karcie Organizowanie kliknij pozycję Nowy folder, wpisz nazwę folderu i naciśnij klawisz Enter.
Porada: Jeśli folder został już utworzony, przejdź do kroku 2.
-
Na liście wiadomości kliknij wiadomość e-mail z nadawcą lub adresatem, dla których chcesz utworzyć regułę.
-
Na karcie Narzędzia główne kliknij pozycję Reguły, a następnie kliknij pozycję Przenieś wiadomości od (nazwa nadawcy) lub Przenieś wiadomości do (nazwa adresata).
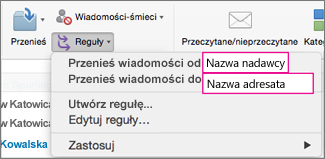
-
W polu wyszukiwania folderu zacznij wpisywać nazwę folderu, do którego chcesz przenieść wiadomości.
-
Gdy zostanie wyświetlony odpowiedni folder, kliknij jego nazwę, kliknij pozycję Wybierz, a następnie kliknij przycisk OK.
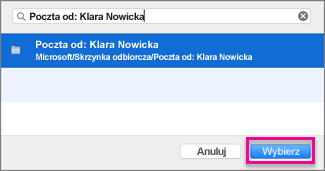
Uwaga: Jeśli utworzysz wiele reguł, program Outlook uruchomi reguły w kolejności, w jakiej są one wymienione w oknie Reguły .
Tworzenie reguły na podstawie istniejącej już wiadomości
Podczas tworzenia reguły na podstawie istniejącej wiadomości nadawca, adresat i temat są automatycznie wstępnie wypełniane instrukcjami dotyczącymi reguł.
-
Aby utworzyć folder do przechowywania wiadomości e-mail przekazywanych przez regułę, zaznacz główną skrzynkę pocztową, a następnie na karcie Organizowanie kliknij pozycję Nowy folder, wpisz nazwę folderu i naciśnij klawisz Enter.
Porada: Jeśli folder został już utworzony, przejdź do kroku 2.
-
Na liście wiadomości kliknij wiadomość, na podstawie której chcesz utworzyć regułę.
-
Na karcie Narzędzia główne kliknij pozycję Reguły, a następnie kliknij pozycję Utwórz regułę.
-
W obszarze Kiedy przychodzi nowa wiadomość odpowiednio zmodyfikuj kryteria.
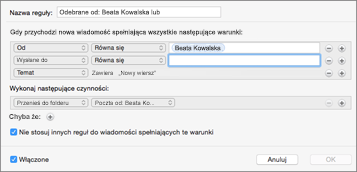
Aby usunąć warunek, kliknij pozycję


-
W obszarze Wykonaj następujące czynności wybierz, co chcesz zrobić podczas wysyłania lub odbierania wiadomości e-mail. Na przykład w przypadku odbierania wiadomości e-mail od innej osoby wybierz pozycję Przenieś do folderu, wybierz folder, do który chcesz przenieść wiadomości e-mail, a następnie kliknij pozycję Wybierz folder. W polu Wyszukiwania znajdź folder utworzony dla tej reguły, kliknij pozycję Wybierz, a następnie kliknij przycisk OK.
Tworzenie reguły niestandardowej dla konta IMAP lub POP
Wykonaj tę procedurę, aby utworzyć regułę niestandardową dla konta IMAP lub POP. Niektórzy dostawcy usług internetowych IMAP i POP to między innymi: Gmail, Yahoo!, AOL i Hotmail/Outlook.com.
Uwaga: Jeśli nie wiesz, jakiego typu konto posiadasz, zobacz Sprawdzanie typu posiadanego konta.
-
W menu Narzędzia kliknij polecenie Reguły.
-
W lewym okienku okna Reguły w obszarze Reguły klienta kliknij typ konta.
-
U dołu okna Reguły kliknij pozycję Dodaj

-
W polu Nazwa reguły wpisz nazwę reguły.
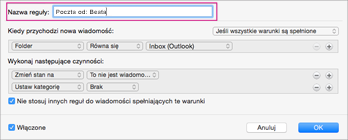
-
W obszarze Kiedy przychodzi nowa wiadomość kliknij strzałki w pierwszym polu, aby otworzyć listę, a następnie wybierz typ informacji, które chcesz zidentyfikować.
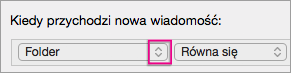
-
W obszarze Gdy przychodzi nowa wiadomość kontynuuj przechodzenie od lewej do prawej, klikając strzałki i wybierając warunki reguły.
Aby usunąć warunek, kliknij pozycję


-
W obszarze Wykonaj następujące czynności określ akcje, które ma wykonywać reguła.
-
Kliknij przycisk OK.
Tworzenie reguły niestandardowej dla konta programu Exchange
Wykonaj tę procedurę, jeśli Twoje konto działa na serwerze Exchange.
Uwaga: Jeśli nie wiesz, jakiego typu konto posiadasz, zobacz Sprawdzanie typu posiadanego konta.
-
W menu Narzędzia kliknij polecenie Reguły.
-
W lewym okienku okna Reguły w obszarze SERWERY EXCHANGE kliknij nazwę konta.
-
W obszarze Kiedy przychodzi nowa wiadomość kliknij strzałki w pierwszym polu, aby otworzyć listę, a następnie wybierz typ informacji, które chcesz zidentyfikować, na przykład Od, Adresaci lub Temat.
-
W obszarze Gdy przychodzi nowa wiadomość kontynuuj przechodzenie od lewej do prawej, klikając strzałki i wybierając warunki reguły.
-
Kliknij pozycję Dodaj wyszukiwane terminy, a następnie na liście wyszukiwania kliknij pozycję Dodaj

Określanie rodzaju posiadanego konta e-mail
Jeśli próbujesz utworzyć regułę w Outlook dla komputerów Mac, a nie wiesz, jakiego typu konto e-mail posiadasz, poniżej opisano, jak to zrobić:
-
W oknie dialogowym Reguły kliknij pozycję Pokaż wszystko.
-
W oknie dialogowym Preferencje programu Outlook w obszarze Ustawienia osobiste kliknij przycisk Konta.
-
W lewym okienku w oknie Konta kliknij konto, dla którego chcesz utworzyć regułę.
W prawym górnym okienku w oknie Konta zobaczysz rodzaj konta, na przykład konto IMAP, konto programu Exchange lub konto POP.
-
Aby powrócić do pola Reguły , kliknij pozycję Pokaż wszystko, a następnie w obszarze Poczta e-mail kliknij pozycję Reguły.
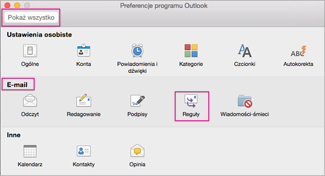
Artykuły pokrewne
Wysyłanie z programu Outlook odpowiedzi automatycznych podczas nieobecności










