Uwaga: Ten artykuł spełnił swoje zadanie i wkrótce zostanie wycofany. Aby zapobiec błędom „Nie można odnaleźć strony”, usuniemy znane nam linki. Jeśli zostały utworzone linki do tej strony, należy je usunąć — dbajmy wspólnie o łączność w sieci Web.
Za pomocą schematów blokowych można pokazać przepływ procesu. Podstawowe schematy blokowe są łatwe do utworzenia oraz zrozumienia dzięki prostocie i obrazowi kształtów.
Wykonaj poniższe czynności, aby utworzyć schemat blokowy.
-
Na karcie Wstawianie kliknij przycisk Kształty.
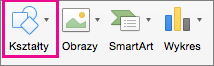
-
Aby wybrać kształt, wskaż go w celu wyświetlenia etykietki ekranowej i nazwy kształtu. Na przykład:
-
Prostokąt jest kształtem procesu, używanym do głównych etapów procesu.
-
Romb jest kształtem dotyczącym decyzji, używanym do przedstawiania punktów decyzyjnych w procesie.
-
Wydłużona ewal to kształt końcowy, używany do rozpoczynania i końania procesu.
Zawsze należy stosować kształt odpowiedni do osiągnięcia wybranego celu.
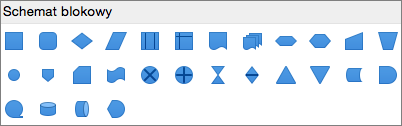
-
-
Gdy wszystko będzie gotowe, kliknij kształt i przeciągnij krzyżyk, aby narysować go w pliku.
Przed połączeniem kształtów upewnij się, że ich punkty centralne są wyrównane. Naciśnij klawisz Shift, aby zaznaczyć kształty, a następnie na karcie Formatowanie kształtu kliknij pozycję Wyrównaj i wybierz jedną z opcji.
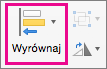
-
Następnie skorzystaj z galerii Linie, aby wybrać łączniki między kształtami.

Zobacz też
Korzystając z grafiki SmartArt w programie Excel, PowerPoint lub Word, możesz utworzyć schemat blokowy i umieścić go w arkuszu, prezentacji lub dokumencie.
Którego programu pakietu Office używasz?
Excel
Wykonaj dowolną z następujących czynności:
Dodawanie kształtu
-
Na pasku narzędzi Standardowy kliknij przycisk Pokaż lub ukryj pasek narzędzi Przeglądarka multimediów

-
Kliknij przycisk

-
Kliknij kształt, który chcesz dodać.
-
W dokumencie przeciągaj kursor do momentu uzyskania odpowiedniego rozmiaru.
Porada: Aby zachować proporcje kształtu, przytrzymaj naciśnięty klawisz SHIFT podczas przeciągania kursora.
Dodawanie łącznika liniowego między dwoma kształtami
-
Na pasku narzędzi Standardowy kliknij przycisk Pokaż lub ukryj pasek narzędzi Przeglądarka multimediów

-
Kliknij przycisk

-
Kliknij wybrany styl linii.
-
Przeciągnij, aby narysować linię tak, aby połączyła jeden kształt z drugim.
Porady:
-
Aby dołączyć łączniki do kształtów, co pozwoli przenosić je wraz z kształtem, narysuj łącznik od jednego czerwonego uchwytu do drugiego.
-
Aby narysować linię pod wstępnie ustawionym kątem, na przykład pionową lub poziomą, przytrzymaj naciśnięty klawisz SHIFT podczas rysowania linii.
-
Dodawanie tekstu do kształtu
-
Zaznacz kształt.
-
Wpisz odpowiedni tekst.
Porada: Aby sformatować tekst kształtu, zaznacz tekst, a następnie na karcie Narzędzia główne wybierz odpowiednie opcje formatowania (na przykład czcionkę, kolor lub pogrubienie).
Dodawanie tekstu do łącznika liniowego
-
W menu Wstaw kliknij polecenie Pole tekstowe.
-
W dokumencie przeciągnij myszą, aby narysować pole tekstowe o odpowiedniej wielkości.
-
Wpisz odpowiedni tekst.
PowerPoint
Wykonaj dowolną z następujących czynności:
Dodawanie kształtu
-
Na karcie Narzędzia główne w obszarze Wstawianie kliknij pozycję Kształt, wskaż dowolny typ kształtu, a następnie kliknij wybrany kształt.
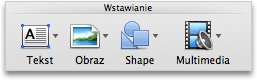
-
W dokumencie przeciągaj kursor do momentu uzyskania odpowiedniego rozmiaru.
Porada: Aby zachować proporcje kształtu, przytrzymaj naciśnięty klawisz SHIFT podczas przeciągania kursora.
Dodawanie łącznika liniowego między dwoma kształtami
-
Na karcie Narzędzia główne w obszarze Wstawianie kliknij przycisk Kształt, wskaż pozycję Linie i łączniki, a następnie kliknij odpowiedni styl linii.
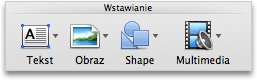
-
Przeciągnij, aby narysować linię łączącą jeden kształt z drugim.
Porady:
-
Aby dołączyć łączniki do kształtów, co pozwoli przenosić je wraz z kształtem, narysuj łącznik od jednego czerwonego uchwytu do drugiego.
-
Aby narysować linię pod wstępnie ustawionym kątem, na przykład pionową lub poziomą, przytrzymaj naciśnięty klawisz SHIFT podczas rysowania linii.
-
Dodawanie tekstu do kształtu
-
Zaznacz kształt.
-
Wpisz odpowiedni tekst.
Porada: Aby sformatować tekst kształtu, zaznacz tekst, a następnie na karcie Narzędzia główne wybierz odpowiednie opcje formatowania (na przykład czcionkę, kolor lub pogrubienie).
Dodawanie tekstu do łącznika liniowego
-
Na karcie Narzędzia główne w obszarze Wstawianie kliknij przycisk Tekst, a następnie kliknij pozycję Pole tekstowe.
-
W dokumencie przeciągnij myszą, aby narysować pole tekstowe o odpowiedniej wielkości.
-
Wpisz odpowiedni tekst.
Word
Wykonaj dowolną z następujących czynności:
Dodawanie kształtu
-
Na karcie Narzędzia główne w obszarze Wstawianie kliknij pozycję Kształt, wskaż dowolny typ kształtu, a następnie kliknij wybrany kształt.
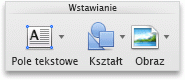
-
W dokumencie przeciągaj kursor do momentu uzyskania odpowiedniego rozmiaru.
Porada: Aby zachować proporcje kształtu, przytrzymaj naciśnięty klawisz SHIFT podczas przeciągania kursora.
Dodawanie łącznika liniowego między dwoma kształtami
-
Na karcie Narzędzia główne w obszarze Wstawianie kliknij przycisk Kształt, wskaż pozycję Linie i łączniki, a następnie kliknij odpowiedni styl linii.
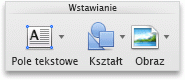
-
Przeciągnij, aby narysować linię łączącą jeden kształt z drugim.
Porady:
-
Aby dołączyć łączniki do kształtów, dzięki czemu można je będzie przenosić wraz z kształtem, możesz je pogrupować. Najpierw zaznacz kształty i łączniki. Kliknij fioletową kartę Formatowanie. W obszarze Rozmieszczanie kliknij przycisk Grupuj, a następnie kliknij pozycję Grupuj.
-
Aby narysować linię pod wstępnie ustawionym kątem, na przykład pionową lub poziomą, przytrzymaj naciśnięty klawisz SHIFT podczas rysowania linii.
-
Dodawanie tekstu do kształtu
-
Zaznacz kształt.
-
Wpisz odpowiedni tekst.
Porada: Aby sformatować tekst kształtu, zaznacz tekst, a następnie na karcie Narzędzia główne wybierz odpowiednie opcje formatowania (na przykład czcionkę, kolor lub pogrubienie).
Dodawanie tekstu do łącznika liniowego
-
Na karcie Narzędzia główne w obszarze Wstawianie kliknij przycisk Pole tekstowe, a następnie kliknij pozycję Pole tekstowe.
-
W dokumencie przeciągnij myszą, aby narysować pole tekstowe o odpowiedniej wielkości.
-
Wpisz odpowiedni tekst.
Czy masz pytania dotyczące programu Word, na które nie ma tutaj odpowiedzi?
Zadaj pytanie w czacie Odpowiedzi CommunityWord.
Pomoc w ulepszaniu programu Word
Jeśli chcesz zasugerować daną funkcję, prześlij nam swoją opinię, aby pomóc nam określić priorytety nowych funkcji w przyszłych aktualizacjach. Zobacz Jak przekazać opinię na temat Microsoft Office?, aby uzyskać więcej informacji.










