Widok tabeli przestawnej i wykresu przestawnego umożliwia interakcyjne analizowanie danych lub tworzenie dynamicznych, interakcyjnych wykresów. W tym artykule wyjaśniono czynności wymagane do utworzenia i dostosowania poszczególnych widoków.
Co chcesz zrobić?
Informacje o widokach tabeli przestawnej
Tabela przestawna to interakcyjna tabela, która szybko łączy i porównuje duże ilości danych. Wiersze i kolumny można obracać, aby wyświetlać różne podsumowania danych źródłowych, a także wyświetlać szczegóły obszarów zainteresowania. Tabeli przestawnej należy używać do analizowania powiązanych sum, zwłaszcza wtedy, gdy trzeba zsumować długą listę liczb i porównać kilka faktów dotyczących poszczególnych liczb.
Przykładowy widok tabeli przestawnej
Na poniższej ilustracji przedstawiono zapytanie dotyczące danych faktury w widoku tabeli przestawnej. W tym widoku są tylko wartości podsumowane.
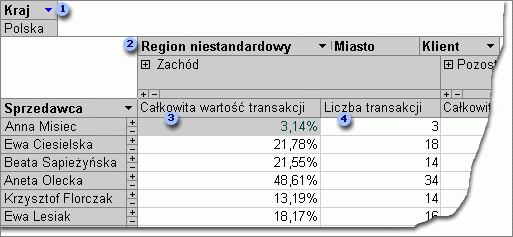
Pole Kraj jest filtrowane w celu pokazania danych tylko dla Stanów Zjednoczonych.
Pole Region niestandardowy jest polem grupy niestandardowej. Pola grup niestandardowych umożliwiają grupowanie elementów w sposób, w jaki chcesz, aby umożliwić lepszą analizę danych. W tym miejscu elementy miasta są pogrupowane w dwie kategorie: Zachód Zachód i Reszta kraju.
Total Trans Value pokazuje jako wartość procentową łączną wartość transakcji obsługiwanych przez sprzedawcę w każdym z dwóch regionów.
Nie. z Trans przedstawia liczbę transakcji obsługiwanych przez sprzedawcę w każdym z tych dwóch regionów.
Na powyższej ilustracji można łatwo porównać dane różnych sprzedawców i regionów. Ponieważ tabela jest interakcyjna, możesz szybko zmienić filtry, sumy i poziom wyświetlanych szczegółów, aby można było analizować dane na różne sposoby.
View detail data
Możesz kliknąć znak plus(+)po prawej stronie sprzedawcy lub poniżej regionu, aby wyświetlić poszczególne rekordy szczegółów. Na poniższej ilustracji przedstawiono dane szczegółowe dotyczące Anny Dodsworth.
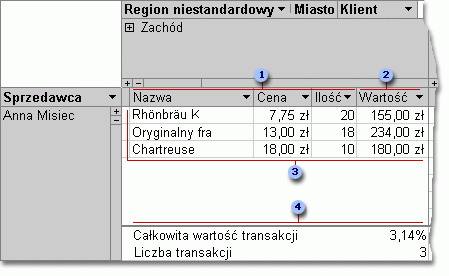
Te pola szczegółów istnieją w źródłowym źródle rekordów.
W obliczeniowym polu szczegółów jest używane wyrażenie oparte na innych polach szczegółów.
Te transakcje indywidualne były obsługiwane przez Anne Dodsworth w regionie Zachód.
Pola podsumowania i dane są wyświetlane w dolnej części widoku.
Aby ukryć odpowiednie dane szczegółowe, kliknij znak minus(-)po prawej stronie sprzedawcy lub regionu.
Uwaga: Ukrycie danych szczegółowych zwiększa wydajność widoku tabeli przestawnej.
View individual items
Jeśli obszar kolumny zawiera więcej niż jedno pole, możesz kliknąć znak plus(+)lub znak minus(-)po lewej stronie elementu, aby pokazać lub ukryć elementy niższego poziomu. Aby na przykład wyświetlić podsumowanie lub szczegółowe dane dla każdego miasta na Zachód, kliknij znak plus(+)z lewej strony Zachód.
Na poniższej ilustracji przedstawiono podsumowanie wartości dla każdego miasta w grupie Zachód.
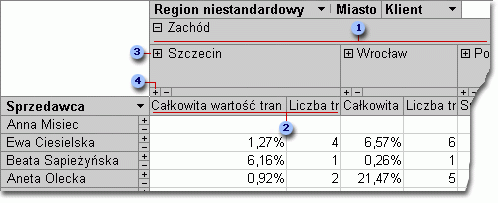
Elementy pola Miasto zgrupowane w grupie niestandardowej Zachód.
Dane podsumowania dla Elgina.
Kliknięcie tutaj powoduje wyświetlenie danych klientów w Elgin i podsumowanie danych poszczególnych klientów.
Kliknięcie tutaj powoduje wyświetlenie danych szczegółowych elgin.
Tworzenie widoku tabeli przestawnej
Można również tworzyć widoki tabeli przestawnej i wykresu przestawnego dla zapytań, tabel i formularzy programu Access. Na potrzeby tego artykułu wyjaśniono, jak utworzyć widok tabeli przestawnej i widok wykresu przestawnego dla zapytania programu Access.
Krok 1. Tworzenie zapytania
Jeśli nie masz jeszcze zapytania, którego chcesz użyć w widoku tabeli przestawnej, utwórz nowe:
-
Na karcie Tworzenie w grupie Zapytania kliknij pozycję Kreator zapytań, jeśli chcesz, aby kreator pomógł w tworzeniu zapytania, lub projekt zapytania, jeśli chcesz utworzyć zapytanie samodzielnie.
Podczas dodawania pól do siatki zapytania pamiętaj o dodaniu:
-
Pola zawierające dane, które mają zostać podsumowane (na przykład kwoty walutowe lub inne dane liczbowe).
-
Pola, według których chcesz porównać dane, takie jak pracownik, region lub data.
Jeśli zamierzasz zliczać elementy w tabeli przestawnej, należy również dołączyć pole unikatowego identyfikatora dla zliczania elementów. Aby na przykład zliczyć liczbę faktur, zapytanie powinno zawierać identyfikator tabeli faktur.
Więcej informacji na temat tworzenia zapytań zawiera artykuł Wprowadzenie do zapytań.
Krok 2. Otwieranie zapytania w widoku tabeli przestawnej
-
Jeśli zapytanie nie jest jeszcze otwarte, kliknij je dwukrotnie w okienku nawigacji.
-
Na karcie Narzędzia główne w grupie Widoki kliknij pozycję Widok,a następnie kliknij pozycję Widok tabeli przestawnej.Program Access wyświetli pusty widok tabeli przestawnej bez żadnych pól ani danych.
Krok 3. Dodawanie pól danych do widoku tabeli przestawnej
W tym kroku dodasz pola, które są nagłówkami wierszy i kolumn widoku tabeli przestawnej, a także pola szczegółów i filtrowania. W tym celu lista pól musi być widoczna.
-
Jeśli lista pól nie jest widoczna, na karcie Projektowanie w grupie Pokazywanie/ukrywanie kliknij pozycję Lista pól.
Dodawanie pól wierszy
Pola wierszy to pola, które są wierszami tabeli przestawnej. Na ilustracjach na początku tego artykułu polem wiersza jest Sprzedawca.
Aby dodać pole wiersza:
-
Przeciągnij pole z listy pól do obszaru oznaczonego jako Upuść pola wiersza tutaj w tabeli przestawnej.
Pole filtru można również dodać, korzystając z następującej procedury:
-
Wybierz pole na liście pól.
-
U dołu listy pól wybierz pozycję Obszar wierszy z listy rozwijanej, a następnie kliknij przycisk Dodaj do.
Dodawanie pól kolumn
Jak wskazuje nazwa, pola kolumn to pola, które zawierają kolumny tabeli przestawnej. Na ilustracjach na początku tegoartykułu pola kolumn Miasto i CUSTOMERID są polami kolumn.
Aby dodać pole kolumny:
-
Przeciągnij pole z listy pól do obszaru oznaczonego jako Upuść pola kolumny tutaj w tabeli przestawnej.
Pole filtru można również dodać, korzystając z następującej procedury:
-
Wybierz pole na liście pól.
-
U dołu listy pól wybierz pozycję Obszar kolumny z listy rozwijanej, a następnie kliknij przycisk Dodaj do.
Dodawanie pól szczegółów
Pola szczegółów to pola, które są komórkami szczegółów tabeli przestawnej. Na ilustracjach napoczątku tego artykułu pola Nazwaproduktu, Cena jednostkowai Ilość to pola szczegółów.
Aby dodać pole szczegółów:
-
Przeciągnij pole z listy pól do obszaru oznaczonego jako Upuść sumy lub pola szczegółów w tabeli przestawnej.
Pole filtru można również dodać, korzystając z następującej procedury:
-
Wybierz pole na liście pól.
-
U dołu listy pól wybierz z listy rozwijanej obszar szczegółów, a następnie kliknij przycisk Dodaj do.
Dodawanie pól filtru
Pola filtru są opcjonalne. Dodanie pola filtru umożliwia filtrowanie całej tabeli przestawnej według wartości. Na przykład na pierwszej ilustracjina początku tego artykułu pole Kraj zostało dodane jako pole filtru. W wyniku tego można filtrować całą tabelę przestawną dla określonych krajów.
Aby dodać pole filtru:
-
Przeciągnij pole z listy pól do obszaru oznaczonego jako Upuść pola filtru w tabeli przestawnej.
Pole filtru można również dodać, korzystając z następującej procedury:
-
Wybierz pole na liście pól.
-
U dołu listy pól wybierz z listy rozwijanej obszar filtru, a następnie kliknij przycisk Dodaj do.
Przenoszenie pola
-
Przeciągnij nazwę pola do lokalizacji, której chcesz użyć. Pamiętaj o przeciągnięciu samej nazwy pola (na przykład Sprzedawca),a nie jednej z wartości pól.
Usunięcie pola
-
Zaznacz nazwę pola, które chcesz usunąć, a następnie na karcie Projektowanie w grupie Aktywne pole kliknij przycisk Usuń pole.
Uwaga: Ta akcja powoduje usunięcie pola z widoku, ale pole to jest nadal dostępne w źródłowym źródle danych.
Krok 4. Dodawanie pól obliczeniowych szczegółów i pól sum do widoku
Dodawanie pól obliczeniowych szczegółów
-
Na karcie Projektowanie w grupie Narzędzia kliknij pozycję Formuły, a następnie kliknij pozycję Utwórz pole obliczeniowe szczegółów.Program Access wyświetli okno dialogowe Właściwości.
-
W polu Nazwa wpisz nazwę pola obliczeniowego.
-
W większym polu poniżej pola Nazwa wpisz obliczenie, które chcesz wykonać, na przykład: CenaJednościowa * Ilość
Porada: Podczas wpisywania obliczeń można dodawać pola do obliczeń za pomocą listy rozwijanej i przycisku Wstaw odwołanie do u dołu okna dialogowego Właściwości.
-
Kliknij przycisk Zmień. Program Access doda pole obliczeniowe do listy pól.
-
Powtórz kroki od 2 do 4 dla innych pól obliczeniowych, które chcesz utworzyć.
-
Zamknij okno dialogowe Właściwości.
-
Dodaj pole obliczeniowe do tabeli przestawnej zgodnie z instrukcjami w sekcji Dodawanie pól szczegółów.
Dodawanie pól sumy
-
Upewnij się, że są wyświetlane komórki szczegółów: zaznacz etykietę nagłówka kolumny, a następnie na karcie Projektowanie w grupie Pokazywanie/ukrywanie kliknij pozycję Pokaż szczegóły.
-
Wybierz jedną z wartości szczegółów, dla których chcesz dodać sumę.
-
Na karcie Projektowanie w grupie Narzędzia kliknij pozycję Autocalc,a następnie kliknij typ sumy, którą chcesz dodać.
-
Powtórz krok 3 dla wszystkich innych typów sum, które chcesz dodać.
Krok 5. Zmienianie podpisów pól i formatowanie danych
-
W tabeli przestawnej zaznacz etykietę pola, które chcesz zmienić.
-
Na karcie Projektowanie w grupie Narzędzia kliknij pozycję Właściwości.
-
W oknie dialogowym Właściwości kliknij kartę Podpisy.
-
W polu Podpis wpisz kod, a następnie naciśnij klawisz ENTER.
-
Ustaw inne opcje formatowania dla podpisów.
-
W oknie dialogowym Właściwości kliknij kartę Formatowanie.
-
Za pomocą poleceń na karcie Formatowanie możesz sortować dane i formatować tekst oraz komórki.
-
Jeśli tabela przestawna zawiera wiersze sumy, kliknij pozycję Ukryj szczegóły na karcie Projektowanie, aby ukryć pola szczegółów i wyświetlić tylko pola sum.
-
Powtórz kroki od 3 do 7, aby ustawić podpisy i formaty dla pól sumy.
Porada: Aby wyświetlić sumy jako procent sumy całkowitej, wybierz jedną z sum, a następnie na karcie Projektowanie w grupie Narzędzia kliknij pozycję Pokaż jako,a następnie wybierz sumę całkowitą, z którą chcesz porównać (sumę wierszy, sumę kolumn itp.).
Krok 6. Filtrowanie, sortowanie i grupowanie danych
-
Aby filtrować dane, kliknij strzałkę w dół obok dowolnej nazwy pola, a następnie zaznacz lub zaznacz pola wyboru w celu uzyskania odpowiedniego filtrowania.
-
Aby zgrupować dane:
-
W tabeli przestawnej kliknij wartości, które chcesz zgrupować. Aby na przykład zgrupować kilka miast, kliknij pierwsze miasto, a następnie naciśnij klawisz CTRL i przytrzymaj go podczas klikania innych miast, które chcesz zgrupować.
-
Kliknij prawym przyciskiem myszy jedną z zaznaczonych wartości, a następnie kliknij polecenie Grupuj elementy.Program Access utworzy niestandardowy poziom grupy. Podpis i formatowanie grupy można zmienić, korzystając z procedury z sekcji Krok 5.Zmienianie podpisów pól i formatowanie danych.
-
Po dodaniu poziomu grupowania można zaznaczyć grupę, a następnie użyć poleceń Rozwiń pole i Zwiń pole na karcie Projektowanie, aby odpowiednio wyświetlić lub ukryć poszczególne pola w grupie.
Projektowanie widoku wykresu przestawnego
Różnice między widokiem tabeli przestawnej a widokiem wykresu przestawnego
Układ widoku wykresu przestawnego jest podobny do układu widoku tabeli przestawnej, z tym że domyślnie w widokach tabeli przestawnej są wyświetlane szczegóły danych, natomiast w widokach wykresu przestawnego są wyświetlane sumy lub podsumowania danych (zwykle w formie sum lub zliczania).
Ponadto w widoku wykresu przestawnego zamiast obszarów wierszy i kolumn są przedstawiane obszary serii i kategorii. Seria to grupa powiązanych punktów danych, która jest zazwyczaj reprezentowana przez określony kolor w legendzie. Kategoria składa się z jednego punktu danych z każdej serii i jest zazwyczaj reprezentowana przez etykietę na osi kategorii (x).
Zmiany układu wprowadzone w tabeli, zapytaniu lub formularzu w innych widokach są niezależne od układu obiektu w widoku tabeli przestawnej lub wykresu przestawnego. Jednak zmiana układu w widoku tabeli przestawnej, taka jak przeniesienie pola z obszaru wiersza do obszaru kolumny, jest odzwierciedlana w widoku wykresu przestawnego i odwrotnie.
Przykłady widoku wykresu przestawnego
Pierwszy przykład w widoku wykresu przestawnego przedstawia pięciu sprzedawców, którzy mieli największe kwoty sprzedaży (o co wskazują ceny całkowitych jednostek) w Stanach Zjednoczonych między 1996 a 1998. Każdy znacznik danych rozciąga się do wartości na osi wartości (y), która reprezentuje sumę cen sprzedanych jednostek.
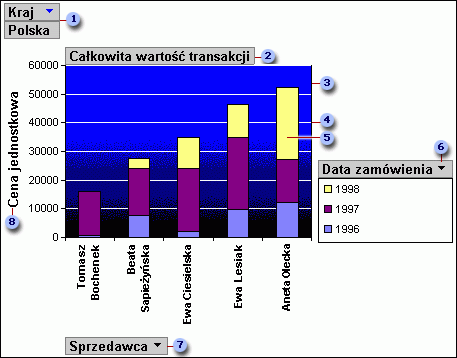
W obszarze filtru pole Kraj jest filtrowane w celu pokazania tylko cen jednostkowych w USA.
W obszarze danych są podane sumy cen sprzedanych jednostek.
Obszar kreślenia stanowi tło dla znaczników danych.
Linie siatki ułatwiają wyświetlanie znaczników danych na osi wartości.
Ten znacznik danych reprezentuje jeden punkt kategorii (w tym przypadku sprzedawca) składa się z trzech punktów serii (w tym przypadku lat 1996, 1997 i 1998).
Obszar serii zawiera pole serii Data zamówienia. Po prawej stronie tego wykresu została dodana legenda, która jest wyświetlana bezpośrednio poniżej pola serii.
Obszar kategorii składa się z etykiet kategorii. W tym przypadku etykiety kategorii to imiona i nazwiska sprzedawców.
Etykieta wartości osi stanowi ramkę odwołania dla każdego znacznika danych.
Ten sam wykres może być "przenoszony" lub modyfikowany, aby zilustrować różne zestawy analiz, na przykład w następnym przykładzie, w którym porównano pięć najwyższych krajów/regionów dla zamówień. (Pamiętaj, że w tym przykładzie pole Sprzedawca znajduje się teraz w obszarze filtru, natomiast pole Kraj znajduje się w obszarze kategorii).
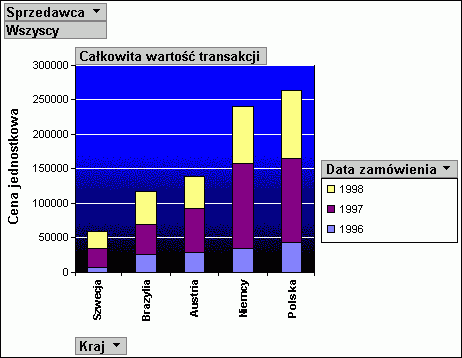
Tworzenie widoku wykresu przestawnego
Poniższe instrukcje opierają się na założeniu, że powyższe czynności zostały wykonane w celu utworzenia widoku tabeli przestawnej.
Krok 1. Przełączanie do widoku wykresu przestawnego
Na karcie Projektowanie w grupie Widoki kliknij pozycję Widok,a następnie kliknij pozycję Widok wykresu przestawnego.
Krok 2. Dodawanie i usuwanie pól w widoku wykresu przestawnego
W tym kroku możesz dodać lub usunąć pola z wykresu. Po usunięciu pola z wykresu dane są nadal dostępne za pośrednictwem listy pól, ale nie są wyświetlane na wykresie.
Dodawanie pola
-
Aby dodać pole, przeciągnij je z listy pól do jednej z "stref upuszczania" na wykresie. Możesz również wybrać pole na liście pól, a następnie u dołu listy pól zaznaczyć obszar, do którego chcesz dodać pole, a następnie kliknąć przycisk Dodaj.
-
Jeśli nie widzisz stref upuszczania, na karcie Projektowanie w grupie Pokazywanie/ukrywanie kliknij pozycję Strefy upuszczania.
-
Jeśli nie widzisz listy pól, na karcie Projektowanie w grupie Pokazywanie/ukrywanie kliknij pozycję Lista pól.
-
Usunięcie pola
-
Aby usunąć pole, zaznacz jego etykietę na wykresie, a następnie naciśnij klawisz DELETE. Możesz również przeciągnąć pole poza wykres.
Krok 3. Grupowanie, filtrowanie i sortowanie danych
Aby wykres był bardziej czytelny, często warto grupować, filtrować i sortować dane. Na przykład na ilustracjach na początku tej sekcji daty zamówień są pogrupowane według lat, dzięki czemu można szybko wyświetlić podsumowania poszczególnych lat, zamiast poszczególnych dat zamówień. Ponadto dane są filtrowane w celu zobaczenia, którzy z pięciu sprzedawców mieli największe kwoty sprzedaży. Ponadto każdy znacznik danych jest sortowany według jego wartości całkowitej w kolejności rosnącej, dzięki czemu łatwo jest sprawdzić, który z pięciu sprzedawców miał najwyższą sprzedaż, a który miał najniższą wartość.
Grupowanie danych
-
Zaznacz nazwę pola na wykresie.
-
Jeśli okno dialogowe Właściwości nie jest jeszcze wyświetlone, kliknij prawym przyciskiem myszy nazwę pola, a następnie kliknij polecenie Właściwości.
-
W oknie dialogowym Właściwości kliknij kartę Filtruj i grupuj.
-
W obszarze Grupowaniena liście Grupuj elementy według wybierz odpowiednie opcje grupowania. Na przykład w polu daty można kliknąć pozycję Lata. W polu tekstowym można grupowania według znaków prefiksu, na przykład pierwszych 3 znaków nazwy.
Filtrowanie danych
-
Zaznacz znacznik danych na wykresie.
-
Jeśli okno dialogowe Właściwości nie jest jeszcze wyświetlone, kliknij prawym przyciskiem myszy znacznik danych, a następnie kliknij polecenie Właściwości.
-
Na karcie Filtr i grupa w oknie dialogowym Właściwości w obszarze Filtrowanie wybierz typ filtrowania i liczbę elementów, które chcesz wyświetlić. Aby na przykład wyświetlić 5 najwyższych elementów, wybierz pozycję U góry na liście Wyświetl listę, a następnie wpisz 5 w polu Elementy.
Sortowanie danych
-
Kliknij prawym przyciskiem myszy znacznik danych na wykresie, wskaż polecenie Sortuj, a następnie kliknij odpowiednią opcję sortowania.
Krok 4. Zmienianie typu wykresu
-
Kliknij prawym przyciskiem myszy pusty obszar na wykresie, a następnie kliknij polecenie Zmień typ wykresu.
-
W oknie dialogowym Właściwości z listy po lewej stronie wybierz ogólny typ wykresu.
-
Z listy po prawej stronie wybierz odpowiedni typ wykresu.
Krok 5. Dodawanie legendy
-
Kliknij pusty obszar wykresu.
-
Na karcie Projektowanie w grupie Pokazywanie/ukrywanie kliknij pozycję Legenda.
Krok 6. Edytowanie i formatowanie tekstu
Tytuły osi
-
Zaznacz tytuł osi, który chcesz sformatować.
-
Jeśli okno dialogowe Właściwości nie jest jeszcze wyświetlone, kliknij tytuł prawym przyciskiem myszy, a następnie kliknij polecenie Właściwości.
-
W oknie dialogowym Właściwości kliknij kartę Formatowanie i w polu Podpis wpisz tekst, który chcesz wyświetlić.
-
W obszarze Formatowanie tekstu na tej samej karcie wybierz odpowiednie opcje formatowania.
Etykiety danych
-
Kliknij etykietę danych (na przykład jedną z etykiet wzdłuż osi kategorii (x).
-
Kliknij etykietę ponownie, aby zaznaczyć wszystkie etykiety wzdłuż osi.
-
Jeśli okno dialogowe Właściwości nie jest jeszcze wyświetlone, kliknij prawym przyciskiem myszy jedną z etykiet, a następnie kliknij polecenie Właściwości.
-
W oknie dialogowym Właściwości kliknij kartę Formatowanie, a następnie wybierz odpowiednie opcje formatowania.
Krok 7. Formatowanie obszaru kreślenia
-
Kliknij obszar kreślenia, aby go zaznaczyć. Obszar kreślenia to pole zawierające znaczniki danych.
-
Jeśli okno dialogowe Właściwości nie jest jeszcze wyświetlone, kliknij prawym przyciskiem myszy obszar kreślenia, a następnie kliknij polecenie Właściwości.
-
W oknie dialogowym Właściwości kliknij kartę Obramowanie/wypełnienie.
-
Wybierz odpowiednie opcje formatowania dla obszaru kreślenia.
-
Zaznacz linię siatki na wykresie.
-
W oknie dialogowym Właściwości kliknij kartę Linia/znacznik.
-
Wybierz odpowiednie opcje formatowania dla linii siatki.










