Okno dialogowe Menedżer nazw umożliwia pracę ze wszystkimi zdefiniowanymi nazwami i nazwami tabel w skoroszycie. Możesz na przykład znaleźć nazwy z błędami, potwierdzić wartość i odwołanie nazwy, wyświetlić lub edytować komentarze opisowe albo określić zakres. Możesz również sortować i filtrować listę nazw, a także łatwo dodawać, zmieniać i usuwać nazwy w jednej lokalizacji.
Aby otworzyć okno dialogowe Menedżer nazw, na karcie Formuły w grupie Nazwy zdefiniowane kliknij przycisk Menedżer nazw.
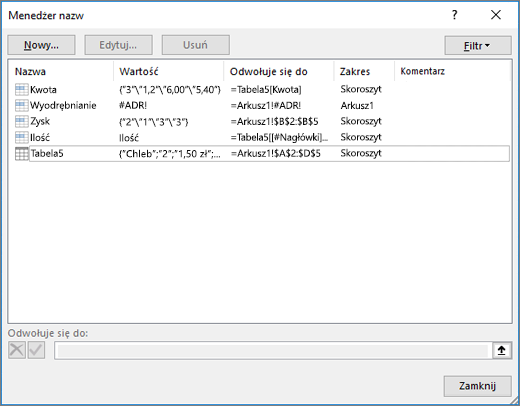
W oknie dialogowym Menedżer nazw w polu listy są wyświetlane następujące informacje o każdej z nazw:
|
Nazwa kolumny |
Opis |
|---|---|
|
Name (Nazwa) |
Jedna z poniższych:
|
|
Wartość |
Bieżąca wartość nazwy, na przykład wyniki formuły, stała ciągu, zakres komórek, błąd, tablica wartości lub symbol zastępczy, jeśli nie można obliczyć formuły. Poniżej przedstawiono przykłady:
|
|
Odwołuje się do |
Bieżące odwołanie dla tej nazwy. Poniżej przedstawiono przykłady:
|
|
Zakres |
|
|
Komentarz |
Dodatkowe informacje o nazwie — do 255 znaków. Poniżej przedstawiono przykłady:
|
|
Odwołuje się do: |
Odwołanie do wybranej nazwy. Zakres nazwy można szybko edytować, modyfikując szczegóły w polu Odwołuje się do . Po wprowadzeniu zmiany możesz kliknąć pozycję Zatwierdź |
Uwagi:
-
Podczas zmieniania zawartości komórki nie można używać okna dialogowego Menedżer nazw .
-
W oknie dialogowym Menedżer nazw nie są wyświetlane nazwy zdefiniowane w Visual Basic for Applications (VBA) ani nazwy ukryte (właściwość Visible nazwy jest ustawiona na Fałsz).
-
Na karcie Formuły w grupie Nazwy zdefiniowane kliknij pozycję Definiuj nazwę.
-
W oknie dialogowym Nowa nazwa w polu Nazwa wpisz nazwę, która ma zostać użyta w odwołaniu.
Uwaga: Nazwy mogą zawierać do 255 znaków.
-
Zakres jest automatycznie ustawiany domyślnie jako Skoroszyt. Aby zmienić zakres nazwy, w polu listy rozwijanej Zakres wybierz nazwę arkusza.
-
Opcjonalnie w polu Komentarz wprowadź komentarz opisowy o długości do 255 znaków.
-
W polu Odwołuje się do wykonaj jedną z następujących czynności:
-
Kliknij przycisk Zwiń okno dialogowe


-
Aby wprowadzić stałą, wpisz znak równości =, a następnie wpisz wartość stałej.
-
Aby wprowadzić formułę, wpisz znak równości =, a następnie wpisz formułę.
Porady:
-
Należy zachować ostrożność podczas używania w formule odwołań bezwzględnych lub względnych. Jeśli odwołanie zostanie utworzone przez kliknięcie komórki, do którą chcesz się odwołać, program Excel utworzy odwołanie bezwzględne, na przykład "Arkusz1!$B$1". Jeśli wpiszesz odwołanie, na przykład "B1", będzie to odwołanie względne. Jeśli podczas definiowania nazwy aktywną komórką jest komórka A1, odwołanie do komórki "B1" naprawdę oznacza "komórkę w następnej kolumnie". Jeśli w formule w komórce zostanie użyta zdefiniowana nazwa, odwołanie będzie znajdować się w komórce w następnej kolumnie względem miejsca wprowadzania formuły. Jeśli na przykład wprowadzisz formułę w komórce C10, odwołanie będzie miało wartość D10, a nie B1.
-
Więcej informacji — przełączanie między odwołaniami względnymi, bezwzględnymi i mieszanymi
-
-
-
Aby zakończyć i powrócić do arkusza, kliknij przycisk OK.
Uwaga: Aby poszerzyć lub wydłużyć okno dialogowe Nowa nazwa, kliknij i przeciągnij uchwyt u dołu tego okna.
Jeśli zmodyfikujesz zdefiniowaną nazwę lub nazwę tabeli, wszystkie zastosowania tej nazwy w skoroszycie również zostaną zmienione.
-
Na karcie Formuły w grupie Nazwy zdefiniowane kliknij pozycję Menedżer nazw.
-
W oknie dialogowym Menedżer nazw kliknij dwukrotnie nazwę, którą chcesz edytować, lub kliknij nazwę, którą chcesz zmienić, a następnie kliknij pozycję Edytuj.
-
W oknie dialogowym Edytowanie nazwy w polu Nazwa wpisz nową nazwę dla odwołania.
-
W polu Odwołuje się do zmień odwołanie, a następnie kliknij przycisk OK.
-
W oknie dialogowym Menedżer nazw w polu Odwołuje się do zmień komórkę, formułę lub stałą reprezentowaną przez nazwę.
-
Na karcie Formuły w grupie Nazwy zdefiniowane kliknij pozycję Menedżer nazw.
-
W oknie dialogowym Menedżer nazw kliknij nazwę, którą chcesz zmienić.
-
Zaznacz jedną lub kilka nazw, wykonując jedną z następujących czynności:
-
Aby zaznaczyć nazwę, kliknij ją.
-
Aby zaznaczyć więcej niż jedną nazwę w ciągłej grupie, kliknij i przeciągnij nazwy lub naciśnij klawisz SHIFT i kliknij przycisk myszy dla każdej nazwy w grupie.
-
Aby zaznaczyć więcej niż jedną nazwę w nieciągłej grupie, naciśnij klawisz CTRL i kliknij przycisk myszy dla każdej nazwy w grupie.
-
-
Kliknij pozycję Usuń.
-
Kliknij przycisk OK, aby potwierdzić usunięcie.
Aby szybko wyświetlić podzbiór nazw, użyj poleceń z listy rozwijanej Filtr. Zaznaczenie każdego polecenia powoduje włączenie lub wyłączenie operacji filtrowania, co ułatwia łączenie lub usuwanie różnych operacji filtrowania w celu uzyskania odpowiednich wyników.
Możesz filtrować za pomocą następujących opcji:
|
Wybierz |
Aby |
|---|---|
|
Nazwy występujące w arkuszu |
Wyświetlanie tylko nazw lokalnych w arkuszu. |
|
Nazwy występujące w skoroszycie |
Wyświetlanie tylko nazw globalnych w skoroszycie. |
|
Nazwy zawierające błędy |
Wyświetlanie tylko nazw zawierających błędy (takich jak #REF, #VALUE lub #NAME). |
|
Nazwy niezawierające błędów |
Wyświetlanie tylko nazw o wartościach niezawierających błędów. |
|
Nazwy zdefiniowane |
Wyświetlanie tylko nazw zdefiniowanych przez użytkownika lub przez program Excel (takich jak nazwa obszaru wydruku). |
|
Nazwy tabel |
Wyświetlanie tylko nazw tabel. |
-
Aby posortować listę nazw w kolejności rosnącej lub malejącej, kliknij nagłówek kolumny.
-
Aby automatycznie dopasować rozmiar kolumny do najdłuższej wartości w tej kolumnie, kliknij dwukrotnie prawą stronę nagłówka kolumny.
Potrzebujesz dodatkowej pomocy?
Zawsze możesz zadać pytanie ekspertowi w społeczności technicznej programu Excel lub uzyskać pomoc techniczną w Społecznościach.
Zobacz też
Dlaczego widzę okno dialogowe Konflikt nazw w programie Excel?
Tworzenie nazwanego zakresu w programie Excel














