Wprowadzenie do Planner w aplikacji Teams
Applies To
Microsoft Planner Microsoft Teams Microsoft Teams dla instytucji edukacyjnych Microsoft Teams — wersja osobista Microsoft Teams dla małych firmAplikacja Planner w usłudze Microsoft Teams łączy wszystkie Twoje zadania i plany w ekosystemie platformy Microsoft 365 w jednym dogodnym miejscu. Ułatwia wydajniejsze zarządzanie zadaniami w ramach poszczególnych planów i inicjatyw zespołowych, a także projektów na większą skalę, które są dostosowane do celów i kluczowych celów strategicznych.
Po dodaniu aplikacji Planner do aplikacji Teams znajdziesz:
-
Mój dzień: obejmuje wszystkie zadania, których termin upływa dzisiaj, wraz z dowolnymi zadaniami dodanymi do tego widoku.
-
Moje zadania: Zawiera dedykowane miejsce o nazwie Zadania prywatne umożliwiające szybkie tworzenie zadań, oflagowanych wiadomości e-mail i zadań, które zostały Ci przydzielone z notatek ze spotkania zespołu, planów podstawowych, planów premium i składników pętli.
-
Moje plany: obejmuje wszystkie listy zadań do wykonania, plany podstawowe i plany premium.
-
Nowy plan: utwórz nowe plany osobiste lub udostępnione bezpośrednio w aplikacji.
Możesz również korzystać z aplikacji Planner, aby otrzymywać powiadomienia o Planner zadaniach.
Dodawanie aplikacji Planner
Istnieje kilka sposobów dodawania aplikacji do aplikacji Microsoft Teams. Najprostszym sposobem jest wybranie pozycji Wyświetl więcej aplikacji, wyszukanie Planner na pasku wyszukiwania, a następnie wybranie pozycji Dodaj. 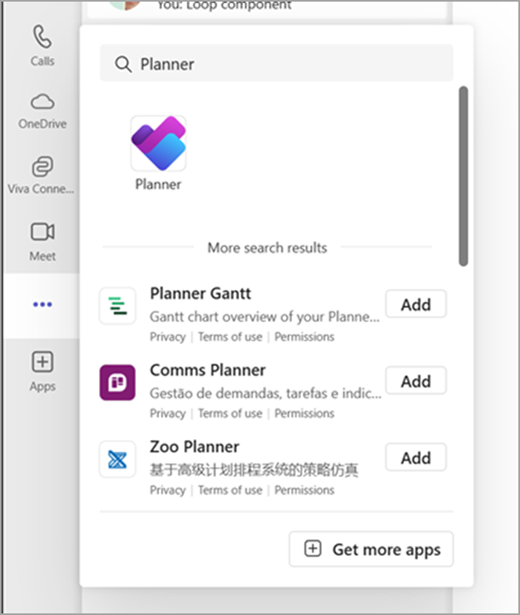
Porada: Aby przypiąć aplikację w celu ułatwienia dostępu, kliknij prawym przyciskiem myszy Planner po dodaniu aplikacji i wybierz pozycję Przypnij. Aby otworzyć aplikację Planner w osobnym oknie, wybierz pozycję Otwórz w nowym oknie.
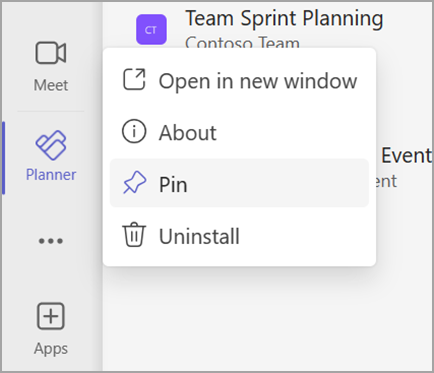
Uwaga: Jeśli nie widzisz pozycji Planner, być może twoja organizacja nie ma włączonej aplikacji. Skontaktuj się z administratorem, aby dowiedzieć się więcej.
Planowanie dnia za pomocą widoku Mój dzień
Mój dzień to wolne od zbędnych elementów miejsce, które ułatwia pozostawanie na bieżąco z zadaniami, na których chcesz się dzisiaj skupić. Zadania z moich zadań i planów osobistych, których termin upływa dzisiaj, pojawią się w widoku Mój dzień. Możesz również tworzyć zadania, które twoim zdaniem są ważne i które mogą wymagać Twojej uwagi.
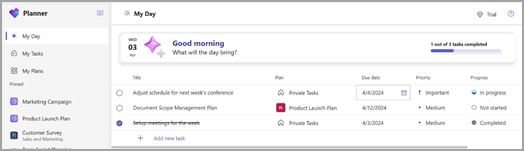
Twój dzienny pulpit nawigacyjny:
-
Dobrane ręcznie priorytety: określanie i dodawanie głównych zadań na dzień.
-
Autouzupełnianie: Zadania z moich zadań i plany osobiste, które mają zostać wykonane dzisiaj, są automatycznie wyświetlane w widoku Mój dzień, dzięki czemu jesteś na bieżąco z ważnymi terminami.
-
Nadaj priorytet tym zadaniom i pracuj nad nimi: Po zakończeniu pracy nad zadaniami w widoku Mój dzień możesz określić priorytety zadań w kolejności, w jakiej chcesz je wykonać dzisiaj.
-
Rozpocznij od nowa w widoku Mój dzień każdego dnia: Mój dzień czyści się każdej nocy, dzięki czemu możesz rozpocząć następny dzień od pustej tablicy i spersonalizować swój dzień. Wszystkie niedokończone zadania w widoku Mój dzień, które pozostały przed jego wyczyszczeniem, będą dostępne w pierwotnym planie, z którego pochodzą.
Śledzenie zadań w widoku Moje zadania
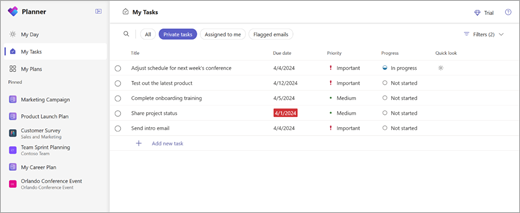
Planner oferuje specjalnie skonstruowany widok Moje zadania, zaprojektowany tak, aby scentralizować wszystkie zadania, które są dla Ciebie istotne. Moje zadania są podzielone na cztery widoki, z których każdy ma unikatowy cel:
Zadania prywatne: Zadania prywatne to miejsce, w którym można szybko notować zadania z myślą o zadaniach. Jest to miejsce, w którym można tworzyć zadania, które nie należą jeszcze do planu. Następnie możesz dodatkowo zorganizować te zadania w planach, wybierając pozycję Więcej akcji, co ułatwi przenoszenie tych niezorganizowanych zadań w ostatecznych planach.
Przypisane do mnie: Obejmuje wszystkie zadania, które zostały Ci przydzielone, w notatkach ze spotkania w aplikacji Teams, planach podstawowych, planach premium, składniku Loop i listach udostępnionych w aplikacji To Do.
Oflagowane wiadomości e-mail: Wszystkie oflagowane wiadomości e-mail z programu Outlook są wyświetlane w sekcji Oflagowane wiadomości e-mail. Możesz również przejść do wiadomości e-mail bezpośrednio z zadania, wybierając załącznik.
Wszystko: Widok Wszystkie udostępnia agregację wszystkich twoich poszczególnych zadań z zadań prywatnych, przypisanych do mnie i oflagowanych wiadomości e-mail. Następnie możesz filtrować i sortować w celu zaspokojenia swoich potrzeb. Jeśli na przykład chcesz wyświetlić wszystkie zadania, których termin upływa jutro i są pilne, po prostu zastosuj filtr w tym widoku, aby uzyskać wyselekcjonowaną listę zadań.
Wyświetlanie wszystkich planów za pomocą opcji Moje plany
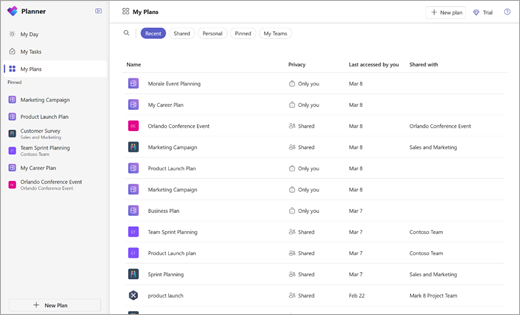
Strona Moje plany w Planner pokazuje wszystkie Twoje plany, niezależnie od tego, gdzie zostały utworzone. Obejmuje to listy utworzone w aplikacji To Do, plany utworzone w Planner i Project dla sieci Web, plany pętli, plany z notatek ze spotkań aplikacji Teams i nie tylko.
Strona Moje plany zawiera pięć filtrów ułatwiających znalezienie odpowiedniego planu lub listy:
-
Którzy niedawno się tam:Wyświetla ostatnio używane plany i listy.
-
Udostępnionych:Pokazuje twoje udostępnione plany i listy.
-
Osobiste:Pokazuje twoje plany i listy osobiste.
-
Przypięte:Pokazuje wszystkie przypięte plany i listy.
-
Moje zespoły: Pokazuje wszystkie plany udostępnione kanałowi zespołu.
Porada: Użyj słów kluczowych, aby szybko znaleźć plany i listy, wybierając pozycję Filtruj według słów kluczowych.
Tworzenie nowych planów
Dzięki planom możesz łatwo zarządzać obciążeniem pracą zespołu, śledzić pracę w kierunku celów zespołu, organizować pracę w przebiegi przy użyciu planowania Agile, śledzić zależności w widoku osi czasu i nie tylko.
Wybierz pozycję Nowy w lewym obszarze nawigacji, aby utworzyć nowy plan. Następnie możesz wybrać pustą opcję lub zacząć od jednego z naszych szablonów, które pasują do Twojego przypadku użycia. Niektóre opcje są dostępne w wersji Premium i do utworzenia będą wymagały licencji premium.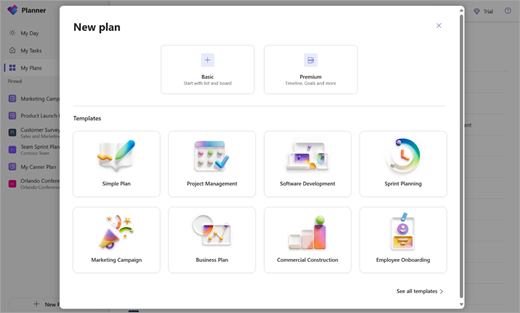
Po wybraniu zostanie wyświetlony monit o podanie nazwy planu i opcjonalnie grupy platformy Microsoft 365. Opcjonalne zaznaczenie grupy można pozostawić puste, aby utworzyć plan osobisty, lub wypełnić go w celu utworzenia planu udostępnionego.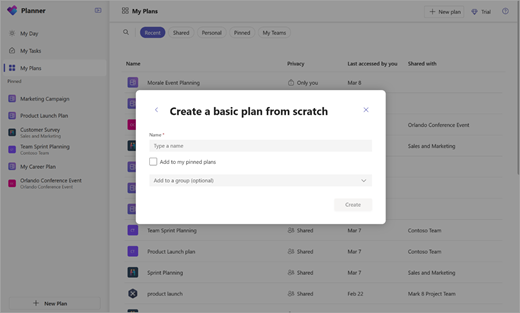
Otrzymywanie powiadomień o Planner zadaniach
Powiadomienia o zadaniach będą wyświetlane w kanale aktywności aplikacji Teams zarówno na komputerze, jak i w aplikacji mobilnej Teams. Otrzymasz powiadomienie, gdy:
-
Zadanie zostanie ci przydzielone przez inną osobę.
-
Ktoś inny przydzieli Ci pilne zadanie.
-
Zadanie przydzielone Ci przez inną osobę jest pilne.
-
Zadanie przydzielone Ci przez inną osobę nie jest pilne.
-
Inna osoba zmieni postęp przydzielonego Ci zadania.
-
Ktoś usunie Cię z przypisanych zadań.
Więcej informacji
Aby dowiedzieć się więcej o tym, co można zrobić z planami w Planner, zapoznaj się z artykułem:










