Zarządzanie planami zespołu za pomocą usługi Planner w usłudze Teams
W aplikacji Planner możesz tworzyć plany udostępnione, aby skutecznie śledzić pracę zespołu. Plany udostępnione zaprojektowano tak, aby ułatwić współpracę, aby przyspieszyć pracę.
Tworzenie planu udostępnionego
Aby rozpocząć, wybierz pozycję Nowy plan w lewym obszarze nawigacji. Następnie możesz wybrać pustą opcję lub zacząć od jednego z naszych szablonów, które pasują do Twojego przypadku użycia. Niektóre opcje są dostępne w wersji Premium i do utworzenia będą wymagały licencji premium.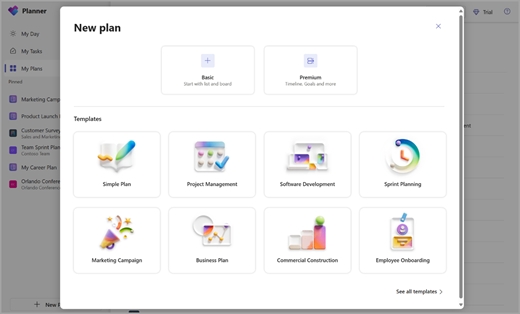
Po wybraniu zostanie wyświetlony monit o podanie nazwy planu. Możesz pozostawić opcjonalne zaznaczenie grupy platformy Microsoft 365 puste, aby utworzyć plan osobisty.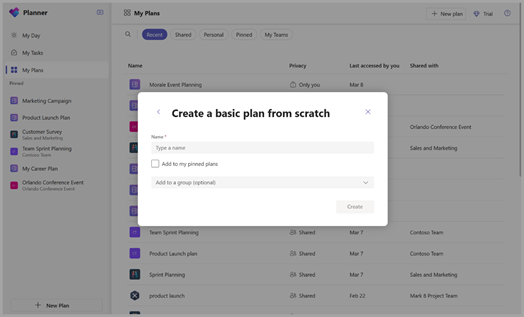
Widoki
Plany podstawowe
Siatka — wyświetlanie zadań na łatwej do zrozumienia liście za pomocą widoku siatki. W tym miejscu możesz łatwo ustawiać pola zadań, oznaczać zadania jako ukończone i dodawać nowe zadania.
Tablica — widok tablicy umożliwia wyświetlanie zadań na tablicy stylów Kanban. W tym miejscu można grupować zadania według zasobnika, postępu, daty ukończenia, priorytetu i etykiet.
Harmonogram — organizowanie zadań w kalendarzu za pomocą widoku Harmonogram. Dowiedz się więcej o widoku harmonogramu.
Wykresy — widok Wykresy umożliwia wizualne wyświetlanie stanu zadań. W tym miejscu możesz wyświetlić wykresy dla:
-
Stan — stan zadań.
-
Zasobnik — postęp zadań w każdym zasobniku.
-
Priorytet — postęp zadań według priorytetu.
-
Członkowie — dostępność członków zespołu.
Plany Premium
Siatka — wyświetlanie zadań na łatwej do zrozumienia liście za pomocą widoku siatki. W tym miejscu możesz łatwo ustawiać pola zadań, oznaczać zadania jako ukończone i dodawać nowe zadania.
Tablica — widok tablicy umożliwia wyświetlanie zadań na tablicy stylów Kanban. W tym miejscu można grupować zadania według zasobnika, postępu, daty ukończenia, priorytetu i etykiet.
Oś czasu — widok osi czasu umożliwia wyświetlenie wykresu Gantta zawierającego zadania i zależności.
Wykresy — widok wykresów umożliwia wizualne wyświetlanie stanu zadań. W tym miejscu możesz wyświetlić wykresy dla:
-
Stan — stan zadań.
-
Zasobnik — postęp zadań w każdym zasobniku.
-
Priorytet — postęp zadań według priorytetu.
-
Członkowie — dostępność członków zespołu.
Kontakty — widok Kontakty umożliwia wyświetlanie rozkładu zadań między członków zespołu i szybkie zmienianie lokalizacji w razie potrzeby.
Cele — użyj widoku Cele, aby określić i śledzić cele.
Przydziały — widok przydziałów umożliwia szczegółowe zarządzanie nakładami zasobów na zadania w celu dokładnego przedstawienia sposobu i czasu wykonywania pracy.
Aby uzyskać szczegółowe informacje na temat zaawansowanych możliwości oferowanych w planach premium, zapoznaj się z tematem Możliwości zaawansowane w planach Premium.
Uwaga: Niektóre widoki mogą wymagać różnych licencji premium. Aby uzyskać więcej informacji, zapoznaj się z opisem usługi internetowej programu Microsoft Project.
Przypisywanie zadań
Gdy wszystko będzie gotowe do podjęcia decyzji o tym, kto co robi, istnieje kilka sposobów przypisywania zadań do osób w usłudze Planner.
Możesz przydzielić osobę podczas tworzenia zadania — dodaj nazwę zadania, a następnie wybierz pozycję Przypisz , aby wybrać członka planu z listy. Jeśli odpowiedniej osoby nie ma na liście, wpisz imię i nazwisko lub adres e-mail w polu wyszukiwania, aby dodać nową osobę.
Możesz przypisać zadanie do więcej niż jednej osoby — gdy zadanie jest opracowywane przez więcej niż jednego członka zespołu, możesz przypisać je do maksymalnie 11 osób, aby wszystkie mogły je zobaczyć na liście Przypisane do mnie . Gdy dowolny członek zespołu oznaczy zadanie jako ukończone, zostanie ono oznaczone jako ukończone dla wszystkich członków zespołu.
Uwaga: Osoby usunięte z planu podstawowego nadal będą mogły wyświetlać i edytować przydzielone im zadania. Jeśli chcesz ograniczyć im dostęp, musisz anulować przypisanie ich do poszczególnych zadań, do których są przypisani.
Zmienianie zadań
Możesz również zmienić grupowanie tablicy według pola Przypisane do, a następnie przeciągać zadania między kolumnami dla każdej osoby w zespole.










