Szablon witryny połączenia kierownictwa to witryna do komunikacji przeznaczona do pełnienia roli wewnętrznej strony głównej zespołu kadry kierowniczej. Obuduj społeczność i kulturę pracy, łącząc kierownictwo i członków zespołu w atrakcyjnych konwersacjach, wydarzeniach i wiadomościach.
W tym artykule dowiesz się, jak używać elementów, które znajdują się w szablonie witryny połączenia kierownictwa programu SharePoint, i jak dostosować witrynę, aby spersonalizować ją.
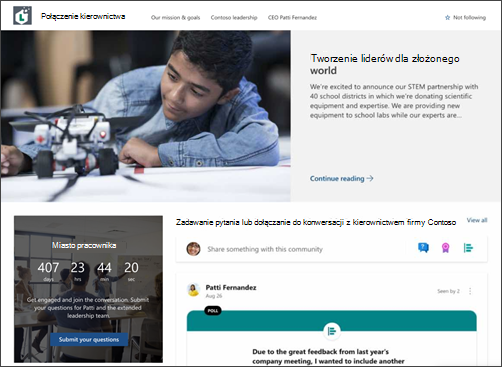
Funkcje witryny
-
Witryna z możliwością dostosowania, która zawiera wstępnie wypełnione obrazy, części Web Part i zawartość, aby zachęcić edytorów witryn do dostosowywania w celu dostosowania witryny do potrzeb organizacji.
-
Wstępnie wypełnione strony i części Web Part, które prezentują zespoły kierownictwa i szanse zaangażowania.
-
Yammer Web Part Konwersacje, aby umożliwić innym osobom Yammer konwersacje bez opuszczania strony programu SharePoint.
Uwagi:
-
Niektóre funkcje są wprowadzane stopniowo w organizacjach, które wybrały opcję programu wydań kierowanego. Oznacza to, że ta funkcja może jeszcze nie być dostępna lub może się ona różnić wyglądem od tego, co opisano w artykułach Pomocy.
-
Po zastosowaniu szablonu do istniejącej witryny zawartość nie zostanie automatycznie scalona z nowym szablonem. Zamiast tego istniejąca zawartość będzie przechowywana jako zduplikowana strona w zawartości witryny.
Najpierw postępuj zgodnie z instrukcjami dotyczącymi dodawania szablonu do nowej lub istniejącej witryny.
Uwaga: Aby dodać ten szablon do witryny, musisz mieć uprawnienia właściciela witryny.
Odkrywaj wstępnie wypełniony obszar zawartości witryny, składników Web Part i stron oraz zdecyduj, jakie dostosowania witryn będą konieczne, aby dopasować je do marki, głosu i ogólnego celu biznesowego organizacji.
Wstępnie wypełnione strony witryny:
-
Strona główna — zapewnia miejsce, w którym odbiorcy mogą uczestniczyć w wiadomościach, wydarzeniach i konwersacjach kierownictwa oraz dowiedzieć się więcej o kierownictwie i wizji.
-
Naszą misją i celami — wprowadzenie do wartości organizacji i kadry kierowniczej. Dostosuj tę stronę, edytując składników Web Part Obraz, Tekst i Wiadomości.
-
Zespół kierownictwa — omówienie zespołów kadry kierowniczej i telegrafii. Dostosuj tę stronę, edytując składników Web Part Obraz i Tekst.
-
Dyrektor generalny Patti Lyncez — angażowanie się w konwersacje z kierownictwem i dowiedz się więcej na temat dyrektora generalnego. Dostosuj tę stronę, edytując składników Web Part Obraz i Tekst.
Po dodaniu szablonu witryny połączenia kierownictwa możesz dostosować go i dostosować do własnych potrzeb.
Uwaga: Aby dodać ten szablon do witryny, musisz mieć uprawnienia właściciela witryny.
|
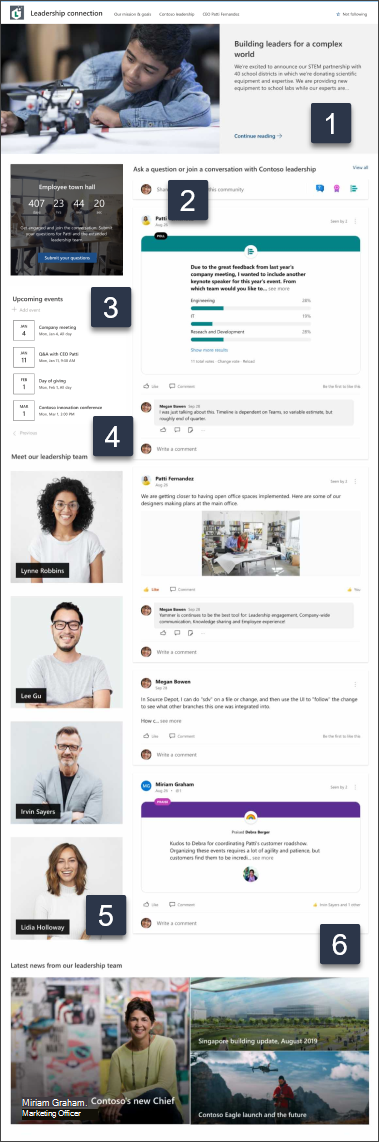 |
Dostosuj wygląd witryny,nawigację po witrynie,składników Web Parti zawartość do potrzeb swoich odbiorców i organizacji. W przypadku dostosowań upewnij się, że witryna jest w trybie edycji, wybierając pozycję Edytuj w prawym górnym rogu witryny. Podczas pracy możesz zapisywaćjako wersje robocze lub ponownie opublikować zmiany, aby zmiany były widoczne dla osób oglądających.
1. Edytowanie składników Web Part Element heros w celu wyróżnienia wizji organizacyjnej
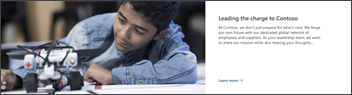
-
Zacznij od wybrania składników Web Part Element hero i wybierz pozycję Edytuj.
-
Następnie wybierz opcje Warstwyi Kafelek, które najlepiej pasują do potrzeb organizacji.
Dowiedz się więcej o edytowaniu składników Web Part Element hero .
2. Edytowanie składników Web Part konwersacji Yammer, aby łączyć zespoły i liderów
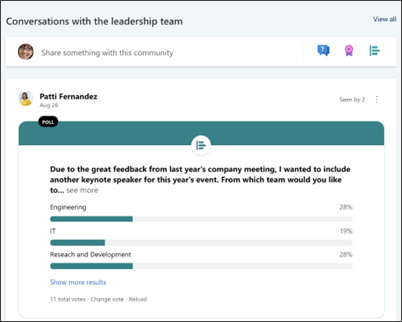
Uwagi:
-
The Yammer Conversations web part will only appear if your organization has a license for Yammer.
-
W Yammer Web Part konwersacji programu SharePoint jest używana oryginalna nazwa domeny (na przykład contoso.onmicrosoft.com) i nie można go używać, gdy w witrynie programu SharePoint jest używana oryginalna nazwa domeny.
-
Zacznij od wybrania Yammer Web Part Konwersacje i wybierz pozycję Edytuj.
-
Następnie wybierz źródło konwersacji — grupa, użytkownik, temat lub kanał informacyjny.
-
W polu Wyszukaj źródłowprowadź nazwę grupy, użytkownika lub tematu.
-
W witrynie Liczbakonwersacji do pokazania wybierz pozycję 2, 4, 6 lub 8, w zależności od ilości miejsca, jakie ten składników Web Part ma zająć na Twojej stronie.
Dowiedz się więcej o witrynie Yammer Web Part Konwersacje.
3. Edytowanie składników Web Part licznika w celu zbudowania oczekiwania
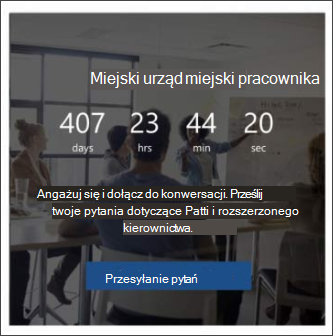
-
Zacznij od wybrania składników Web Part Odliczanie i wybierz pozycję Edytuj.
-
Następnie wybierz opcję Data i godzina, określ Wezwanie do akcjii zaktualizuj obraz tła.
Dowiedz się więcej o używaniu składników Web Part Odliczanie.
4. Edytowanie zdarzeń w części Web Part Zdarzenia w celu wyświetlenia nadchodzących zdarzeń
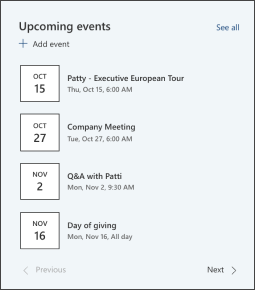
-
Zacznij od wybrania składników Web Part Zdarzenia i wybierz pozycję Edytuj.
-
Następnie określ zdarzenia Źródło iUkład.
-
Aby dodać lub edytować zdarzenia, przejdź do składników Web Part zdarzenia i wybierz pozycję + Dodaj zdarzenie.
Dowiedz się więcej o używaniu i edytowaniu składników Web Part Zdarzenia.
5. Edytowanie składników Web Part obrazów w celu wyświetlenia profilów liderów
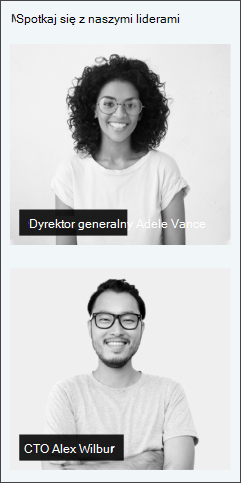
-
Zacznij od wybrania składników Web Part obrazu i wybierz pozycję Edytuj.
-
Wybierz pozycję Zmień i przekaż obraz.
-
Wybierz, aby usunąć tekst z obrazu, wyłączając przełącznik lub edytując tekst, zaznaczając pole tekstowe.
Dowiedz się więcej o edytowaniu, przycinaniu i zmienianie rozmiaru obrazów za pomocą składników Web Part Obraz.
6. Edytowanie składników Web Part Wiadomości w celu wyróżnienia wiadomości organizacji
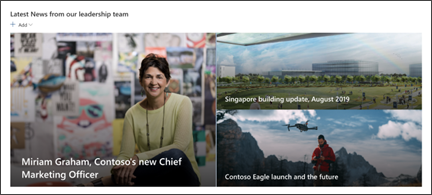
-
Zacznij od wybrania składników Web Part Wiadomości, a następnie wybierz pozycję Edytuj.
-
Następnie wybierz źródło wiadomości.
-
Wybierz opcje Układ, Opcje wyświetlaniai Filtruj, aby jak najlepiej wyświetlać członków zespołu organizacji.
-
W sekcji Organizowanie określ kolejność wyświetlania wiadomości.
Dowiedz się więcej o składników Web Part Wiadomości.
Dostosowywanie następujących stron w witrynie:
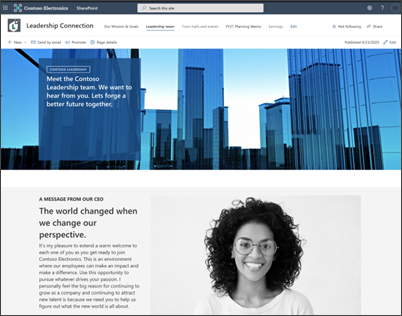
-
Naszą misją i celami — dostosuj tę stronę, edytując części Web Part Obraz,Teksti Wiadomości.
-
Zespół kierownictwa — dostosuj tę stronę, edytując części Web Part Obraz iTekst.
-
Dyrektor generalny Patti Sapez — dostosuj tę stronę, edytując składników Web Part Obraz i Tekst.
Dostosowywanie wyglądu i nawigacji w witrynie:
Zanim udostępnisz witrynę innym osobom, zadbaj o to, aby użytkownicy mogli ją odnaleźć, łatwo przechodzić między linkami i stronami oraz szybko uzyskać dostęp do jej zawartości.
-
Edytuj biblioteki dokumentów, aktualizując nazwy folderów i przesyłając zasoby.
-
Edytowanie i dostosowywanie nawigacji witryny.
-
Zmienianie wyglądu witryny przez dostosowanie motywu, logo, układów nagłówków i wyglądu witryny.
-
Dodaj lub usuń strony do tej witryny lub nawigacji w witrynie, aby uwzględnić istniejącą zawartość.
-
Wybierz, aby skojarzyć tę witrynę z witryną centrum w organizacji lub w razie potrzeby dodać tę witrynę do istniejącej nawigacji w witrynie centrum.
Po dostosowaniu, przejrzeniu i opublikowaniu ostatecznej wersji roboczej witryny udostępnij ją innym osobom.
-
Wybierz pozycję Udostępnij witrynę w prawym rogu.
-
W okienku Udostępnianie witryny wprowadź imiona i nazwiska osób, którym chcesz udostępnić witrynę. Możesz wybrać pozycję Wszyscy (oprócz użytkowników zewnętrznych), jeśli chcesz, aby wszystkie osoby w organizacji miały dostęp do witryny dojech nią do szkoły. Domyślny poziom uprawnień to Tylko do odczytu.
-
Uzyskaj pomoc w zarządzaniu witryną, dodając właścicieli i członków witryny, którzy będą mieli uprawnienia do edytowania zawartości witryny.
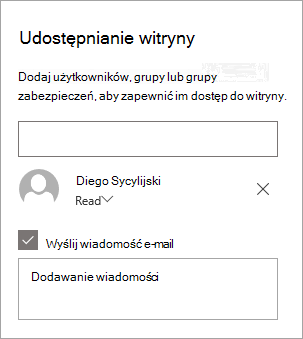
-
Wprowadź opcjonalną wiadomość do wysłania z powiadomieniem e-mail, które zostanie wysłane, gdy witryna zostanie udostępniona, lub wyczyść pole wyboru Wyślij wiadomość e-mail, jeśli nie chcesz wysyłać wiadomości e-mail.
-
Wybierz pozycję Udostępnij.
Kolejnym ważnym etapem po utworzeniu i uruchomieniu witryny jest utrzymywanie zawartości witryny. Upewnij się, że masz plan, aby zawartość i składników Web Part były aktualne.
Najlepsze rozwiązania dotyczące konserwacji witryny:
-
Planowanie konserwacji witryn — ustal harmonogram przeglądania zawartości witryny tak często, jak to konieczne, aby zapewnić, że zawartość jest nadal dokładna i istotny.
-
Regularnie zamieszczaj wiadomości — rozpowszechniaj najnowsze ogłoszenia, informacje i stan w całej organizacji. Dowiedz się, jak dodać wpis Wiadomości w witrynie zespołu lub witrynie do komunikacji i pokazać innym osobom, które będą publikować ogłoszenia, jak mogą używać wiadomości programu SharePoint.
-
Sprawdź linki i składników Web Part — pamiętaj o aktualizowaniu linków i składników Web Part, aby mieć pewność, że używasz pełnej wartości witryny.
-
Użyj analizy, aby zwiększyć zaangażowanie — wyświetlaj użycie witryny za pomocą wbudowanego raportu danych użycia, aby uzyskać informacje na temat popularnej zawartości, odwiedzin witryn i nie tylko.
-
Okresowe przeglądanie ustawień witryny — po utworzeniu witryny w programie SharePoint możesz wprowadzać zmiany w ustawieniach, informacjach o witrynie i uprawnieniach witryny.
Więcej zasobów do dostosowywania
Dowiedz się więcej na temat planowania, tworzeniai konserwacji witryn programu SharePoint.
Zobacz więcej szablonów witryn programu SharePoint.










