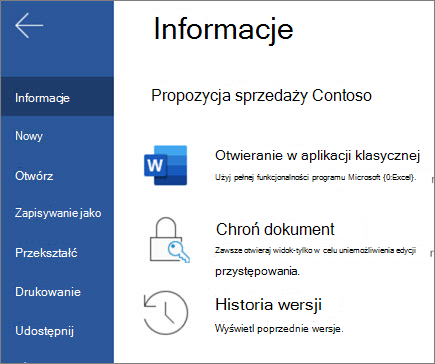Udostępnianie i współpraca w aplikacji Word dla sieci Web
W aplikacji Word dla sieci Web udostępnij plik współpracownikom, aby natychmiast rozpocząć współpracę. Niezależnie od tego, czy chcesz tworzyć, wspólnie edytować, czy wyświetlać historię wersji, możesz pracować z dowolnego miejsca w aplikacji Word dla sieci Web, niezależnie od tego, gdzie jesteś.
Udostępnianie dokumentu
-
Wybierz pozycję Udostępnij.
-
Wpisz imiona i nazwiska lub adresy e-mail osób, którym chcesz udostępnić zawartość.
-
Wybierz odpowiedni poziom uprawnień.
-
Jeśli chcesz, dodaj wiadomość, a następnie wybierz pozycję Wyślij.
Masz dodatkowe opcje:
-
Aby utworzyć link do udostępniania w wiadomości e-mail, wybierz pozycję Kopiuj link.
-
Wybierz pozycję Outlook, aby utworzyć nową wiadomość e-mail z linkiem umożliwiającym udostępnianie w programie Outlook dla sieci Web.
-
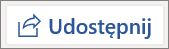
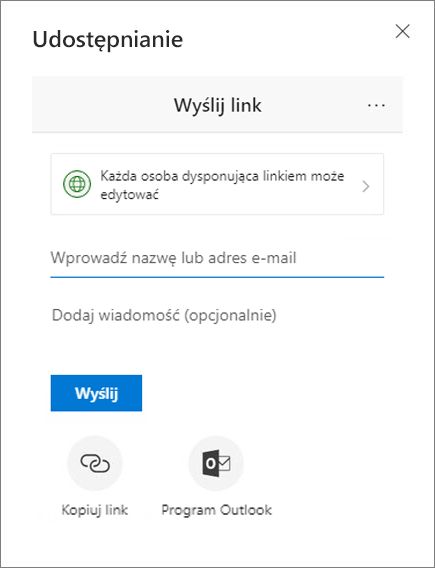
Wspólne edytowanie dokumentu
Po udostępnieniu dokumentu współpracownicy mogą edytować dokumenty, @mention innych i nie tylko.
-
Wybierz miejsce, w którym chcesz wprowadzić zmiany, i rozpocznij edytowanie.
Jeśli dokument został udostępniony innym osobom, zobaczysz ich zmiany w czasie rzeczywistym.
-
Wpisz symbol @ i kilka pierwszych liter imienia i nazwiska danej osoby, aby @mention.
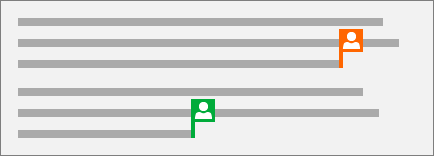
Dodawanie komentarza
-
Wybierz pozycję Recenzja > Nowy komentarz.
Ewentualnie wybierz pozycję Wstaw > Nowy komentarz. Możesz również kliknąć prawym przyciskiem myszy dokument i wybrać pozycję Nowy komentarz.
W miejscu wstawienia notatki w dokumencie pojawi się dymek komentarza

-
Wpisz komentarz i wybierz pozycję Opublikuj.

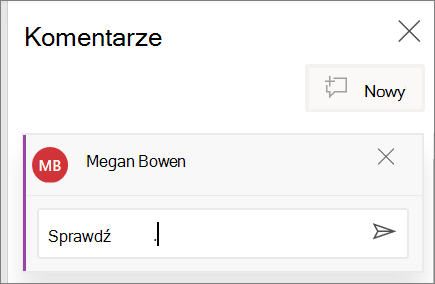
Odpowiadanie na komentarz, @mention lub usuwanie go
-
Wybierz pozycję Odpowiedz

-
Wpisz znak @ i imię i nazwisko osoby, a następnie wybierz nazwę, którą chcesz @mention.
-
Wybierz pozycję Recenzja > Usuń komentarz.
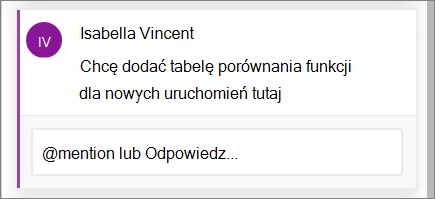
Przeglądanie komentarzy
-
Wybierz pozycję Pokaż komentarze, aby wyświetlić wszystkie komentarze w dokumencie.
-
Wybierz pozycję Podgląd lub Dalej , aby przechodzić między komentarzami.
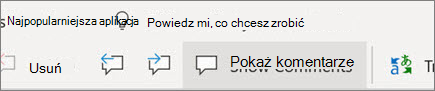
Wyświetlanie historii wersji
-
Wybierz pozycję Plik > Historia wersji.