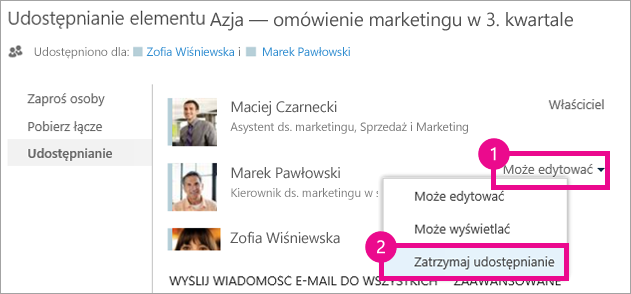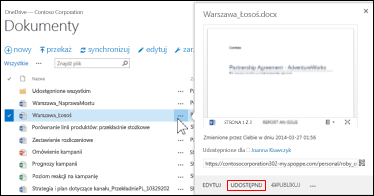Dokumenty i foldery przechowywane w usłudze Usługa OneDrive używana w pracy lub szkole pozostają prywatne, dopóki nie zdecydujesz się ich udostępnić. Podobnie w bibliotece witryny warto udostępnić określone dokumenty lub foldery osobom, które nie mają w innym przypadku dostępu do witryny. Podczas udostępniania dokumentów i folderów możesz określić, czy osoby te mają mieć prawo ich edytowania, czy tylko wyświetlania.
Często zadawane pytania
Jak udostępnić dokument wszystkim w mojej organizacji?
W usłudze Usługa OneDrive używana w pracy lub szkole istnieją dwie metody udostępnienia dokumentu wszystkim osobom:
-
Użyj okna dialogowego Udostępnianie. Postępuj zgodnie z opisaną wyżej procedurą udostępniania dokumentu lub folderu, ale w polu Zaproś osoby wpisz Wszyscy.
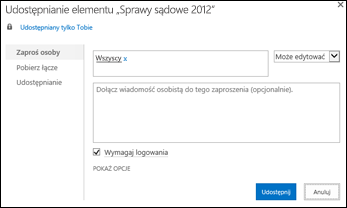
-
Utwórz folder „Udostępnione wszystkim” (lub folder o podobnej nazwie) i umieszczaj w nim tworzone dokumenty. Aby utworzyć folder, kliknij pozycję pliki > Nowy folder. Możesz udostępnić ten folder innym osobom podczas tworzenia go.
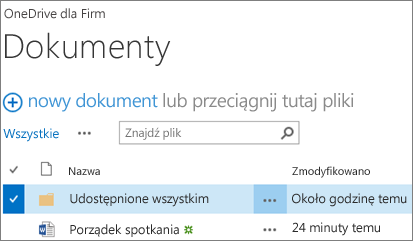
Okno dialogowe Udostępnianie umożliwia wybranie pozycji „Wszyscy oprócz użytkowników zewnętrznych”. Jeśli organizacja zezwala na udostępnianie zewnętrzne, określenie „Wszyscy” dotyczy też użytkowników zewnętrznych — osób spoza organizacji, które zostały wcześniej zaproszone do udostępniania dokumentów jako goście przez Ciebie lub innych użytkowników w organizacji.
Jeśli masz udostępniony folder wszyscy, wszyscy uzyskali uprawnienia do edytowania dokumentów, które zostały umieszczone w folderze udostępnione wszystkim, o ile nie zmienisz ustawienia uprawnień lub jeśli nie utworzono Usługa OneDrive używana w pracy lub szkole przed 2014 czerwca. Jeśli Usługa OneDrive używana w pracy lub szkole została utworzona przed tą datą, folder udostępnione wszystkim został uruchomiony z uprawnieniami tylko do wyświetlania. Możesz zmienić te ustawienia uprawnień w dowolnym momencie, postępując zgodnie z instrukcjami dotyczącymi udostępniania folderu we wcześniejszej części tego artykułu.
Jak inni użytkownicy mogą znaleźć dokumenty, które udostępniam wszystkim?
Dokumenty, które udostępniasz wszystkim osobom, nie pojawiają się w ich widokach Udostępnione mi w usłudze Usługa OneDrive używana w pracy lub szkole. Jaka jest tego przyczyna? Zauważ, że zależnie od wielkości Twojej organizacji mogą istnieć setki lub nawet tysiące dokumentów udostępnianych wszystkim. Możesz również nie życzyć sobie wysyłania wiadomości e-mail z zaproszeniem do każdej osoby w Twojej organizacji.
Zamiast tego mogą one znaleźć te dokumenty w następujący sposób:
-
Korzystając z linka wysłanego przez Ciebie bezpośrednio w wiadomości e-mail.
Sieciowy adres URL każdego dokumentu możesz znaleźć w jego objaśnieniu.
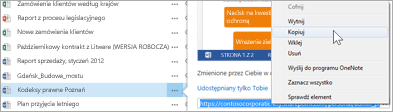
-
Za pomocą pola Wyszukiwanie w usłudze Usługa OneDrive używana w pracy lub szkole.
W tym przykładzie użytkownik wyszukuje słowo kluczowe „Procesy sądowe”, aby znaleźć wszelkie dokumenty na ten temat udostępnione w ramach organizacji.
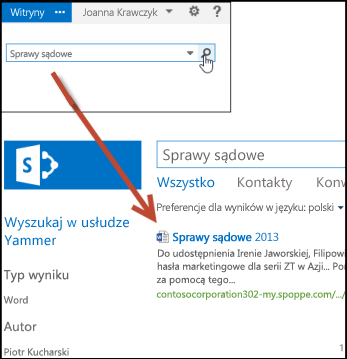
Jak sprawdzić, komu udostępniam dokument?
-
Wybierz menu Więcej (...) obok dokumentu, którego kartę podręczną chcesz otworzyć.
Na karcie podręcznej są wyświetlane nazwy osób, którym udostępniasz dokument.

-
Jeśli nazwy wszystkich osób, którym udostępniasz, nie mieszczą się na karcie, wybierz link Więcej na końcu listy nazw. Możesz przewijać listę, aby wyświetlić wszystkie nazwy.
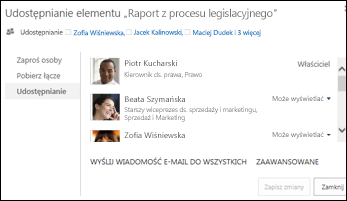
Porady:
-
Jeśli w bibliotece, w której pracujesz, jest widoczna kolumna Udostępnianie, możesz wybrać ikonę osób, aby otworzyć okno dialogowe Udostępnianie.
-
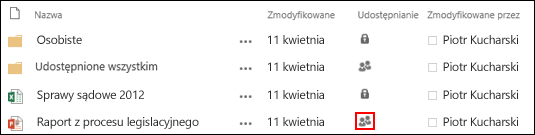
-
Jak zatrzymać udostępnianie dokumentu lub folderu?
Aby ustawić dokument lub folder ponownie jako prywatny, możesz zatrzymać jego udostępnianie.
-
Wybierz ikonę osób dla dokumentu lub folderu, aby otworzyć okno dialogowe Udostępnianie.
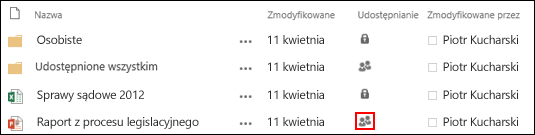
-
W oknie dialogowym Udostępnianie wybierz pozycję Może wyświetlać lub Może edytować obok osoby, dla której chcesz zatrzymać udostępnianie pliku, a następnie wybierz pozycję Zatrzymaj udostępnianie.