Viva Connections na pulpicie
Viva Connections udostępnia zasoby wewnętrzne Twojej organizacji w usłudze Microsoft Teams, gdzie łatwiej jest udostępniać, współpracować i rozmawiać na czacie w jednym miejscu. Odkryj narzędzia ułatwiające wykonywanie codziennych zadań na pulpicie nawigacyjnym, przeglądanie spersonalizowanych wiadomości i informacji w kanale informacyjnym oraz uzyskiwanie łatwego dostępu do odpowiedniej zawartości w zasobach. Użyj opcji nawigacyjnych, aby przejść do bardziej popularnej zawartości, takiej jak strona początkowa organizacji i inne środowiska Viva.

Podsumowanie sposobu korzystania z pulpitu
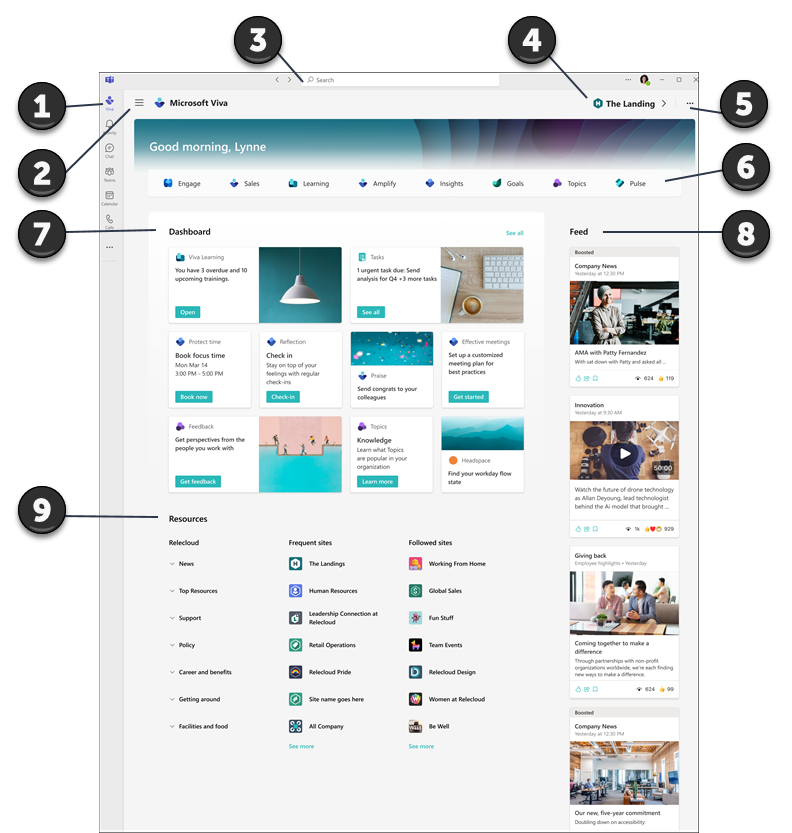
-
Przejdź do środowiska docelowego w aplikacji Teams: Wybierz ikonę używaną przez Twoją organizację do Viva Connections z menu na pasku aplikacji Teams. Punkt wejścia będzie taki sam zarówno w przypadku komputerów stacjonarnych, jak i urządzeń przenośnych. Rozważ przypięcie tej aplikacji na pasku aplikacji Teams , aby łatwiej ją znaleźć, jeśli administrator jeszcze tego nie zrobił.
-
Przejdź do i z różnych środowisk Viva: Twoja organizacja możekorzystać z więcej niż jednego środowiska Viva, aby pomóc w szkoleniu, komunikacji, zarządzaniu wiedzą lub dobrem samopoczucia. Użyj menu w lewym górnym rogu, aby przejść do innych środowisk Viva lub z powrotem na stronę początkową.
-
Wyszukiwanie zawartości intranetowej w usłudze Teams: Na stronie docelowej możesz wyszukiwać zawartość intranetu w programie SharePoint, wyszukując ją na pasku wyszukiwania aplikacji Teams.
-
Przejdź do głównej strony docelowej organizacji: Jeśli Twoja organizacjama niestandardowe środowisko lądowania, w prawym górnym rogu zostanie wyświetlony link, który będzie wyświetlany jako ikona i etykieta. Po wybraniu linku zostanie wyświetlona strona początkowa Twojej organizacji w aplikacji Teams.
-
Uzyskaj więcej informacji na temat korzystania ze strony docelowej: Wybierz wielokropek (...) w prawym górnym rogu, aby uzyskać więcej informacji na temat Microsoft Viva i rozpocząć krótki samouczek dotyczący korzystania ze strony docelowej.
-
Łatwy dostęp do większej liczby środowisk Viva: Jeśli Twoja organizacja korzysta z innych środowisk Viva, nazwa aplikacji zostanie wyświetlona w tej sekcji. Wybierz aplikację, aby uruchomić nowe środowisko Viva w aplikacji Teams. Dowiedz się więcej o innych środowiskach Viva.
-
Użyj pulpitu nawigacyjnego, aby uzyskać dostęp do zadań i narzędzi: Korzystaj z kart na pulpicie nawigacyjnym, wybierając je, aby wykonywać codzienne zadania i uzyskiwać dostęp do popularnych narzędzi. Karty pulpitu nawigacyjnego zostały wybrane specjalnie dla Ciebie i mogą wyświetlać zawartość dynamiczną, która zmienia się w zależności od roli.
-
Zapoznaj się z wiadomościami w kanale informacyjnym: Wiadomości w kanale informacyjnym są dynamiczne i spersonalizowane na podstawie Twojej roli, zainteresowań, osób, z którymi wchodzisz w interakcję, a także obserwowanych witryn programu SharePoint i społeczności usługi Yammer.
-
Uzyskiwanie spersonalizowanych informacji w zasobach: W sekcji zasobów znajdziesz linki do większej liczby portali i miejsc docelowych z całej organizacji. Zawartość wyświetlana w witrynach częste i obserwowane jest generowana na podstawie Twojej aktywności w programie SharePoint.
Dowiedz się więcej o korzystaniu z popularnych kart na pulpicie nawigacyjnym
Administrator konfiguruje Twój pulpit nawigacyjny przy użyciu kart ułatwiających wykonywanie popularnych zadań i uzyskiwanie dostępu do narzędzi, które są odpowiednie dla Twojej roli. Wiele kart zawiera zawartość dynamiczną, która zmienia się w zależności od zadań uwzględniających czas, takich jak ukończenie nadchodzących kursów szkoleniowych.
|
Karty pulpitu nawigacyjnego |
Jak używać karty |
|
Zatwierdzeń |
Poproś o czas wolny, zatwierdź raporty wydatków i wyloguj się z dokumentów. |
|
Przydzielone zadania |
Przejrzyj i wykonaj codzienne zadania przydzielone przez menedżera lub zespół. |
|
Zmiany |
Wyrejeżdżanie i wyrejewanie zmian oraz wyświetlanie nadchodzących zmian i przerw. |
|
Najpopularniejsze wiadomości |
Wyświetl najważniejsze wiadomości z twojej organizacji. |
|
Viva Learning |
Wyświetl zalecane i wymagane kursy szkoleniowe. |
|
Viva Topics |
Udostępniaj baza wiedzy swojej organizacji i współtworzyj je. |
Dodawanie aplikacji Microsoft Viva Connections do aplikacji Teams
-
Otwórz aplikację Teams na komputerze.
-
Aby przypiąć aplikację Viva Connections do menu Teams, wybierz pozycję Więcej dodanych aplikacji (trzy kropki).
-
Wybierz ikonę utworzoną dla Viva Connections w menu aplikacji lub wyszukaj aplikację na pasku wyszukiwania.
-
Wybierz ikonę wybraną przez Twoją firmę dla Viva Connections. Aplikacja Viva Connections pojawi się w menu nawigacji po lewej stronie.
-
Kliknij prawym przyciskiem myszy ikonę i wybierz pozycję Przypnij.










