Bądź na bieżąco z wiadomościami o zmianach list lub elementów listy, włączając ustawienie Ostrzegaj mnie. Po włączeniu otrzymasz powiadomienia z informacjami o zmianach zdarzeń w kalendarzu lub elementach listy zadań. Możesz również określić metodę dostarczania, aby alerty pojawiały się w Skrzynce odbiorczej poczty e-mail lub w wiadomościach SMS wysyłanych na Twój telefon.
Jeśli masz uprawnienia do zarządzania alertami, możesz również tworzyć alerty dla innych osób, wpisując informacje o użytkowniku w polu Użytkownicy.
Inna metoda: Korzystanie z reguł to nowy, łatwiejszy sposób na skonfigurowanie powiadomień dotyczących listy. Aby uzyskać więcej informacji, zobacz artykuł Tworzenie reguły w celu zautomatyzowania listy.
Tworzenie alertu dla elementu listy lub listy
Uwaga: Twój ekran wygląda inaczej niż na przykładach w tym miejscu? Być może administrator ustawi na liście środowisko klasyczne lub używasz wcześniejszej wersji. Jeśli tak, zobacz Tworzenie alertu lub subskrybowanie kanału informacyjnego RSS. Jeśli jesteś właścicielem listy, właścicielem witryny lub administratorem, zobacz Przełączanie domyślnego działania list lub bibliotek dokumentów z nowego lub klasycznego, aby uzyskać instrukcje dotyczące ustawienia domyślnego środowisko.
-
Otwórz listę, dla której chcesz utworzyć alert.
-
Aby utworzyć alert dla pojedynczego elementu listy, zaznacz ten element. W przeciwnym razie zostanie on alertem dla całej listy.
-
-
Na pasku poleceń kliknij wielokropek (...), a następnie wybierz pozycję Ostrzegaj mnie, aby wyświetlić okno dialogowe Ostrzegaj mnie, gdy elementy są zmieniane.
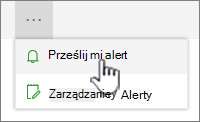
Jeśli wielokropek(...) nie jest widoczna, upewnij się, że nie edytujesz listy lub nie zaznaczono co najmniej jednego elementów. Być może nie masz też uprawnień. W takim przypadku skontaktuj się z administratorem Microsoft 365 administratorem lub SharePoint, właścicielem witryny lub listy.
-
Jeśli chcesz, w sekcji Tytuł alertu zmień tytuł alertu. Tytuł jest wyświetlany w wierszu tematu wiadomości e-mail alertu, a także jest używany do zarządzania alertami.
-
Jeśli sekcja Wyślij alerty do jest dostępna, wprowadź nazwy użytkowników lub adresy e-mail osób, do których chcesz wysyłać alerty.
-
W sekcji Metoda dostarczania wybierz metodę dostarczania, której chcesz użyć dla alertów.
Uwaga: Aby wysłać alert w wiadomości SMS, musisz wprowadzić numer telefonu w polu. Jeśli opcje wiadomości sms (SMS) są wyszarowane, witryna może nie być skonfigurowana pod SMS e-mail. Skontaktuj się ze Microsoft 365 lub SharePoint administratorem.
-
Jeśli sekcja Zmień typ jest dostępna, wybierz typy zmian, o których chcesz uzyskać powiadomienie. Można na przykład otrzymywać alerty o wszystkich zmianach w elementach listy lub tylko o usuwanych elementach.
-
W sekcji Wysyłanie alertów dla tych zmian określ, czy chcesz, aby były alerty o wszystkich typach zmian, czy o konkretnych zmianach, na przykład o zmianach, lub tylko o tym, kiedy ktoś zmienił listę lub element listy, który został przez Ciebie utworzony lub ostatnio zmieniony.
-
W sekcji Kiedy wysyłać alerty wybierz, jak często chcesz otrzymywać alerty, na przykład od razu lub w podsumowaniu dziennym lub tygodniowym oraz o jakiej porze.
Uwaga: W przypadku alertów na urządzeniach przenośnych jedyną opcją jest Wyślij powiadomienie natychmiast.
-
Kliknij przycisk OK.
-
Aby zaktualizować powiadomienia, kliknij wielokropek (...), a następnie wybierz pozycję Zarządzaj moimi alertami.
-
Uwaga: W zależności od sposobu skonfigurowania witryny i serwerów osoba, dla której utworzono alert, może otrzymać wiadomość e-mail z potwierdzeniem utworzenia alertu. Wiadomość e-mail alertu może zawierać linki do listy, ustawień alertu, nazwy osoby, która utworzyła alert, widoku dla urządzeń przenośnych oraz innych informacji i poleceń.
Zostaw komentarz
Czy ten artykuł był przydatny? Jeśli tak, zaznacz to na dole tej strony. Jeśli nie był pomocny, napisz, co było w nim niejasne lub co pominięto. Skorzystamy z Twojej opinii, aby dokładnie sprawdzić wszystkie fakty, dodać informacje i zaktualizować ten artykuł.










