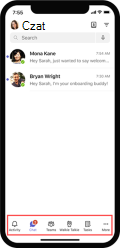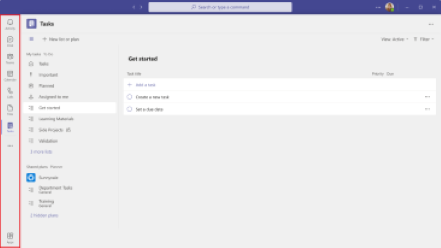Teams dla pracowników pierwszej linii jest zoptymalizowany pod kątem pracowników mobilnych, którzy przede wszystkim komunikują się z klientami, ale muszą pozostać w kontakcie z resztą organizacji. Dowiedz się, jak Teams dla pracowników pierwszej linii pomaga łączyć się na pierwszej linii frontu w celu wykonania pracy.
omówienie Teams
Microsoft Teams to centrum aplikacji, które ułatwia Tobie i Twojego zespołowi pozostawanie na bieżąco, porządkowanie i łączność — wszystko w jednym miejscu.
Teams automatycznie przypina najistotniejsze aplikacje do paska aplikacji mobilnej Teams. Znajdź znajome aplikacje i eksploruj nowe, wybierając pozycję Aplikacje na pasku aplikacji klasycznej Teams lub wybierając pozycję Więcej (●●●) na pasku aplikacji mobilnej Teams.
Pasek aplikacji znajduje się u dołu Teams urządzenia przenośnego i po lewej stronie Teams pulpitu.
|
Teams mobile (iOS i Android) |
Teams pulpit |
Przewodnik logowania po raz pierwszy
Pomóż członkom zespołu zainstalować i zalogować się do Teams, wysyłając im ten przewodnik logowania po raz pierwszy. Skontaktuj się z działem informatycznym, aby dowiedzieć się więcej o procedurach logowania organizacji.
Aby zainstalować Teams na urządzeniu, pobierz Microsoft Teams lub przejdź do teams.microsoft.com (tylko na komputerze).
Logowanie na urządzeniu przenośnym
-
Naciśnij ikonę Teams, a następnie zaloguj się za pomocą nazwy użytkownika i hasła Microsoft 365.
Logowanie na pulpicie
-
Rozpocznij Microsoft Teams, wykonując jedną z następujących czynności:
-
W Windows kliknij pozycję Start > Microsoft Corporation > Microsoft Teams.
-
Na komputerze Mac otwórz folder Aplikacje i kliknij pozycję Microsoft Teams.
-
W sieci Web przejdź do teams.microsoft.com.
-
-
Zaloguj się za pomocą Microsoft 365 nazwy użytkownika i hasła.
Publikowanie wiadomości powitalnej
Witamy w Teams, publikując wiadomość w kanale Ogólne. Użyj następującego szablonu lub dostosuj własną wiadomość:
|
Witam wszystkich i zapraszamy do Microsoft Teams! Kilka porad ułatwiających rozpoczęcie pracy:
Więcej informacji na temat korzystania z Teams można również znaleźć tutaj. Z niecierpliwością czekamy na komunikację i współpracę ze wszystkimi osobami w jednym miejscu! |
Wykonaj poniższe czynności, aby opublikować wiadomość:
-
Wybierz ikonę Teams na pasku aplikacji.
-
Znajdź swój zespół i wybierz pozycję Ogólne z menu rozwijanego.
-
Wybierz kartę Wpisy, a następnie wybierz pozycję Nowa konwersacja u dołu.
-
Wpisz i sformatuj wiadomość w polu redagowania.
-
Po zakończeniu redagowania wiadomości wybierz pozycję Wyślij . Wiadomość jest teraz dostępna w kanale.
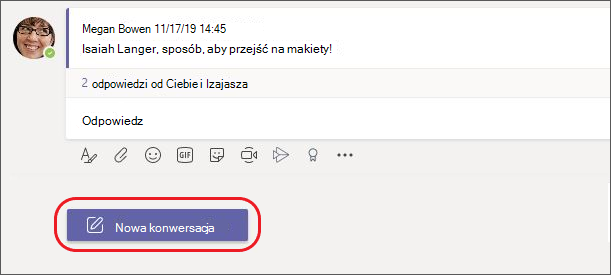
Udostępnianie zespołowi materiałów szkoleniowych na pierwszej linii
Wyślij informacje do zespołu, aby ułatwić mu rozpoczęcie korzystania z Teams aplikacji i usług dostosowanych do pracowników pierwszej linii.
|
Wysyłanie wiadomości na pierwszej linii za pomocą czatu |
Rozmawiaj z członkami zespołu jeden na jeden lub w grupach. |
|
Udostępnianie informacji z całego zespołu zespołom i kanałom |
Publikuj ogłoszenia zespołu, udostępniaj aktualizacje oraz znajduj pliki i informacje. |
|
Śledzenie i przypisywanie pracy za pomocą zadań |
Zbierz poszczególne zadania z To Do i Outlook z zadaniami zespołu w usłudze Planner, aby móc wydajniej przekreślać je z list. |
|
Zarządzanie harmonogramami za pomocą aplikacji Shifts |
Twórz i aktualizuj harmonogramy dla zespołu oraz zarządzaj nimi. |
|
Błyskawiczna komunikacja za pomocą Walkie Talkie |
Zamień telefon służbowy w proste i bezpieczne urządzenie do błyskawicznej komunikacji głosowej. |
|
Usprawnianie żądań za pomocą Zatwierdzenia |
Tworzenie nowych zatwierdzeń, przeglądanie wysłanych ci zatwierdzeń i znajdowanie wszystkich poprzednich zatwierdzeń w jednym miejscu. |