Możesz uporządkować nieczytelny harmonogram, tworząc osobne kalendarze, wyświetlając kalendarze udostępnione lub udostępniając kalendarz innej osobie.
Wykonaj dowolną z następujących czynności:
Śledzenie kilku osobnych harmonogramów w swoim kalendarzu
Oddziel wydarzenia związane z życiem osobistym od wydarzeń zawodowych, używając dwóch osobnych kalendarzy w programie Outlook. Każdy kalendarz działa niezależnie, ale możesz wyświetlić wydarzenia z obu kalendarzy w jednym widoku.
Ważne: Jeśli utworzysz nowy kalendarz w obszarze kalendarza programu Exchange, kalendarz ten również będzie synchronizowany z serwerem programu Exchange. Jeśli jednak utworzysz spotkanie w nowym kalendarzu programu Exchange, odpowiedzi na to spotkanie nie będą liczone.
-
U dołu okienko nawigacji kliknij pozycję

-
W okienku nawigacji wybierz kalendarz, pod którym zostanie zapisany nowy kalendarz.
Jeśli nie widzisz odpowiedniego kalendarza, rozwiń lub zwiń listę kategorii.
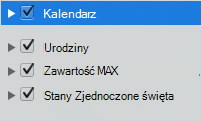
-
Na karcie Organizowanie kliknij pozycję Nowy kalendarz.

-
W okienku nawigacji wpisz nazwę nowego kalendarza.
Porady:
-
Przeciągnij wydarzenia między kalendarzami, aby przenieść je z jednego harmonogramu do drugiego.
-
Nowe utworzone zdarzenia są zapisywane w kalendarzu obecnie wybranym w okienku nawigacji.
-
Aby wyświetlić lub ukryć kalendarz, zaznacz lub wyczyść pole wyboru obok jego nazwy.
-
Aby usunąć utworzony kalendarz, kliknij go w okienku nawigacji, a następnie w menu Edycja kliknij polecenie Usuń.
-
Udostępnianie kalendarza innym osobom
-
W okienko nawigacji kliknij pozycję Kalendarz.
-
Na karcie Organizowanie kliknij pozycję Uprawnienia do kalendarza.
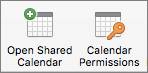
-
Kliknij pozycję Dodaj użytkownika, wpisz nazwę użytkownika, a następnie kliknij przycisk Znajdź.
-
W wynikach wyszukiwania kliknij nazwę użytkownika, a następnie przycisk OK.
-
Na liście Nazwa kliknij nazwę użytkownika, a następnie w menu podręcznym Poziom uprawnień kliknij odpowiedni poziom dostępu.
Aby dostosować poziomy uprawnień użytkowników, zaznacz lub wyczyść odpowiednie pola wyboru. Możesz też zmienić opcje w obszarach Edytowanie elementów oraz Usuwanie elementów.
Uwaga: Jeśli książka adresowa, kalendarz lub folder poczty zostaną delegowane lub udostępnione, pełnomocnicy lub użytkownicy, którzy współużytkują te foldery, będą mogli przeglądać Twoje prywatne kontakty, zdarzenia lub wiadomości e-mail przy użyciu innych aplikacji. Aby lepiej chronić prywatność, umieść elementy prywatne osobno w nieudostępnionej książce adresowej, nieudostępnionym kalendarzu lub folderze poczty.
Wyświetlanie kalendarza udostępnionego przez inną osobę
Ważne: Aby otworzyć kalendarz innej osoby, zarówno ta osoba, jak i Ty musicie mieć własne konto programu Microsoft Exchange, a właściciel konta musi Ci udzielić odpowiednich uprawnień.
-
Kliknij pozycję Kalendarz na okienko nawigacji.
-
Na karcie Organizowanie kliknij pozycję Otwórz kalendarz udostępniony lub Otwórz kalendarz.
-
Wpisz imię i nazwisko osoby, która udzieliła Ci dostępu, kliknij jej imię i nazwisko, a następnie kliknij przycisk OK.
Jeśli masz wiele Microsoft kont programu Exchange, w menu podręcznym Konto kliknij konto, którego chcesz użyć do otwarcia kalendarza innego użytkownika.
-
W menu podręcznym Typ wybierz pozycję Kalendarz, a następnie kliknij przycisk OK.
Folder udostępniony jest wyświetlany w okienku nawigacji pod nagłówkiem Udostępniony.
Uwagi:
-
Jeśli w okienku nawigacji wybrano kalendarz udostępniony, nowo utworzone elementy są zapisywane w tym kalendarzu udostępnionym.
-
Aby usunąć kalendarz udostępniony innego użytkownika z okienka nawigacji, przytrzymaj naciśnięty klawisz Control, kliknij folder, a następnie kliknij pozycję Usuń konto udostępnione lub Usuń z widoku.
-
Zobacz też
Informacje na temat udostępniania i udzielania pełnomocnictwa










