Liczbę można sformatować jako numer PESEL. Można na przykład sformatować 9-cyfrowy numer, na przykład 555501234, jako 555-50-1234.
Co chcesz zrobić?
Wyświetlanie pełnych numerów PESEL
-
Zaznacz komórkę lub zakres komórek, które chcesz sformatować.
-
Na karcie Narzędzia główne kliknij przycisk Uruchom okno dialogowe

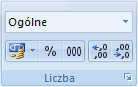
-
W polu Kategoria wybierz pozycję Specjalne.
-
Z listy Typ wybierz pozycję Numer PESEL.
Jeśli znajdujesz się w innej lokalizacji, w której numery PESEL są używane w innym formacie lub pod innym numerze identyfikacyjnym, wybierz ustawienia regionalne i językowe. Nie wszystkie języki mają opcję, ale niektóre to robią.
Wyświetlanie tylko kilku ostatnich cyfr numerów PESEL
W przypadku typowych zabezpieczeń może być konieczne wyświetlenie tylko kilku ostatnich cyfr numeru PESEL i zastąpienie pozostałych cyfr zerami lub innymi znakami. Można to zrobić za pomocą formuły zawierającej funkcje ZŁĄCZ.TEKSTY i PRAWY .
W poniższej procedurze użyto przykładowych danych do pokazania sposobu wyświetlania tylko czterech ostatnich liczb numeru PESEL. Po skopiowaniu formuły do arkusza możesz dostosować ją tak, aby wyświetlała własne numery PESEL w podobny sposób.
-
Utwórz pusty skoroszyt lub arkusz.
-
W tym artykule Pomocy zaznacz poniższe przykładowe dane bez nagłówków wierszy i kolumn.
Jak wybrać dane przykładowe
|
|
-
Kliknij przed tekstem w komórce A1, a następnie przeciągnij wskaźnik myszy przez komórki, aby zaznaczyć cały tekst.

-
Aby skopiować zaznaczone dane, naciśnij klawisze CTRL+C.
-
W arkuszu zaznacz komórkę A1.
-
Aby wkleić skopiowane dane, naciśnij klawisze CTRL+V.
-
Aby przełączyć się między wyświetlaniem wyniku a wyświetlaniem formuły zwracającej wynik, na karcie Formuły w grupie Inspekcja formuł kliknij pozycję Pokaż formuły.
Skrót klawiaturowy — możesz również nacisnąć klawisze CTRL+' (akcent słaby).
Ważne:
-
Najlepszym rozwiązaniem może być uniknięcie przechowywania pełnych numerów PESEL w skoroszytach. Zamiast tego przechowuj pełne numery PESEL w lokalizacji spełniającej rygorystyczne standardy bezpieczeństwa (na przykład w programie bazy danych, na przykład w programie Microsoft Office Access), a następnie używaj tylko ostatnich czterech cyfr liczb w skoroszytach.
-
Aby uzyskać więcej informacji o tych funkcjach, zobacz ZŁĄCZ.TEKSTY, funkcja i PRAWY, PRAWY.B.
Uwagi:
-
Aby uniemożliwić innym osobom wyświetlanie całego numeru PESEL, możesz najpierw ukryć kolumnę zawierającą ten numer (kolumnę B w danych przykładowych), a następnie włączyć ochronę arkusza, aby nieautoryzowani użytkownicy nie mogli odkryć danych.
-
Aby uzyskać więcej informacji, zobacz Ukrywanie lub wyświetlanie wierszy i kolumn oraz Ochrona elementów arkusza lub skoroszytu.
-










