Uwagi:
-
Aby upewnić się, że urządzenie spełnia minimalne wymagania dotyczące wyświetlania obszaru programu SharePoint i poruszania się po nim, zobacz Obsługa urządzeń dla spacji programu SharePoint.
-
Aby wyświetlić zawartość w przestrzeni, autor tego obszaru musi upewnić się, że zawartość jest przechowywana w lokalizacji, w której są dostępne odpowiednie uprawnienia do wyświetlania.
Oto krótki klip wideo, w który pochonisz podstawowe informacje. Aby uzyskać więcej szczegółowych informacji, zobacz informacje poniżej klipu wideo.

Podczas edytowania
|
Przesuwanie odstępu od lewej do prawej |
Klawiatura do śledzenia myszy lub laptopa: Naciśnij i przytrzymaj lewy przycisk myszy lub przycisk śledź klawiaturę, a następnie przeciągnij kursor od lewej do prawej. |
|
Przesuwanie obszaru od góry do dołu |
Klawiatura do śledzenia myszy lub laptopa: Naciśnij i przytrzymaj lewy przycisk myszy lub przycisk śledź klawiaturę, a następnie przeciągnij kursor od góry do dołu. |
|
Widok z góry (widok z lotu ptaka) |
Skrót klawiaturowy: Kółko |
|
Wyświetlanie na poziomie wzroku |
Skrót klawiaturowy: Kółko |
Uwaga: Wprowadzanie dotykowe jest obsługiwane tylko w przypadku wyświetlania spacji. Aby edytować miejsce, użyj myszy i klawiatury lub płytki dotykowej.
Jako wersja robocza lub po opublikowaniu
|
Przesuwanie odstępu od lewej do prawej |
Klawiatura do śledzenia myszy lub laptopa: Naciśnij i przytrzymaj lewy przycisk myszy lub przycisk śledź klawiaturę, a następnie przeciągnij kursor od lewej do prawej. Dotyk:Szybko przesuń dwoma palcami od lewej do prawej. |
|
Przesuwanie obszaru od góry do dołu |
Klawiatura do śledzenia myszy lub laptopa: Naciśnij i przytrzymaj lewy przycisk myszy lub przycisk śledź klawiaturę, a następnie przeciągnij kursor od góry do dołu. Dotyk:Szybko przesuń dwoma palcami od góry do dołu. |
Aby wyświetlić miejsce w zestawie słuchawkowym
-
Wybierz pozycję Zapisz jako wersja roboczą lub Opublikuj miejsce.
-
Upewnij się, że zestaw słuchawkowy jest podłączony.
-
W prawym dolnym rogu kanwy wybierz pozycję Zestaw słuchawkowy.
-
Podczas noszenia zestawu słuchawkowego należy rozejrzeć się po całym otoczeniu, tak jak w środowisku fizycznym.
Uwaga: Jeśli masz problemy z używaniem zestawu słuchawkowego, upewnij się, że urządzenie spełnia minimalne wymagania dotyczące wyświetlania miejsca. Aby uzyskać więcej informacji, zobacz Obsługa urządzeń dla spacji w programie SharePoint.
Interakcja ze składnikówami Web Part w przestrzeni programu SharePoint
Pojedyncze kliknięcie (kliknięcie lewym przyciskiem myszy lub klawiatury śledzenia, wyzwalacz na kontrolerze VR lub naciśnięcie dotykowe): Po przypisaniu akcji wyzwalacza przy wyzwalaczu do składników Web Part pojedyncze kliknięcie tego składników powoduje rozpoczęcie akcji wyzwalacza przy. Jeśli akcja wyzwalacza nie jest przypisana, nic się nie dzieje po pojedynczym kliknięciu.
Kliknij prawym przyciskiem myszy (mysz lub pad utworu) lub naciśnij i przytrzymaj (kontroler VR lub dotyk):
Jeśli autor przypisał do składników Web Part więcej niż jedną akcję, dodatkowe akcje zostaną wyświetlone w menu kontekstowym.
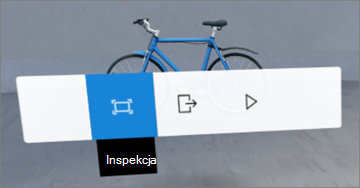
Szybkie przesunięcie jednym palcem (dotyk), kółko przewijania (mysz) lub paczek (kontroler VR):Przewijanie elementów w bibliotece dokumentów.
Uwaga: Dodawanie akcji do składników Web Part jest opcjonalne. Niektóre składników Web Part mają akcje domyślne, a inne można dostosować. Aby dowiedzieć się, jakie akcje można dodawać do składników Web Part, zobacz artykuł pomocy dla tego składników Web Part. Aby uzyskać listę tematów pomocy dla poszczególnych składników Web Part, zobacz Dowiedz się, jak używać składników Web Part w przestrzeni programu SharePoint.
Uwaga: Aby wyświetlić zawartość w przestrzeni, autor obszaru musi upewnić się, że zawartość jest przechowywana w lokalizacji, w której są dostępne odpowiednie uprawnienia do wyświetlania.
Wyświetlanie podpisów i transkrypcji do klipów wideo i audio w przestrzeni programu SharePoint
Podczas wyświetlania miejsca w przeglądarce kliknij pojedyncze miejsce w tym miejscu, aby upewnić się, że jest zaznaczone, a następnie naciśnij klawisz C, aby otworzyć okno podpisów i transkrypcji. Podczas odtwarzania dźwięku transkrypcje lub podpisy będą automatycznie wyświetlane, jeśli zostały określone przez autora spacji.
W przypadku większych transkrypcji wybierz pozycję ^, aby rozwinąć okno.










