Jeśli nie chcesz, aby w komórkach pojawiały się niepotrzebne miejsca dziesiętne, ponieważ powodują wyświetlanie symboli ######, lub jeśli bardzo duża dokładność nie jest potrzebna, zmień format komórek w taki sposób, aby uzyskać odpowiednią liczbę miejsc dziesiętnych.
Zaokrąglanie liczby do najbliższej jednostki głównej
Aby zaokrąglić liczbę do najbliższej jednostki głównej, takiej jak tysiące, setki, dziesiątki lub te, użyj funkcji w formule, wykonaj następujące czynności:
Za pomocą przycisku
-
Zaznacz komórki, które chcesz sformatować.
-
Przejdź do pozycji Narzędzia główne > liczba i wybierz pozycję Zwiększ liczbę miejsc dziesiętnych lub Zmniejsz liczbę dziesiętną, aby wyświetlić więcej lub mniej cyfr po przecinku dziesiętnym.
Stosowanie wbudowanego formatu liczb
-
Przejdź do pozycji Narzędzia główne > liczba, wybierz strzałkę obok listy formatów liczb, a następnie wybierz pozycję Więcej formatów liczb.
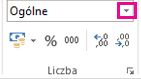
-
Na liście Kategoria w zależności od typu posiadanych danych wybierz pozycję Walutowe, Księgowe, Procentowe lub Naukowe.
-
W polu Miejsca dziesiętne wprowadź liczbę miejsc dziesiętnych, które mają być wyświetlane.
Używanie funkcji w formule
Zaokrąglij wartość liczbową do odpowiedniej liczby cyfr za pomocą funkcji ZAOKR. Ta funkcja ma tylko dwa argumenty (argumenty to dane potrzebne do uruchomienia formuły).
-
Pierwszy argument jest liczbą, którą chcesz zaokrąglić (może być odwołaniem do komórki lub cyfrą).
-
Drugi argument to liczba cyfr, do której chcesz zaokrąglić liczbę.
Załóżmy, że komórka A1 zawiera liczbę 823,7825. Aby ją zaokrąglić do najbliższej jednostki:
-
Tysiąc e
-
Wpisz =ZAOKR(A1;-3), co wyniesie 1000
-
Liczba 823,7825 jest bliżej liczby 1000 niż liczby 0 (0 jest wielokrotnością liczby 1000).
-
Użyj tutaj liczby ujemnej, ponieważ zaokrąglanie ma się odbywać po lewej stronie separatora dziesiętnego. To samo dotyczy kolejnych dwóch formuł umożliwiających zaokrąglanie do setek i dziesiątek.
-
-
Setki
-
Wpisz =ZAOKR(A1;-2), co wyniesie 800
-
Liczba 800 jest bliżej liczby 823,7825 niż liczby 900. Wydaje się, że wiesz już, na czym to polega.
-
-
Dziesiątki
-
Wpisz =ZAOKR(A1;-1), co wyniesie 820
-
-
Jedności
-
Wpisz =ZAOKR(A1;0), co wyniesie 824
-
Zaokrąglij liczbę do najbliższej pojedynczej cyfry przy użyciu zera.
-
-
Części dziesiętne
-
Wpisz =ZAOKR(A1;1), co wyniesie 823,8
-
Zaokrąglij wartość liczbową do określonej liczby miejsc dziesiętnych przy użyciu liczby dodatniej. To samo dotyczy kolejnych dwóch formuł umożliwiających zaokrąglanie do części setnych i tysięcznych.
-
-
Części setne
-
Wpisz =ZAOKR(A1;2), co wyniesie 823,78
-
-
Części tysięczne
-
Wpisz =ZAOKR(A1;3), co wyniesie 823,783
-
Zaokrąglij liczbę w górę przy użyciu funkcji ZAOKR.GÓRA. Działa ona tak samo jak funkcja ZAOKR, z tym że liczba jest zawsze zaokrąglana w górę. Jeśli chcesz na przykład zaokrąglić liczbę 3,2 w górę do zera miejsc dziesiętnych, wpisz:
-
=ZAOKR.GÓRA(3,2;0), co wyniesie 4.
Zaokrąglij liczbę w dół przy użyciu funkcji ZAOKR.DÓŁ. Działa ona tak samo jak funkcja ZAOKR, z tym że liczba jest zawsze zaokrąglana w dół. Jeśli chcesz na przykład zaokrąglić liczbę 3,14159 w dół do trzech miejsc dziesiętnych, wpisz:
-
=ZAOKR.DÓŁ(3,14159;3), co wyniesie 3,141.
Porada: Aby uzyskać więcej przykładów i poeksperymentować z przykładowymi danymi w skoroszycie Excel Online, zobacz artykuły dotyczące funkcji ZAOKR, ZAOKR.GÓRA i ZAOKR.DÓŁ.
-
Zaznaczenie w pustej komórce.
-
Na karcie Formuły w obszarze Funkcja wybierz pozycję Konstruktor formuł.
-
Wykonaj dowolną z następujących czynności:
Cel
W Konstruktorze formuł wyszukaj, a następnie kliknij dwukrotnie pozycję
W obszarze Argumenty
Zaokrąglanie liczby w górę
ROUNDUP
W polu liczba wpisz zaokrąglanie w górę. W num_digits wpisz 0 , aby zaokrąglić liczbę do najbliższej liczby całkowitej.
Zaokrąglanie liczby w dół
ZAOKRĄGLENIE
W polu liczba wpisz zaokrąglanie w dół. W num_digits wpisz 0 , aby zaokrąglić liczbę do najbliższej liczby całkowitej.
Zaokrąglanie w górę do liczby parzystej
NAWET
W polu liczba wpisz zaokrąglenie.
Zaokrąglanie w górę do liczby nieparzystej
DZIWNY
W polu liczba wpisz zaokrąglenie.
Zaokrąglanie liczby do najbliższej wielokrotności innej liczby
ZAOKR.DO.WIELOKR
Zaznacz pole obok wielokrotności, a następnie wpisz liczbę, która ma być najbliższą wielokrotnością.
-
Naciśnij klawisz RETURN.
Możesz ustawić domyślny separator dziesiętny dla liczb w obszarze Opcje programu Excel.
-
Wybierz pozycję Opcje (od excel 2010 do Excel 2016) lub przycisk pakietu Microsoft Office

-
W kategorii Zaawansowane w obszarze Opcje edycji zaznacz pole wyboru Automatycznie wstaw przecinek dziesiętny.
-
W polu Miejsca wpisz liczbę dodatnią dla cyfr z prawej strony przecinka dziesiętnego lub liczbę ujemną dla cyfr z lewej strony przecinka dziesiętnego.
Uwaga: Na przykład w przypadku wprowadzenia liczby 3 w polu Miejsca i wpisania następnie w komórce liczby 2834 wartość będzie wynosić 2,834. Jeśli w polu Miejsca zostanie wprowadzona liczba -3, a następnie zostanie wpisana w komórce liczba 283, wartość będzie równa 283 000.
-
Wybierz przycisk OK.
Na pasku stanu zostanie wyświetlony wskaźnik Stała liczba miejsc dziesiętnych.
-
W arkuszu zaznacz komórkę, a następnie wpisz odpowiednią liczbę.
Uwaga: Dane wpisane przed zaznaczeniem pola wyboru Stała liczba miejsc dziesiętnych nie ulegną zmianie.
-
Aby tymczasowo zastąpić opcję stałej liczby miejsc dziesiętnych, wpisz przecinek dziesiętny podczas wpisywania liczby.
-
Aby usunąć przecinek dziesiętny z liczb, które już zostały wprowadzone ze stałymi miejscami dziesiętnymi, wykonaj następujące czynności:
-
Wybierz pozycję Opcje>plików
-
W kategorii Zaawansowane w obszarze Opcje edycji usuń zaznaczenie pola wyboru Automatycznie wstaw przecinek dziesiętny.
-
W pustej komórce wpisz liczbę, na przykład 10, 100 lub 1000, w zależności od liczby miejsc dziesiętnych, które chcesz usunąć.
Na przykład wpisz w komórce 100, jeśli liczby zawierają dwa miejsca dziesiętne i chcesz je przekształcić w liczby całkowite.
-
Na karcie Narzędzia główne w grupie Schowek wybierz pozycję Kopiuj

-
W arkuszu zaznacz komórki zawierające liczby z miejscami dziesiętnymi, które chcesz zmienić.
-
Na karcie Narzędzia główne w grupie Schowek wybierz strzałkę poniżej przycisku Wklej, a następnie wybierz pozycję Wklej specjalnie.
-
W oknie dialogowym Wklejanie specjalne w obszarze Operacja wybierz pozycję Pomnóż.
-
Potrzebujesz dodatkowej pomocy?
Zawsze możesz zadać pytanie ekspertowi w społeczności technicznej programu Excel lub uzyskać pomoc techniczną w Społecznościach.










