Uwaga: Ten artykuł spełnił swoje zadanie i wkrótce zostanie wycofany. Aby zapobiec błędom „Nie można odnaleźć strony”, usuniemy znane nam linki. Jeśli zostały utworzone linki do tej strony, należy je usunąć — dbajmy wspólnie o łączność w sieci Web.
Jeśli zachodzi potrzeba zapisania dokumentu programu Word jako strony sieci Web, najlepszym trafieniem jest użycie strony internetowej z opcją filtrowania.
Po zapisaniu dokumentu jako przefiltrowanej strony sieci Web program Word zachowuje tylko zawartość, instrukcje dotyczące stylu oraz inne informacje. Plik jest mały, bez dużego kodu.
-
Kliknij pozycję plik > Zapisz jako i wybierz lokalizację, w której chcesz zapisać dokument.
-
Nadaj plikowi nazwę.
-
Z listy Zapisz jako typ wybierz pozycję Strona sieci Web, przefiltrowana.
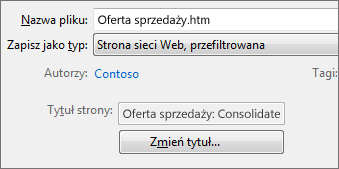
-
Kliknij pozycję Zmień tytuł i wpisz tytuł, który ma być wyświetlany na pasku tytułu przeglądarki internetowej.
-
Kliknij przycisk Zapisz.
Porady
Aby zapisać właściwości dokumentu i więcej informacji o programie Word na stronie internetowej, wybierz typ jednoplikowej strony sieci Web. Pliki będą większe — prawie dziesięć razy większe.
Aby zapisać obrazy w osobnym folderze z części tekstowej strony sieci Web, wybierz odpowiedni typ strony. Gdy opublikujesz stronę sieci Web w witrynie sieci Web, Opublikuj również folder obrazy.
Aby wyświetlić kod HTML strony sieci Web, przejdź do pliku w Eksploratorze Windows, kliknij prawym przyciskiem myszy plik, wskaż polecenie Otwórz zi kliknij pozycję Internet Explorer. Następnie kliknij prawym przyciskiem myszy stronę w programie Internet Explorer, a następnie kliknij polecenie Wyświetl źródło.
Inne sposoby udostępniania dokumentu w trybie online
Program Word został pierwotnie zaprojektowany do tworzenia i drukowania dokumentów. W Word 2013 możesz już korzystać z innych opcji udostępniania pomysłów i pracy w trybie online.
Zapisywanie dokumentu jako wpisu w blogu
Jeśli korzystasz z blogu i chcesz napisać swój wpis w programie Word, możesz zapisać dokument jako wpis w blogu. Program Word zachowuje najmniejszą ilość informacji o zawartości. W opublikowanym dokumencie są używane style blogu.
-
Kliknij pozycję plik > Udostępnij > Opublikuj jako wpis w blogu.
-
Kliknij pozycję Opublikuj jako wpis w blogu.
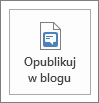
Podczas pierwszego publikowania dokumentu w blogu program Word prowadzi Cię przez proces rejestrowania konta blogu.
Zapisz na OneDrive i Udostępnij
Udostępnij dokument znajomym i współpracownikom, zapisując go w OneDrive i zapraszając do jego przeglądania.
-
Kliknij pozycję plik > zapisz jako > OneDrive.
-
Wybierz lokalizację w folderach OneDrive.
-
Wpisz nazwę pliku, a następnie kliknij przycisk Zapisz.
Następnie Zaproś inne osoby do wyświetlenia dokumentu. Jeśli użytkownicy nie mają programu Word, dokument zostanie automatycznie otwarty w Word dla sieci Web.
-
Kliknij pozycję Plik > Udostępnij > Zaproś osoby.
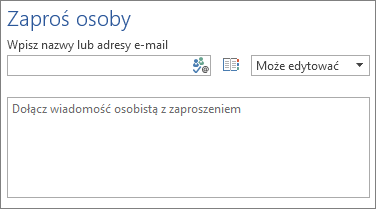
-
Dodaj adresy e-mail.
-
Kliknij przycisk Udostępnij.

Aby uzyskać więcej informacji, zobacz udostępnianie dokumentu za pomocą programu SharePoint lub usługi OneDrive.
Zapisywanie jako plik PDF
Aby przekonwertować dokument na plik PDF, który możesz ogłosić w witrynie sieci Web, kliknij pozycję plik > Zapisz jako. Na liście Zapisz jako typ kliknij pozycję Plik PDF.










