Jeśli chcesz wyświetlić zewnętrzne źródło danych lub zarządzać nim, warto znać odpowiednie okno dialogowe do Twoich potrzeb:
-
Okno dialogowe Ostatnie źródła umożliwia wyświetlanie często używanych źródeł danych, które zostały już zaimportowane, oraz jako wygodnej listy do wprowadzania zmian w informacjach o połączeniu poszczególnych źródeł danych.
-
W oknie dialogowym Edytowanie uprawnień znajdź lub zaktualizuj poświadczenia źródła danych albo ustaw poziomy prywatności. Aby uzyskać więcej informacji, zobacz Ustawianie poziomów prywatności.
-
W oknie dialogowym Opcje zapytania możesz ustawić dodatkowe opcje zabezpieczeń dla natywnych zapytań bazy danych, certyfikatów i usług uwierzytelniania. Jeszcze bardziej zwiększ poziom bezpieczeństwa danych.
Zachowaj ostrożność podczas udostępniania skoroszytu innym osobom, które mogą zechcieć odświeżyć dane lub wprowadzić w nim zmiany. W zależności od konfiguracji poświadczeń źródła danych może być konieczne zażądanie dostępu do źródła danych w celu uniknięcia błędów odświeżania. Ponadto, w zależności od ustawienia prywatności, mogą nie być w stanie wyświetlać poufnych danych, takich jak wynagrodzenia lub daty wydania projektu. Jest to szczególnie ważne podczas współpracy ze skoroszytem i wprowadzania w nim zmian. W przypadku sporadycznego konfliktu danych zwykle wygrywa pierwsza osoba, która wprowadza zmianę. Jeśli jednak dane zostaną odświeżone później, te zmiany mogą zostać utracone. Aby uzyskać więcej informacji, zobacz Udostępnianie danych zewnętrznych przy użyciu pliku ODC.
Program Excel przechowuje listę ostatnio używanych źródeł danych, aby ułatwić ci znajdowanie ostatnio używanych źródeł danych i zarządzanie nimi, gdy jest to wymagane.
-
Wykonaj jedną z następujących czynności:
W programie Excel wybierz dane > ostatnio używanych źródeł.
W Edytor Power Query Select Home > Ostatnio używane źródła.
Zostanie wyświetlone okno dialogowe Ostatnie źródła .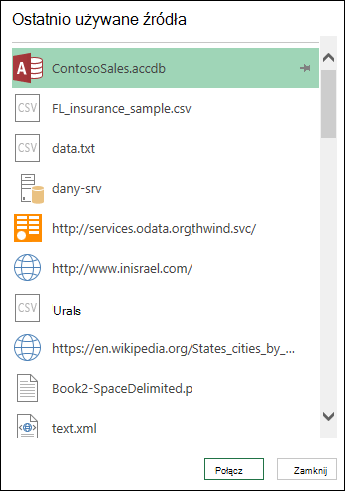
-
Wybierz źródło danych z listy, a następnie wybierz pozycję Połącz.
Zostanie wyświetlone okno dialogowe Nawigator . Każde źródło danych ma inny zestaw opcji.
Wskazówka Kliknij prawym przyciskiem myszy źródło danych na liście, aby wykonać dodatkowe polecenia, takie jak Kopiuj ścieżkę lub zarządzaj wpisami pinów.
-
Aby wyświetlić okno dialogowe Ustawienia źródła danych , wykonaj jedną z następujących czynności:
W Power Query Wybierz pozycję Ustawienia > źródła danych> pliku .
W programie Excel Wybierz pozycję > Pobierz dane > ustawieniach źródła danych. -
Wybierz jedną z następujących pozycji:
Źródła danych w bieżącym skoroszycie Jest to opcja domyślna, a u dołu jest również wyświetlany przycisk Zmień źródło .
Uprawnienia globalne Aby zmienić uprawnienia dla wszystkich skoroszytów. -
Jeśli istnieje wiele źródeł danych, wprowadź szukaną frazę w polu Wyszukaj w źródle danych lub wybierz przycisk Sortuj

-
Aby zmienić źródło danych, zaznacz je, wybierz pozycję Źródło danych, a następnie wprowadź zmiany w oknie dialogowym tego źródła danych. Jest to to samo okno dialogowe widoczne podczas importowania danych po raz pierwszy. Każdy rodzaj źródła danych ma inne okno dialogowe.
Wskazówka W przypadku bazy danych z natywnym zapytaniem bazy danych (takim jak SQL) instrukcja SQL jest wyświetlana tylko w tym oknie dialogowym. Aby uzyskać więcej informacji na temat edytowania instrukcji SQL, zobacz Importowanie danych z bazy danych przy użyciu natywnego zapytania bazy danych (Power Query). -
Za pomocą przycisku Wyczyść uprawnienia/Wyczyść wszystkie uprawnienia możesz wyczyścić uprawnienia dla wybranego źródła danych lub dla wszystkich źródeł danych. Zachowaj ostrożność przy użyciu tego polecenia. Po wyczyszczenie uprawnień nie można ich odzyskać.
-
Aby wyświetlić okno dialogowe Edytowanie uprawnień , wybierz źródło danych z listy, a następnie wybierz pozycję Edytuj uprawnienia.
-
W obszarze Poświadczenia należy zauważyć, że typ uprawnień źródła danych jest określony, na przykład Anonimowy.
-
Aby usunąć uprawnienie, wybierz pozycję Usuń. Typ uprawnień ma teraz wartość Nie określono.
-
Aby dodać lub zmienić uprawnienia, wybierz pozycję Edytuj.
-
W lewym okienku okna dialogowego (w kolorze zielonym) wybierz odpowiedni typ poświadczeń:
Uwaga Hasło nie jest szyfrowane po wysłaniu. Niektóre źródła danych nie obsługują określonych typów poświadczeń.Anonimowy Każdy może korzystać ze źródła danych i nie są wymagane żadne poświadczenia.
Windows Wprowadź nazwę użytkownika i hasło systemu Windows.
Podstawowe Wprowadź nazwę użytkownika i hasło.
Interfejs API sieci Web Wprowadź klucz wymagany do uzyskania dostępu do źródła sieci Web, które czasami wymaga wstępnej rejestracji.
Konto organizacyjne Zaloguj się na swoje konto służbowe lub szkolne.
-
Aby wyświetlić okno dialogowe Opcje zapytania , wykonaj jedną z następujących czynności:
W Edytor Power Query wybierz pozycję Opcje> plików i Ustawienia > Opcje zapytania.
W programie Excel Wybierz pozycję Dane > Opcje zapytania > danych. -
Wybierz pozycję Zabezpieczenia w obszarze GLOBALNA w okienku po lewej stronie.
-
W prawym okienku wykonaj co najmniej jedną z następujących czynności:
W obszarze Natywne zapytania bazy danych Zaznacz lub wyczyść pole wyboru Wymagaj zatwierdzania przez użytkownika dla nowych natywnych zapytań bazy danych.
W obszarze Sprawdzanie odwołania certyfikatu Zaznacz lub wyczyść pole wyboru Włącz sprawdzanie odwołania certyfikatu.
Connections do źródła danych HTTPS może być niebezpieczna, jeśli certyfikat połączenia został naruszony, sprawdzanie odwołania gwarantuje, że certyfikaty, o których wiadomo, że zostały naruszone, nie mogą być używane. To sprawdzanie może zakończyć się niepowodzeniem w przypadku certyfikatów lub certyfikatów z podpisem własnym używanych na potrzeby połączeń proxy. Jeśli tych certyfikatów nie można podać właściwego punktu rozkładu CRL, należy wyłączyć to sprawdzanie. W przeciwnym razie to sprawdzanie powinno być włączone.
W obszarze Poziom ostrzegania podglądu sieci Web wybierz pozycję:
Brak Nigdy nie wyświetlaj ostrzeżenia przed wyświetleniem podglądu sieci Web.
Umiarkowane Wyświetl ostrzeżenie przed wyświetleniem podglądu sieci Web, jeśli adres URL nie został jawnie wprowadzony lub zatwierdzony jako zaufany podczas sesji.
Ścisłe Zawsze wyświetlaj ostrzeżenie przed wyświetleniem podglądu sieci Web.
W obszarze Zatwierdzone usługi uwierzytelniania usług ADFS zwróć uwagę na następujące elementy:
Podczas logowania czasami jest wyświetlany monit o zatwierdzenie nieznanych usług uwierzytelniania. Zostanie wyświetlona lista zatwierdzonych nieznanych usług uwierzytelniania. Jeśli usuniesz wpis z tej listy, usuniesz zatwierdzenie i zostanie ponownie wyświetlony monit podczas logowania.
Jeśli nie ma zatwierdzonej listy, zostanie wyświetlony komunikat: "Nie zatwierdzono żadnych usług uwierzytelniania na tym komputerze".
Aby uzyskać Usługi programu Excel, użyj okna dialogowego Ustawienia uwierzytelniania Usługi programu Excel:
-
Wybierz pozycję Zapytania > danych& Connections.
-
Wybierz kartę Zapytania , aby wyświetlić zapytania w skoroszycie.
-
Kliknij prawym przyciskiem myszy odpowiednie zapytanie, a następnie wybierz pozycję Właściwości.
-
W oknie dialogowym Właściwości zapytania wybierz kartę Definicja .
Aby uzyskać więcej informacji, zobacz Usługi programu Excel Ustawienia uwierzytelniania.
Zobacz też
Dodatek Power Query dla programu Excel — pomoc










