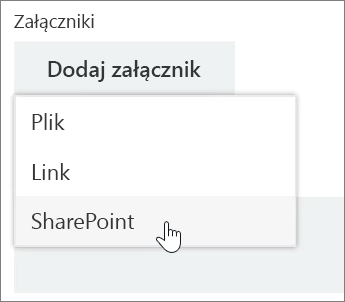Zarządzanie zadaniami w usłudze Planner
Dodawanie zadań do planu
-
Wybierz pozycję + Dodaj zadanie poniżej nagłówka zasobnika, do którego chcesz dodać zadanie.
Nowy plan zaczyna się nagłówkiem zasobnika Do wykonania, ale ustanowione plany mogą mieć zamiast tego inaczej nazwane zasobniki.
-
Wybierz Wprowadź nazwę zadania.
-
Wpisz nazwę swojego zadania.
-
Wykonaj jedną z następujących czynności:
-
Naciśnij klawisz Enter, aby utworzyć zadania bez terminu wykonania.
-
Wybierz pozycję Ustaw termin wykonania i wybierz datę. Następnie wybierz pozycję Dodaj zadanie, aby utworzyć zadanie z terminem wykonania.
-
Szybkie tworzenie wielu zadań
-
Wybierz pozycję + Dodaj zadanie poniżej nagłówka zasobnika, do którego chcesz dodać zadanie.
-
Wybierz pozycję Wprowadź nazwę zadania.
-
Wpisz nazwę każdego zadania, naciskając klawisz Enter po każdej nazwie, aby utworzyć zadanie.
Po dodaniu osób i zadań do planu możesz przypisać osoby do zadań.
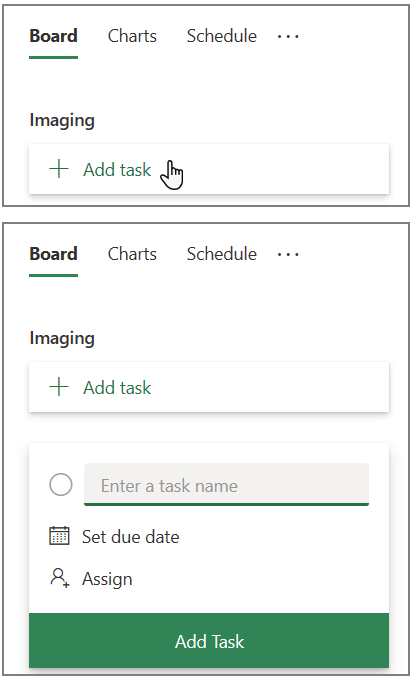
Dodawanie dat rozpoczęcia i ukończenia zadania
-
Wybierz zadanie, aby otworzyć okno zadania.
-
Wybierz pozycję Rozpoczęcie w dowolnym momencie poniżej pozycji Data rozpoczęcia, a następnie wybierz żądaną datę rozpoczęcia.
-
Wybierz pozycję Ukończenie w dowolnym momencie poniżej pozycji Termin wykonania, a następnie wybierz żądaną datę wykonania.
-
Wybierz pozycję Odrzuć

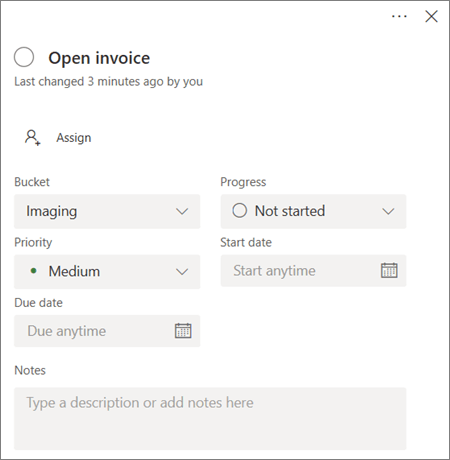
Tworzenie komentarzy do zadania
-
Wybierz zadanie, aby otworzyć okno zadania.
-
Wybierz pozycję Tutaj wpisz wiadomość w obszarze Komentarze okna zadania.
-
Wpisz komentarz, który chcesz dołączyć do zadania.
-
Wybierz pozycję Wyślij.
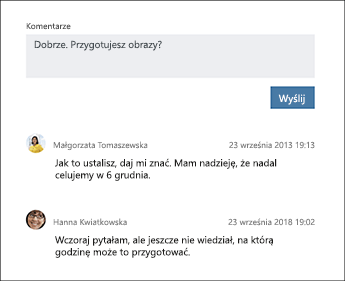
Dodawanie załącznika do zadania
-
Wybierz zadanie, aby otworzyć okno zadania.
-
Wybierz pozycję Dodaj załącznik.
-
Wybierz pozycję Plik, aby dołączyć plik przechowywany lokalnie, wybierz pozycję Link, aby dołączyć link, lub wybierz pozycję SharePoint, aby dołączyć plik z witryny programu SharePoint.
-
Przejdź do pliku, który chcesz dołączyć, lub wprowadź informacje o linku.
Podczas dołączania pliku możesz przekazać go do usługi OneDrive i dodać do planu. Jeśli plik został już przekazany, możesz wskazać jego lokalizację. Jeśli pliku dla planu nie ma w usłudze OneDrive, możesz dodać link do niego.
Gdy po raz pierwszy dołączasz do zadania plik, zdjęcie lub link, załącznik staje się obrazem podglądu. Jest on wyświetlany na tablicy i umożliwia szybkie określenie zadania oraz rozpoczęcie pracy. Chcesz zmienić obraz podglądu zadania?