Może być konieczne poprawienie wyglądu tekstu wewnątrz komórki przez zmianę interlinii pionowej. Chociaż Excel nie oferuje bezpośredniej kontroli nad interlinią w komórce, można zastosować kilka strategii wyrównania tekstu, aby dostosować odstępy w kolorze białym lub poprawić czytelność tekstu. Możesz również dodać pole tekstowe, które zapewnia większą kontrolę.
W tym artykule
Zawężanie odstępów między tekstem w komórce
Jeśli tekst wewnątrz komórki jest zbyt szeroko rozmieszczony, może być w pionie wyjustowany. Często można poprawić czytelność, zmieniając wyrównanie tekstu w celu zbliżenia wierszy.
-
Kliknij prawym przyciskiem myszy wewnątrz komórki, którą chcesz zmienić, a następnie kliknij polecenie Formatuj komórki.
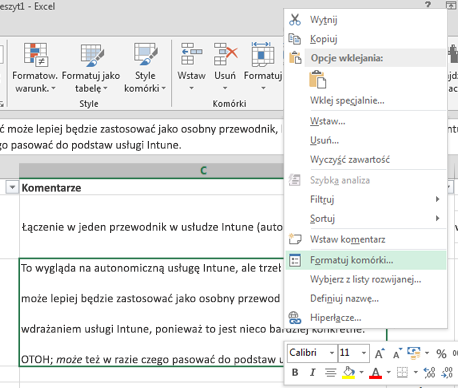
-
Na karcie Wyrównanie zmień ustawienie W pionie na Górny, Środkowy lub Dolny, w zależności od tego, gdzie chcesz umieścić tekst w komórce.
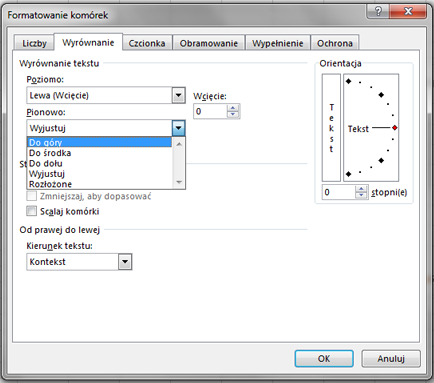
-
Kliknij przycisk OK.
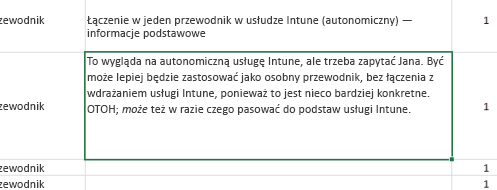
Tekst jest teraz wyrównany i równomiernie rozmieszczony w odpowiednim miejscu.
Porada: Jeśli w jednej komórce jest dużo białego odstępu, ponieważ inna komórka w tym samym wierszu ma więcej zawartości, możesz zmienić wyrównanie w pionie dla komórki ze zbyt dużą ilością miejsca na wyśrodkowanie , aby wypełnić odstęp bardziej równomiernie.
Zwiększanie odstępów w tekście w komórce
Jeśli komórka zawiera puste miejsce i chcesz zwiększyć odstęp między wierszami, aby wypełnić ją równomiernie, zmień odstępy w pionie na Wyjustuj.
-
Kliknij prawym przyciskiem myszy odpowiednią komórkę, a następnie kliknij polecenie Formatuj komórki.
-
Na karcie Wyrównanie zmień ustawienie w pionie na Wyjustuj.
-
Kliknij przycisk OK.
Tekst jest teraz rozmieszczony równomiernie wewnątrz komórki. Jeśli zmienisz wysokość wiersza, tekst ponownie dopasuje się równomiernie do nowej szerokości.
Zamienianie tekstu w komórce na pole tekstowe
Jeśli masz tylko kilka komórek z tekstem, które wymagają modyfikacji, możesz rozważyć wstawienie pola tekstowego na górze komórki. Użycie pola tekstowego zamiast komórki zapewnia większą kontrolę nad formatowaniem tekstu.
-
Kliknij dwukrotnie komórkę, którą chcesz zmodyfikować, zaznacz cały jej tekst i naciśnij klawisze Ctrl+X.
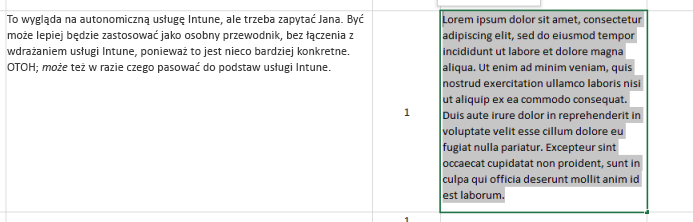
-
Kliknij inną komórkę, aby usunąć zaznaczenie komórki.
-
W razie potrzeby dostosuj wysokość wiersza.
-
Na karcie Wstawianie kliknij przycisk Pole tekstowe.
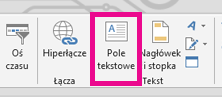
-
Przenieś kursor do lewego górnego rogu odpowiedniej komórki, a następnie kliknij i przytrzymaj, aby narysować pole tekstowe pasujące do komórki. Jeśli chcesz dostosować rozmiar pola tekstowego po jego utworzeniu, przeciągnij kwadraty zaznaczenia na krawędziach.
-
Kliknij w polu tekstowym, aby je aktywować, a następnie naciśnij klawisze Ctrl+V, aby wkleić tekst wewnątrz pola tekstowego.
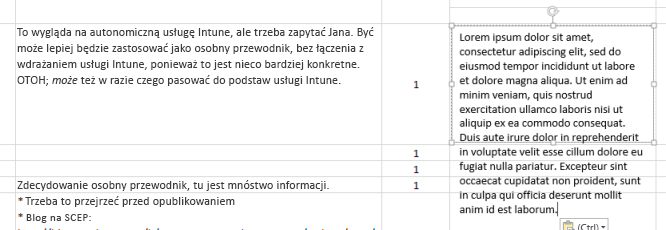
-
Zaznacz cały tekst w polu tekstowym, kliknij go prawym przyciskiem myszy i kliknij polecenie Akapit.
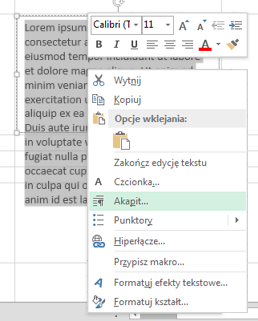
-
Wybierz odpowiednią interlinię.
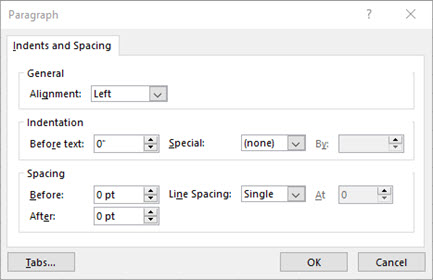
Porada: Możesz również dokręcić tekst, zmniejszając rozmiar czcionki. Zaznacz tekst, kliknij go prawym przyciskiem myszy, kliknij polecenie Czcionka i wybierz odpowiedni rozmiar czcionki.
Uwaga: Pole tekstowe nie znajduje się wewnątrz komórki, ale znajduje się nad nim. Jeśli wiersz, w którym został wstawiony, zostanie przeniesiony wraz z zawartością powyżej, pole tekstowe nie zostanie przeniesione razem z komórką. Aby przenieść pole tekstowe, przenieś kursor do krawędzi pola tekstowego, a następnie kliknij i przytrzymaj, aby przeciągnąć pole tekstowe do nowej lokalizacji.










