Możesz zmienić nazwę nagłówka kolumny, aby był bardziej przejrzysty. Nazwy można zmieniać tylko w jednej kolumnie naraz.
Uwaga Aby zapobiec konfliktowi nazw kolumn z innymi poleceniami tworzącymi kolumnę, Power Query rozmieść je przez utworzenie unikatowej nazwy. W takich przypadkach często chcesz zmienić ich nazwy. Jednak nazwy kolumn tabeli muszą być unikatowe dla wszystkich kolumn. Zmiana nazwy kolumny na nazwę kolumny, która już istnieje, powoduje błąd.
-
Aby otworzyć zapytanie, znajdź zapytanie załadowane wcześniej z Edytor Power Query, zaznacz komórkę w danych, a następnie wybierz pozycję Zapytanie > Edytuj. Aby uzyskać więcej informacji , zobacz Tworzenie, ładowanie i edytowanie zapytania w programie Excel.
-
Zaznacz kolumnę, a następnie wybierz pozycję Przekształć > Zmień nazwę. Możesz również kliknąć dwukrotnie nagłówek kolumny.
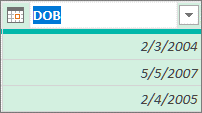
-
Wprowadź nową nazwę.
Zmiana nazwy nagłówka kolumny w Power Query nie powoduje zmiany nazwy oryginalnego nagłówka kolumny źródła danych. Unikaj zmieniania nazwy nagłówka kolumny w źródle danych, ponieważ może to powodować błędy zapytania. Możliwe jednak, że inna osoba może zmienić nagłówek kolumny w zaimportowanym zewnętrznym źródle danych. W takim przypadku może zostaną wyświetlone komunikaty o błędzie:
"Nie znaleziono kolumny '<nazwa kolumny>' tabeli".
Aby poprawić błąd zapytania, wybierz pozycję Przejdź do błędu w żółtym oknie komunikatu i popraw formułę na pasku formuły. Ale kontynuuj ostrożnie. Za każdym razem, gdy zmienisz poprzedni krok w obszarze Zastosowane kroki w okienku Ustawienia zapytania, mogą również występować zmiany w kolejnych krokach. Aby potwierdzić poprawkę, odśwież dane, wybierając pozycję Narzędzia główne> Odśwież podgląd > Odśwież podgląd.
Zobacz też
Dodatek Power Query dla programu Excel — pomoc
Zmienianie nazw kolumn (docs.com)










