W pliku pakietu Office możesz z łatwością zmieniać rozmiary obrazów, pól tekstowych, kształtów i obiektów WordArt. Możesz również usunąć niepotrzebne fragmenty obrazu, przycinając go.
Zmienianie rozmiaru obrazu, kształtu, obiektu WordArt lub innego obiektu
-
Zaznacz obraz, kształt, obiekt WordArt lub inny obiekt, których rozmiar chcesz zmienić.
-
Aby zwiększyć lub zmniejszyć rozmiar w jednym lub kilku kierunkach, przeciągnij uchwyt zmiany rozmiaru w kierunku od środka lub w jego kierunku, wykonując jedną z następujących czynności:
-
Aby zachować pozycję środka w tym samym miejscu, naciśnij i przytrzymaj klawisz Ctrl podczas przeciągania uchwytu zmiany rozmiaru.
-
Aby zachować proporcje, naciśnij i przytrzymaj klawisz Shift podczas przeciągania uchwytu zmiany rozmiaru.
-
Aby zachować proporcje i nie zmieniać położenia środka, naciśnij i przytrzymaj jednocześnie klawisze Ctrl i Shift podczas przeciągania uchwytu zmiany rozmiaru.
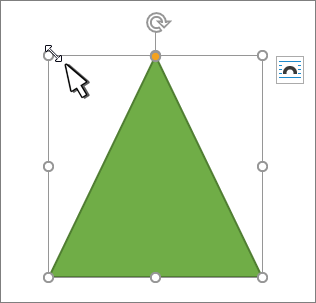
-
Uwaga: Zmiana rozmiaru obiektu WordArt nie powoduje zmiany rozmiaru tekstu, tylko kontenera. Jeśli chcesz zmienić rozmiar tekstu, zaznacz go i zmień rozmiar czcionki na karcie Narzędzia główne.
Zmienianie rozmiaru elementu do określonej wysokości i szerokości
-
Zaznacz obraz, kształt, obiekt WordArt lub inny obiekt, których rozmiar chcesz zmienić.
Aby jednocześnie zmienić rozmiar wielu obiektów, naciśnij i przytrzymaj klawisz Shift podczas zaznaczania każdego obiektu.
-
Wybierz pozycję Formatowanie kształtu, Narzędzia obrazów Formatowanie lub Formatowanie w obszarze Narzędzia do rysowania i wprowadź nowe wymiary w polach Wysokość i Szerokość.
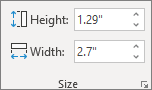
Uwagi:
-
Jeśli nie widzisz pozycji Wysokość i Szerokość, naciśnij strzałkę w dół w grupie Rozmiar
-

-
Jeśli nie można zmienić wysokości i szerokości niezależnie od siebie, należy odblokować współczynnik proporcji:
-
Wybierz przycisk Uruchom okno dialogowe

-
Wyczyść pole wyboru Zablokuj współczynnik proporcji.
Zmiana rozmiaru do określonych proporcji
-
Zaznacz obraz, kształt, obiekt WordArt lub inny obiekt, których rozmiar chcesz zmienić.
Aby jednocześnie zmienić rozmiar wielu obiektów, naciśnij i przytrzymaj klawisz Shift podczas zaznaczania każdego obiektu.
-
Przejdź do obszaru Formatowanie kształtu, Formatowanie w obszarze Narzędzia obrazów lub Formatowanie w grupie Rozmiar wybierz przycisk Uruchom okno dialogowe

Uwagi:
-
Jeśli rozmiar ekranu jest mniejszy, może być konieczne wybranie strzałki w dół w grupie Rozmiar , aby wyświetlić przycisk Uruchamianie okna dialogowego.
-

-
-
Aby wybrać oryginalną lub inną proporcję, zaznacz lub wyczyść pole wyboru Zablokuj proporcje i wprowadź wartość procentową skalowania dla pozycji Wysokość lub Szerokość.
Zmienianie rozmiaru obrazu, kształtu, pola tekstowego lub obiektu WordArt
Ręczne zmienianie rozmiaru
-
Zaznacz obraz, kształt, obiekt WordArt lub inny obiekt, których rozmiar chcesz zmienić.
-
Aby zwiększyć lub zmniejszyć rozmiar w jednym lub kilku kierunkach, przeciągnij uchwyt zmiany rozmiaru w kierunku od środka lub w jego kierunku, wykonując jedną z następujących czynności:
-
Aby zachować środek obiektu w tym samym miejscu, naciśnij i przytrzymaj klawisz CTRL podczas przeciągania uchwytu zmiany rozmiaru.
-
Aby zachować proporcje obiektu, przytrzymaj naciśnięty klawisz SHIFT podczas przeciągania uchwytu zmiany rozmiaru.
-
Aby zachować proporcje obrazu i nie zmieniać położenia środka, naciśnij i przytrzymaj jednocześnie klawisze CTRL i SHIFT podczas przeciągania uchwytu zmiany rozmiaru.
-
Zmienianie rozmiaru do określonej wysokości i szerokości
-
Zaznacz obraz, kształt, obiekt WordArt lub inny obiekt, których rozmiar chcesz zmienić.
-
W obszarze Narzędzia obrazów lub Narzędzia do rysowania na karcie Formatowanie w grupie Rozmiar wprowadź odpowiednie wymiary w polach Wysokość i Szerokość .
-
W grupie Rozmiar wybierz przycisk uruchom okno dialogowe Rozmiar i położenie

-
Na karcie Rozmiar w obszarze Rozmiar i obrót wyczyść pole wyboru Zablokuj współczynnik proporcji.
Zmiana rozmiaru do określonych proporcji
-
Zaznacz obraz, kształt, obiekt WordArt lub inny obiekt, których rozmiar chcesz zmienić.
-
W obszarze Narzędzia obrazów lub Narzędzia do rysowania na karcie Formatowanie w grupie Rozmiar wybierz przycisk uruchom okno dialogowe Rozmiar i położenie

-
Na karcie Rozmiar w obszarze Skala wprowadź wartości procentowe bieżącej wysokości i szerokości, które chcesz uzyskać, w polach Wysokość i Szerokość.
-
Wyczyść pole wyboru Zablokuj współczynnik proporcji.
Porada: Aby zastosować ten sam rozmiar do różnych obiektów, zaznacz wszystkie obiekty, które mają mieć takie same wymiary, a następnie ustaw wartości Wysokość i Szerokość. Aby zaznaczyć wiele obiektów, kliknij pierwszy obiekt, a następnie naciśnij i przytrzymaj klawisz SHIFT podczas klikania pozostałych obiektów.
Szybkie zmienianie rozmiaru obrazu, kształtu, obiektu WordArt lub innego obiektu
-
Zaznacz obraz, kształt, obiekt WordArt lub inny obiekt, których rozmiar chcesz zmienić.
-
Aby zwiększyć lub zmniejszyć rozmiar w jednym lub kilku kierunkach, przeciągnij uchwyt zmiany rozmiaru w kierunku od środka lub w jego kierunku, wykonując jedną z następujących czynności:
-
Aby zachować środek obiektu w tym samym miejscu, naciśnij i przytrzymaj klawisz OPCJA podczas przeciągania uchwytu zmiany rozmiaru.
-
Aby zachować proporcje obiektu podczas zmiany jego rozmiaru, naciśnij i przytrzymaj klawisz SHIFT podczas przeciągania narożnego uchwytu zmiany rozmiaru.
-
-
Zaznacz obraz, kształt, obiekt WordArt lub inny obiekt, których rozmiar chcesz zmienić.
-
Wybierz pozycję Format obrazu lub Format kształtu , a następnie upewnij się, że pole wyboru Zablokuj współczynnik proporcji jest wyczyszczone.
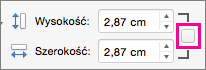
-
Przejdź do pozycji Format obrazu lub Format kształtu i wprowadź wymiary w polach Wysokość i Szerokość .

-
Zaznacz obraz, kształt, obiekt WordArt lub inny obiekt, których rozmiar chcesz zmienić.
-
Przejdź do pozycji Formatowanie obrazu lub Formatowanie kształtu > Położenie > Więcej opcji układu.
-
Przejdź do pozycji Rozmiar i w obszarze Skala upewnij się, że pole wyboru Zablokuj współczynnik proporcji jest wyczyszczone.
Wprowadź odpowiednie wartości procentowe dla kolumn Wysokość i Szerokość.
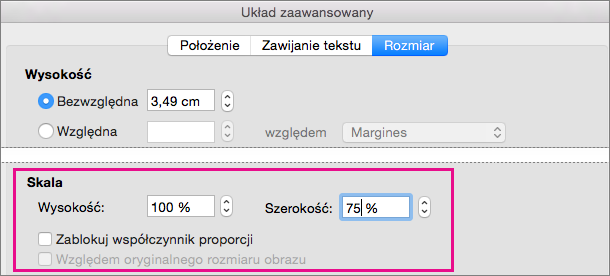
-
Po zakończeniu wybierz przycisk OK .
Porada: Aby zastosować te same wymiary do różnych obiektów, zaznacz wszystkie obiekty, a następnie wprowadź wymiary w polach Wysokość i Szerokość . Aby zaznaczyć wiele obiektów, zaznacz pierwszy obiekt, a następnie naciśnij i przytrzymaj klawisz SHIFT podczas zaznaczania innych obiektów.
Zmienianie rozmiaru obrazu, kształtu, obiektu WordArt lub innego obiektu
-
Zaznacz obraz, kształt, obiekt WordArt lub inny obiekt, których rozmiar chcesz zmienić.
-
Aby zwiększyć lub zmniejszyć rozmiar w jednym lub kilku kierunkach, przeciągnij uchwyt zmiany rozmiaru w kierunku od środka lub w jego kierunku, wykonując jedną z następujących czynności:
-
Aby zachować pozycję środka w tym samym miejscu, naciśnij i przytrzymaj klawisz Ctrl podczas przeciągania uchwytu zmiany rozmiaru.
-
Aby zachować proporcje, naciśnij i przytrzymaj klawisz Shift podczas przeciągania uchwytu zmiany rozmiaru.
-
Aby zachować proporcje i nie zmieniać położenia środka, naciśnij i przytrzymaj jednocześnie klawisze Ctrl i Shift podczas przeciągania uchwytu zmiany rozmiaru.
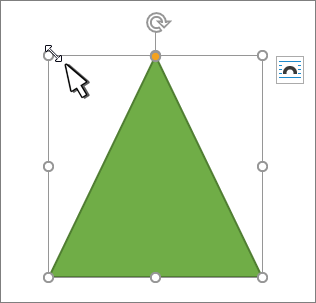
-
Uwaga: Zmiana rozmiaru obiektu WordArt nie powoduje zmiany rozmiaru tekstu, tylko kontenera. Jeśli chcesz zmienić rozmiar tekstu, zaznacz go i zmień rozmiar czcionki na karcie Narzędzia główne.
Aby precyzyjniej sterować, użyj klasycznej wersji opcji rozmiaru Word na karcie Formatowanie w obszarze Narzędzia obrazów lub Narzędzia do rysowania — Formatowanie.










