Aby skonfigurować urządzenie Surface Duo 2 tak, jak chcesz, zacznij od naciśnięcia przycisku zasilania odciskiem palca po prawej stronie urządzenia Surface Duo, wybierz język, a następnie wykonaj poniższe czynności.
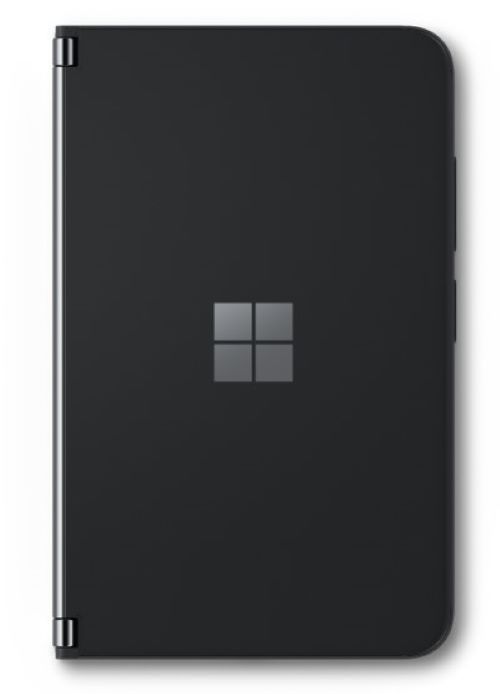
1. Nawiązywanie połączenia
Po wyświetleniu monitu włóż kartę SIM , aby skonfigurować połączenie sieci komórkowej z siecią operatora.
Następnie, wybierz domową sieć Wi-Fi (lub inną zaufaną sieć). Jeśli połączysz się z siecią Wi-Fi, sprawdzimy dostępność aktualizacji podczas konfiguracji.
2. Korzystanie z kopii zapasowej lub rozpoczynanie od nowa
Wybierz, w jaki sposób chcesz skonfigurować urządzenie Surface Duo:
-
Kopia zapasowa z telefonu z systemem Android. Skopiuj dane bezprzewodowo z istniejącego urządzenia z systemem Android do urządzenia Surface Duo. Możesz też podłączyć urządzenie Surface Duo do telefonu z systemem Android za pomocą kabla USB na potrzeby połączenia przewodowego.
-
Kopia zapasowa z chmury. Rozpocznij od kopii zapasowej aktualnego urządzenia z systemem Android, którą przechowujesz na koncie Google.
-
Urządzenie iPhone. Użyj tej instrukcji, jeśli posiadasz urządzenie iPhone, a Surface Duo jest Twoim pierwszym urządzeniem z systemem Android.
-
Nie kopiuj. Skonfiguruj Surface Duo, jako nowe urządzenie od podstaw.
3. Zaloguj się do swojego konta Google i Microsoft
Zaloguj się do konta Google, aby uzyskać dostęp do wiadomości e-mail, zdjęć i plików, które posiadasz w usługach Gmail, Zdjęcia Google, Dysk Google i więcej.
Zaloguj się do swojego konta Microsoft, aby korzystać z platformy Microsoft 365 i aplikacji mobilnych microsoft — w tym outlooka, pakietu Office, programu OneNote, usługi OneDrive, aplikacji Teams, przeglądarki Microsoft Edge i innych. Twoje konto Microsoft kończy się zazwyczaj: @outlook.com, @live.com lub @hotmail.com. (Niektóre aplikacje i funckje mogą wymagać planu bezprzewodowego, dodatkowych subskrypcji lub opłat).
Możesz zalogować się do obu kont, tylko jednego lub nie logować się w ogóle — to zależy wyłącznie od Ciebie. Po zalogowaniu się do kont, możliwe będzie przejrzenie warunków użytkowania, zmiana ustawień systemowych i wybranie preferencji prywatności dla każdego z nich. Pozwoli Ci to na zdecydowanie, w jaki sposób chcesz korzystać z urządzenia Surface Duo.
4. Dodaj kod PIN i odcisk palca
Pomóż chronić urządzenie Surface Duo, dodając numer PIN i odcisk palca, aby odblokować ekran urządzenia Surface Duo 2. Możesz dodać kod PIN i odcisk palca, tylko kod PIN lub żadne z nich. (Nie zalecamy wyboru ostatniej opcji).
Jeśli zdecydujesz się teraz dodać odcisk palca, zostanie wyświetlony monit o umieszczenie kciuka lub palca wskazującego na przycisku zasilania odciskiem palca. Znajduje się on po prawej stronie urządzenia Surface Duo 2 i poniżej przycisków głośności. Musisz kilka razy podnieść palec i umieścić go na przycisku zasilania odciskiem palca do momentu dodania odcisku palca.
5. Uzyskaj szybkie wskazówki dotyczące użytkowania
Przejrzyj wskazówki, aby zdobyć podstawowe informacje o działaniu urządzenia Surface Duo. Aby uzyskać więcej porad, po prostu naciśnij pozycję Porady na ekranie głównym.
Co dalej?
Oto co możesz zrobić po konfiguracji:
-
Zdobądź podstawowe informacje o działaniu urządzenia Surface Duo. Otwórz porady lub zapoznaj się z następującymi zasobami, które pomogą Ci rozpocząć pracę:
-
Funkcje urządzenia Surface Duo 2. Poznaj swoje urządzenie Surface Duo 2.
-
Jesteś nowym użytkownikiem systemu Android? Dowiedz się podstawowych informacji o systemie operacyjnym urządzenia Surface Duo.
-
Różne sposoby korzystania z urządzenia Surface Duo. Poznaj różne sposoby na składanie i rozkładanie urządzenia Surface Duo w celu jak najpełniejszego wykorzystania jego funkcji.
-
-
Pobierz aplikacje i gry ze sklepu Google Play. Na ekranie głównym naciśnij pozycję Sklep Play, a następnie wybierz ulubione aplikacje lub znajdź nowe.
-
Dodaj konta prywatne i służbowe, z których korzystasz. Na ekranie głównym naciśnij pozycję Ustawienia, a następnie naciśnij pozycję Hasła &konta > Dodaj konto.
-
Wyświetl zdjęcia. W zależności od wyboru konto logowania, masz dostęp do istniejących plików i zdjęć z różnych miejsc na swoim urządzeniu Surface Duo. Na przykład naciśnij pozycję Zdjęcia na ekranie głównym, aby uzyskać dostęp do zdjęć w usłudze Microsoft OneDrive na koncie Microsoft.
-
Uzyskaj dostęp do plików w chmurze. Na ekranie głównym naciśnij folder Google, a następnie Dysk, aby uzyskać dostęp do plików na Dysku Google. Aby uzyskać dostęp do dokumentów i plików na koncie Microsoft, naciśnij pozycję OneDrive.
-
Wyślij SMS-a. U dołu ekranu naciśnij pozycję Wiadomości, a następnie wyślij wiadomość SMS lub odpowiedz na otrzymaną wiadomość.
-
Zadzwoń do kogoś. Naciśnij pozycję Telefon u dołu ekranu, aby zadzwonić do dowolnej osoby.
Powiązane tematy
Aby skonfigurować urządzenie Surface Duo w odpowiedni sposób, rozpocznij od naciśnięcia przycisku zasilania po prawej stronie urządzenia, wybierz swój język i postępuj według poniższej instrukcji.

1. Nawiązywanie połączenia
Po wyświetleniu monitu włóż kartę SIM , aby skonfigurować połączenie sieci komórkowej z siecią operatora.
Następnie, wybierz domową sieć Wi-Fi (lub inną zaufaną sieć). Jeśli połączysz się z siecią Wi-Fi, sprawdzimy dostępność aktualizacji podczas konfiguracji.
2. Korzystanie z kopii zapasowej lub rozpoczynanie od nowa
Wybierz, w jaki sposób chcesz skonfigurować urządzenie Surface Duo:
-
Kopia zapasowa z telefonu z systemem Android. Skopiuj dane bezprzewodowo z istniejącego urządzenia z systemem Android do urządzenia Surface Duo. Możesz też podłączyć urządzenie Surface Duo do telefonu z systemem Android za pomocą kabla USB na potrzeby połączenia przewodowego.
-
Kopia zapasowa z chmury. Rozpocznij od kopii zapasowej aktualnego urządzenia z systemem Android, którą przechowujesz na koncie Google.
-
Urządzenie iPhone. Użyj tej instrukcji, jeśli posiadasz urządzenie iPhone, a Surface Duo jest Twoim pierwszym urządzeniem z systemem Android.
-
Nie kopiuj. Skonfiguruj Surface Duo, jako nowe urządzenie od podstaw.
3. Zaloguj się do swojego konta Google i Microsoft
Zaloguj się do konta Google, aby uzyskać dostęp do wiadomości e-mail, zdjęć i plików, które posiadasz w usługach Gmail, Zdjęcia Google, Dysk Google i więcej.
Zaloguj się do swojego konta Microsoft, aby korzystać z platformy Microsoft 365 i aplikacji mobilnych microsoft — w tym outlooka, pakietu Office, programu OneNote, usługi OneDrive, aplikacji Teams, przeglądarki Microsoft Edge i innych. Twoje konto Microsoft kończy się zazwyczaj: @outlook.com, @live.com lub @hotmail.com. (Niektóre aplikacje i funckje mogą wymagać planu bezprzewodowego, dodatkowych subskrypcji lub opłat).
Możesz zalogować się do obu kont, tylko jednego lub nie logować się w ogóle — to zależy wyłącznie od Ciebie. Po zalogowaniu się do kont, możliwe będzie przejrzenie warunków użytkowania, zmiana ustawień systemowych i wybranie preferencji prywatności dla każdego z nich. Pozwoli Ci to na zdecydowanie, w jaki sposób chcesz korzystać z urządzenia Surface Duo.
4. Dodaj kod PIN i odcisk palca
Pomóż chronić urządzenie Surface Duo, dodając numer PIN i odcisk palca, aby odblokować ekran urządzenia Surface Duo. Możesz dodać kod PIN i odcisk palca, tylko kod PIN lub żadne z nich. (Nie zalecamy wyboru ostatniej opcji).
Jeśli wybierzesz dodanie odcisku palca w tym momencie, otrzymasz monit o przyłożeniu kciuka lub palca wskazującego do czytnika linii papilarnych. Umieszczony jest on po prawej stronie urządzenia Surface Duo, bezpośrednio pod przyciskiem zasilania. Musisz kilkukrotnie podnieść palec i położyć go ponownie na czytniku linii papilarnych, aż odcisk palca zostanie dodany.

5. Uzyskaj szybkie wskazówki dotyczące użytkowania
Przejrzyj wskazówki, aby zdobyć podstawowe informacje o działaniu urządzenia Surface Duo. Aby uzyskać więcej porad, po prostu naciśnij pozycję Porady na ekranie głównym.
Co dalej?
Oto co możesz zrobić po konfiguracji:
-
Zdobądź podstawowe informacje o działaniu urządzenia Surface Duo. Otwórz porady lub zapoznaj się z następującymi zasobami, które pomogą Ci rozpocząć pracę:
-
Funkcje urządzenia Surface Duo. Poznaj funkcje urządzenia Surface Duo.
-
Jesteś nowym użytkownikiem systemu Android? Dowiedz się podstawowych informacji o systemie operacyjnym urządzenia Surface Duo.
-
Różne sposoby korzystania z urządzenia Surface Duo. Poznaj różne sposoby na składanie i rozkładanie urządzenia Surface Duo w celu jak najpełniejszego wykorzystania jego funkcji.
-
-
Pobierz aplikacje i gry ze sklepu Google Play. Na ekranie głównym naciśnij pozycję Sklep Play, a następnie wybierz ulubione aplikacje lub znajdź nowe.
-
Dodaj konta prywatne i służbowe, z których korzystasz. Na ekranie głównym naciśnij pozycję Ustawienia, a następnie naciśnij pozycję Hasła & konta > Dodaj konto.
-
Wyświetl zdjęcia. W zależności od wyboru konto logowania, masz dostęp do istniejących plików i zdjęć z różnych miejsc na swoim urządzeniu Surface Duo. Na przykład naciśnij pozycję Zdjęcia, aby zobaczyć zdjęcia na Twoim koncie Google lub kliknij pozycję OneDrive, aby wyświetlić zdjęcia na koncie Microsoft.
-
Uzyskaj dostęp do plików w chmurze. Na ekranie głównym naciśnij folder Google, a następnie Dysk, aby uzyskać dostęp do plików na Dysku Google. Aby uzyskać dostęp do dokumentów i plików na koncie Microsoft, naciśnij pozycję OneDrive.
-
Wyślij SMS-a. U dołu ekranu naciśnij pozycję Wiadomości, a następnie wyślij wiadomość SMS lub odpowiedz na otrzymaną wiadomość.
-
Zadzwoń do kogoś. Naciśnij pozycję Telefon u dołu ekranu, aby zadzwonić do dowolnej osoby.











