Uwaga: Zrzuty ekranu w tym artykule pochodzą z aplikacji Clipchamp dla kont osobistych. Te same zasady dotyczą aplikacji Clipchamp dla kont służbowych.
Program Clipchamp obsługuje dodawanie plików obrazów do klipów wideo. Możesz dodawać obrazy, pliki GIF i zdjęcia z komputera, na przykład tworzyć pokazy slajdów lub dodawać zdjęcia między klipami wideo.
Łatwe dodawanie obrazów do klipu wideo przy użyciu następujących opcji:
-
Przeciąganie i upuszczanie plików audio z urządzenia
-
Importowanie dźwięku za pomocą przycisku importowania multimediów
-
Używanie obrazów stockowych, plików GIF i nalepek na karcie biblioteki zawartości
Dodawanie obrazów z komputera
Opcja 1. Przeciąganie i upuszczanie plików audio na karcie multimediów
Przeciągnij pliki dźwiękowe z urządzenia i upuść je na karcie importowania. Działa to w systemach Windows, Mac i Linux.

Opcja 2. Używanie przycisku importowania multimediów
Kliknij przycisk multimediów, aby zaimportować dźwięk bezpośrednio z komputera, lub kliknij strzałkę listy rozwijanej, aby zaimportować multimedia z plików, usługi OneDrive, dysku Google, usługi Dropbox lub konsoli Xbox.
-
W aplikacji Clipchamp do pracy możesz dodawać pliki multimedialne z usługi OneDrive i komputera.
-
W aplikacji Clipchamp dla kont osobistych możesz dodawać multimedia z plików komputerowych, usługi OneDrive, Dysku Google, Dropbox i konsoli Xbox.
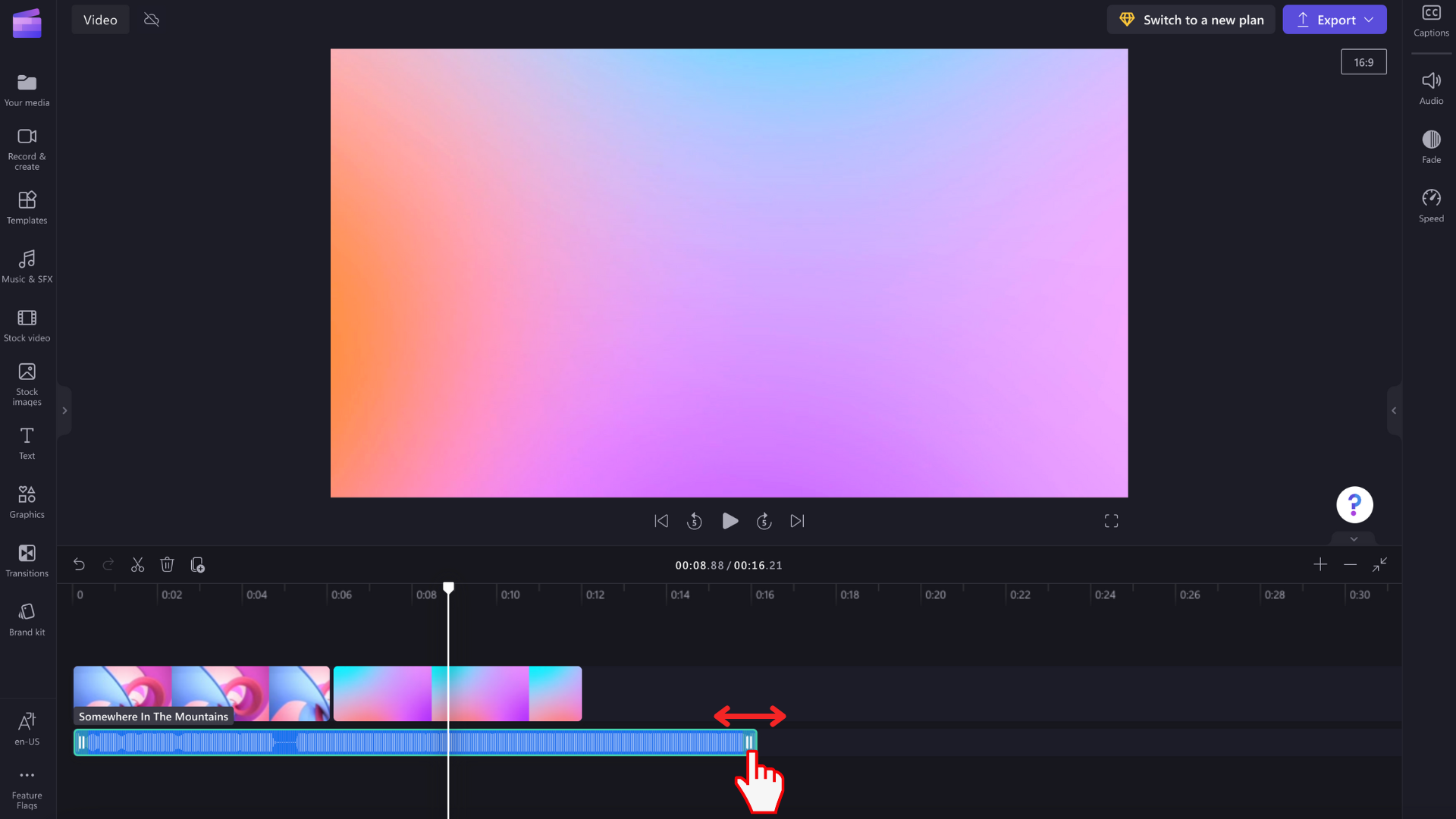
Zalecamy, aby nie dodawać zbyt wielu zdjęć jednocześnie, w przeciwnym razie przetworzenie ich przed udostępnieniem i dodaniem ich do osi czasu edycji może zająć trochę czasu.
Dodawanie obrazów stockowych z biblioteki zawartości
Aby dodać do klipu wideo obrazy bez praw autorskich, kliknij kartę biblioteka zawartości na pasku narzędzi, a następnie kliknij strzałkę listy rozwijanej elementów wizualnych, a następnie obrazy. Zapoznaj się z naszymi kolekcjami obrazów. Przeciągnij i upuść obraz z biblioteki zawartości na oś czasu.

Na karcie Elementy wizualne znajdują się także obrazy GIF, nalepki, kształty, ramki i inne obrazy GIF.
Co zrobić, jeśli obraz nie zostanie zaimportowane?
Jeśli obraz nie jest wyświetlany podczas próby jego dodania lub nie ładuje się poprawnie:
-
Upewnij się, że plik jest jednym z obsługiwanych obecnie formatów obrazów.
-
Jeśli Zdjęcie jest obsługiwanym typem pliku, zobacz Co zrobić, jeśli twoje zasoby nie są ładowane.










