W tym artykule opisano, co zrobić w następujących przypadkach:
-
Pliki dodawane do klipu wideo Clipchamp są ładowane powoli
-
Konkretny plik w ogóle się nie ładuje (może zostać wyświetlona smutna twarz lub niezmieniana wartość procentowa ładowania 0%).
-
Cały projekt edycji lub wszystkie pliki nie są ładowane po jego ponownym otwarciu (być może zatrzymujesz się na komunikacie "ładowanie zasobów")
Oprócz korzystania z kroków rozwiązywania problemów sugerowanych poniżej, inny artykuł, który może pomóc w załadowaniu zasobów multimedialnych i projektów, to Upewnienie się, że aplikacja Clipchamp działa dobrze.
Powolne ładowanie plików multimedialnych
Po dodaniu multimediów do projektu może zostać wyświetlony symbol ładowania i wartość procentowa:
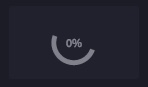
Jeśli plik wejściowy jest obsługiwanym typem pliku, ten symbol znika po krótkim czasie po załadowaniu zasobów.
Jeśli plik wejściowy jest nieobsługiwanym typem pliku, program Clipchamp konwertuje go w tle, dzięki czemu można go używać w projekcie. Ten krok konwersji może zająć trochę czasu, w zależności od rozmiaru i rozdzielczości pliku oraz procesora i karty graficznej komputera. Może to być przyczyną konieczności dłuższego oczekiwania.
Jeśli ładowanie w ogóle nie postępuje, możliwe, że utknął. Spróbuj ponownie załadować stronę lub zobacz inne porady poniżej.
Pliki multimedialne w ogóle się nie ładują
Jeśli pliki wideo w ogóle nie są ładowane, możesz spróbować przekonwertować je na plik mp4 za pomocą narzędzia do konwertowania wideo, zapisać przekonwertowane wersje plików, a następnie dodać je do projektu Clipchamp.
Edytowanie projektu wcale się nie ładuje
Po otwarciu istniejącego klipu wideo clipchamp czasami pojawia się komunikat ładowania i trzeba zaczekać na załadowanie projektu.
Jeśli ten komunikat nie zniknie po upływie krótkiego czasu, spróbuj wykonać następujące czynności:
Opcja 1. Odświeżanie strony
Kliknij prawym przyciskiem myszy > ponownie załaduj lub użyj przycisku ponownego załadowania przeglądarki, aby ponownie załadować stronę, w której znajduje się clipchamp. Często rozwiązuje to problem, a zasoby ładują się natychmiast, zwłaszcza jeśli problem występuje po pierwszym otwarciu projektu. Upewnij się, że połączenie internetowe (Wi-Fi) jest aktywne.
Opcja 2. Ponowne otwarcie projektu
Spróbuj wrócić do strony projektów (klikając logo Clipchamp w lewym górnym rogu ekranu), a następnie ponownie otwierając projekt.
Opcja 3. Zwalnianie pamięci
Spróbuj zamknąć inne karty i aplikacje przeglądarki, aby zwolnić pamięć na komputerze.
Upewnij się również, że na wewnętrznym dysku komputera jest wystarczająca ilość wolnego miejsca, co jest wymagane w przypadku tymczasowych plików projektu i miejsca w fazie przetwarzania i eksportowania wideo. Dostępne wolne miejsce powinno przekraczać rozmiar plików wideo używanych w projekcie. Następnie spróbuj ponownie załadować projekt.
Opcja 4. Wyłączanie rozszerzeń przeglądarki
Czasami rozszerzenia Chrome lub Edge mogą zakłócać działanie programu Clipchamp, jeśli są zainstalowane. Widzieliśmy przypadki, w których wtyczki tłumaczeniowe, rozszerzenia prywatności lub adblockery uniemożliwiały poprawne ładowanie aplikacji Clipchamp.
Dlatego spróbuj wyłączyć rozszerzenia przeglądarki, a następnie ponownie załaduj clipchamp i sprawdź, czy projekt i zasoby multimedialne są ładowane.
Opcja 5. Wyloguj się, wyczyść pamięć podręczną i uruchom ponownie przeglądarkę
Jeśli powyższe kroki nie działają, spróbuj wykonać poniższe czynności. Jednak upewnij się, że nadal masz oryginalne pliki multimedialne (pliki wideo, audio i obrazy dodane do projektu), ponieważ może być konieczne ponowne połączenie ich po ponownym otwarciu projektu.
-
Wykonaj czynności opisane w tym artykule pomocy technicznej przeglądarki Edge lub w tym artykule pomocy technicznej przeglądarki Chromena temat czyszczenia elementów z pamięci podręcznej przeglądarki
-
Upewnij się, że dla zakresu czasu wybrano opcję "Cały czas", a następnie wybierz pozycję "Buforowane obrazy i pliki". Nie musisz czyścić żadnych innych danych przeglądania
-
Po wykonaniu tych czynności wpisz odpowiednio chrome://restart lub edge://restart na pasku adresu i naciśnij klawisz Enter
-
Po ponownym uruchomieniu przeglądarki Chrome/Edge otwórz ponownie projekt Clipchamp
Opcja 6. Czyszczenie danych witryny internetowej (zaawansowane)
Dodatkową opcją do wypróbowania jest usunięcie danych witryny w narzędziach programistycznych Chrome/Edge i ponowne załadowanie strony clipchamp później. Prowadzi to do ponownego załadowania wszystkich plików do edycji i przetwarzania wideo, dzięki czemu projekty mogą zostać ponownie poprawnie otwarte.
Po wykonaniu tego procesu może być konieczne ponowne połączenie zasobów multimedialnych w edytowaniu projektów. W przeglądarce Edge lub Chrome czynności są takie same. Dlatego niektóre z poniższych zrzutów ekranu są zrobione w przeglądarce Chrome, a inne w przeglądarce Edge.
1) Wybierz ikonę menu z 3 kropkami obok paska adresu przeglądarki.
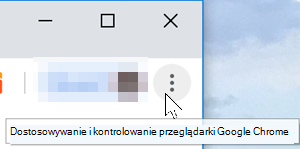
2) Wybierz pozycję Więcej narzędzi > Narzędzia programistyczne
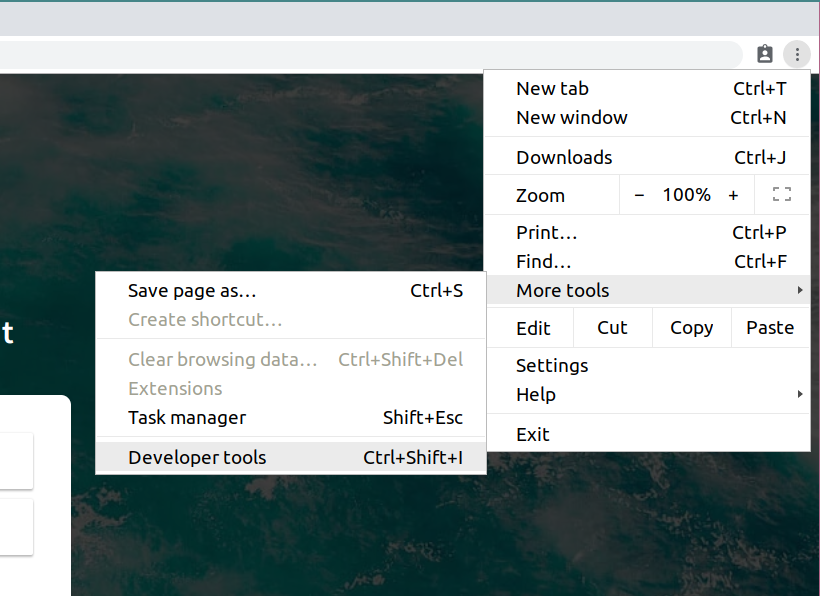
3) Wybierz kartę Aplikacja u góry, a następnie pozycję Pamięć na liście wyświetlanej po lewej stronie
4) Wybierz pozycję Wyczyść dane witryny
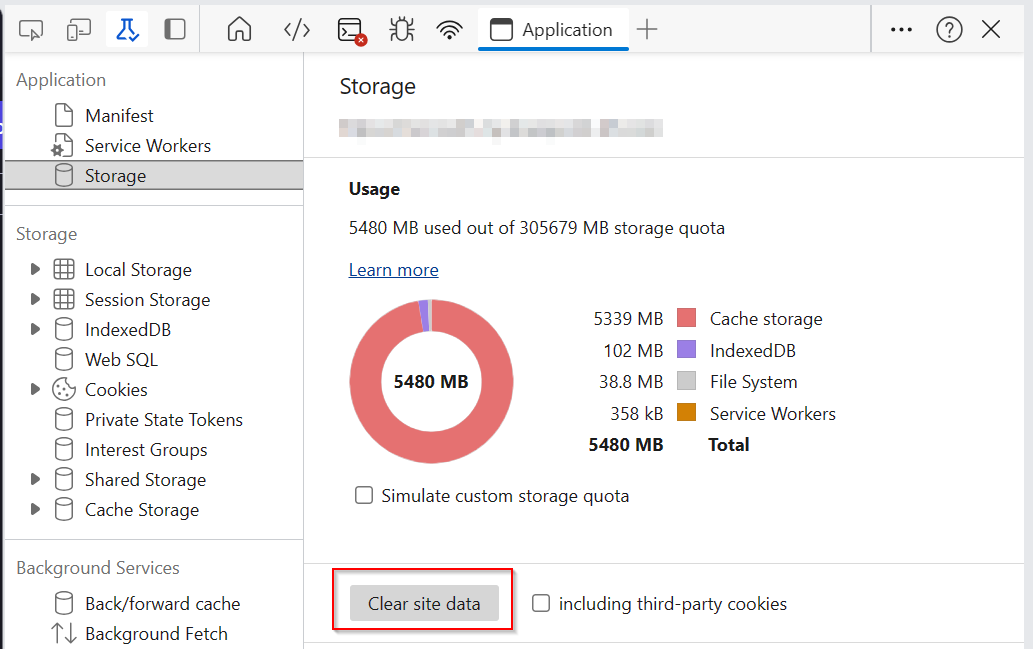
5) Na koniec odśwież stronę Clipchamp i ponownie otwórz edytowany projekt
Długość sprzętu i projektu
Jeśli żadna z powyższych sugestii nie pomoże, rozważ otwarcie projektu Clipchamp na innym komputerze lub podzielenie dłuższego projektu na kilka krótszych.
Przetwarzanie, które ma miejsce podczas edytowania, ładowania plików multimedialnych i eksportowania ukończonego projektu, może wymagać dużej mocy obliczeniowej i doprowadzić używany komputer do limitów, w zależności od długości, formatu i rozmiaru plików multimedialnych dodanych do projektu clipchamp oraz ilości wolnej pamięci, typu karty graficznej i procesora cpu dostępnego na urządzeniu.
Dostępna pamięć/pamięć RAM powinna mieć pojemność co najmniej 8 GB (co najmniej 16 GB jest lepsza), a komputer powinien być komputerem 64-bitowym z 64-bitowym systemem operacyjnym i 64-bitową wersją przeglądarki Edge lub Chrome.
Karta graficzna jest kolejnym ważnym czynnikiem i powinna być ostatnim modelem.
Na wewnętrznym dysku komputera powinna być wystarczająca ilość wolnego miejsca, co jest wymagane dla plików tymczasowych w fazie przetwarzania i eksportowania wideo. Dostępne wolne miejsce powinno przekraczać rozmiar plików wideo używanych w projekcie.
Jeśli pracujesz ze starszym komputerem, który nie spełnia tych wymagań, edytor może nadal działać, ale mogą wystąpić problemy, takie jak niska wydajność, blokowanie i awarie, i będziesz mieć lepsze środowisko na innym komputerze.
Możesz też podzielić dłuższy projekt do edycji na kilka krótszych i sprawdzić, czy projekty są poprawnie ładowane. Zobacz Tworzenie różnych wersji projektu.










