W klipach wideo można dodawać tekst, tytuły, podpisy kodowane i napisy w aplikacji Clipchamp.
Dowiedz się więcej w następujących sekcjach:
Uwaga: Na tym etapie niektóre opcje tekstowe opisane w tym artykule nie są dostępne w wersji roboczej clipchamp . Zrzuty ekranu pochodzą z aplikacji Clipchamp dla kont osobistych. Trwają prace nad zarówno wersjami osobistymi, jak i służbowymi programu Clipchamp, aby z czasem wyrównać dostępne opcje.
Jak dodać zwykły lub animowany tekst
Otwieranie menu Tekst w celu wyświetlenia dostępnych opcji
Aby rozpocząć, wybierz kartę Tekst na pasku narzędzi po lewej stronie projektu do edycji wideo.
Aby wyświetlić podgląd animowanych opcji tekstu, umieść kursor na tytule. Aby wybrać opcję tekstu podstawowego, która nie zawiera animacji, wybierz opcję Zwykły tekst .
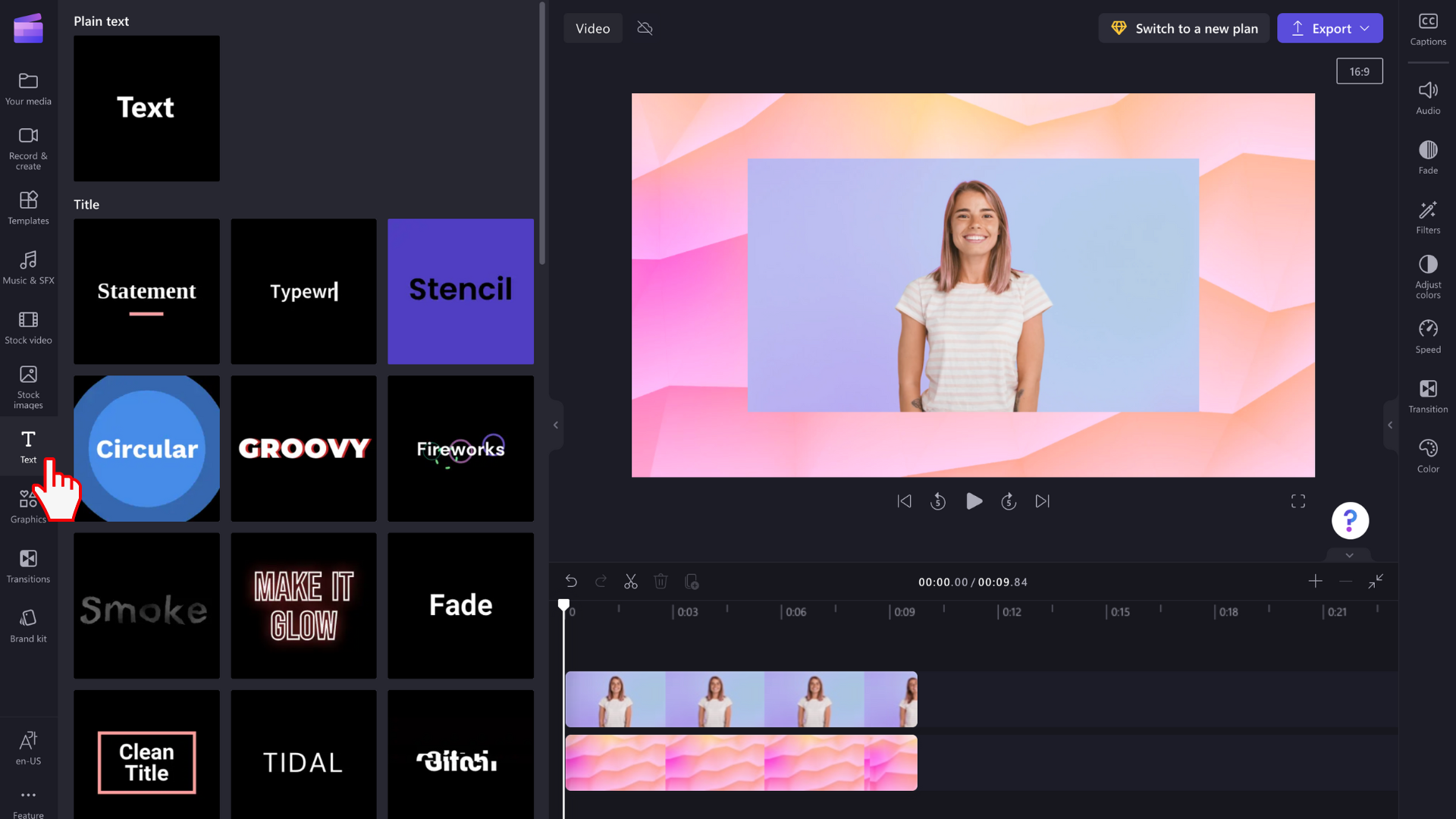
Przeciąganie i upuszczanie tytułu na oś czasu
Po znalezieniu tekstu lub tytułu, który pasuje do klipu wideo, przeciągnij go i upuść na oś czasu nad zasobami multimedialnymi.
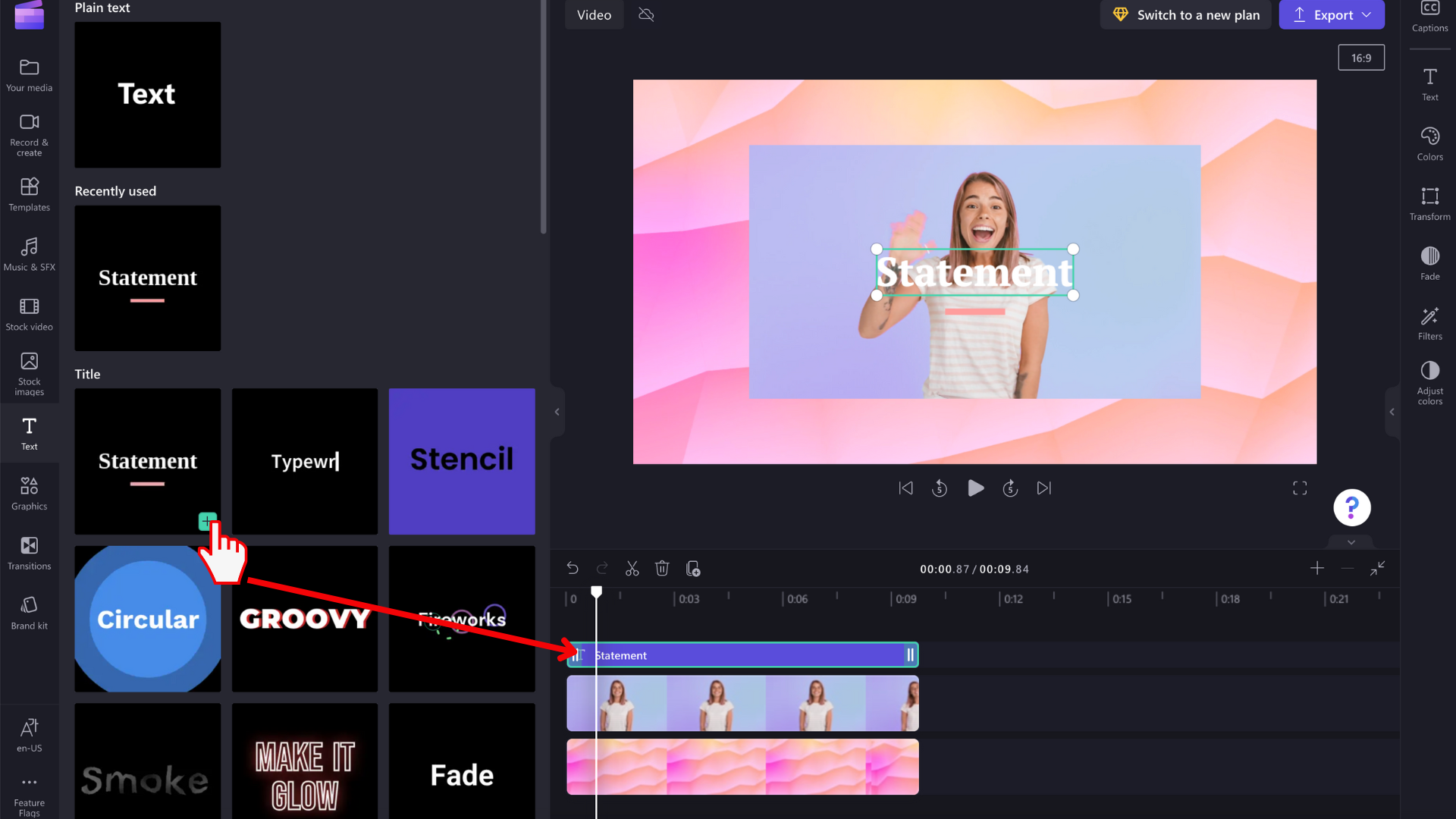
Możesz przenieść element tekstowy w inne miejsce na osi czasu, przeciągając go.
Jak wprowadzić podstawowe zmiany w tekście
Edytowanie czasu trwania wyświetlania
Zaznacz pole tekstowe na osi czasu, aby zostało wyróżnione. Następnie przeciągnij paski boczne w lewo i w prawo, aby dostosować długość elementu tekstowego, co zmieni czas trwania, jaki będzie wyświetlany w klipie wideo.
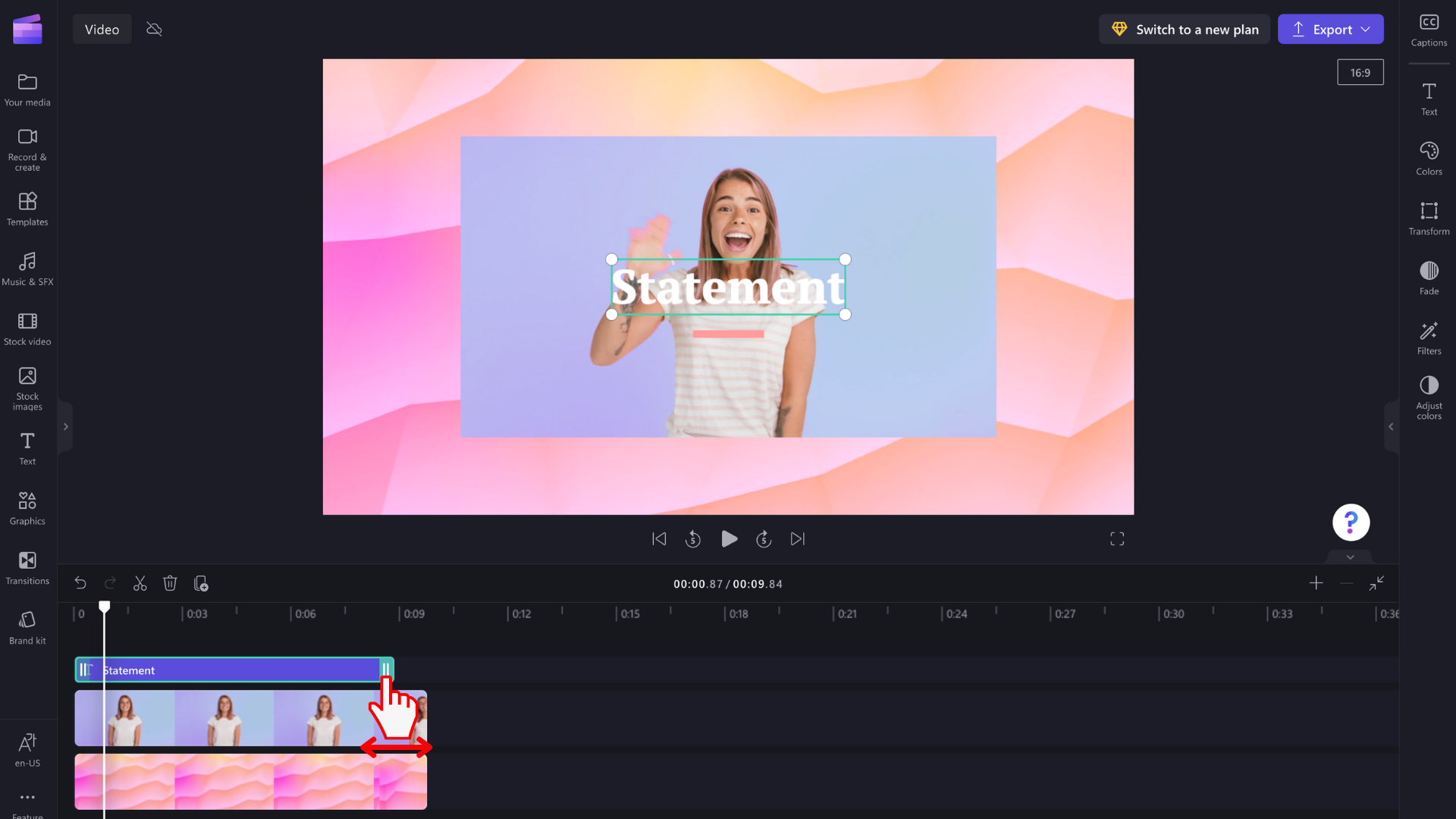
Zmienianie stylu czcionki i zawartości pól tekstowych
Wybierz kartę Tekst w prawym panelu właściwości. W tym miejscu możesz wprowadzić wiele zmian, na przykład dostosować kopię w polu tekstowym i zmienić czcionkę.
W przypadku niektórych stylów tekstu, takich jak Zwykły tekst, możesz również kliknąć bezpośrednio w polu tekstowym w oknie podglądu wideo i zapisać tekst w tym polu. Z czasem udostępnimy tę opcję dla większej liczby stylów tekstu.
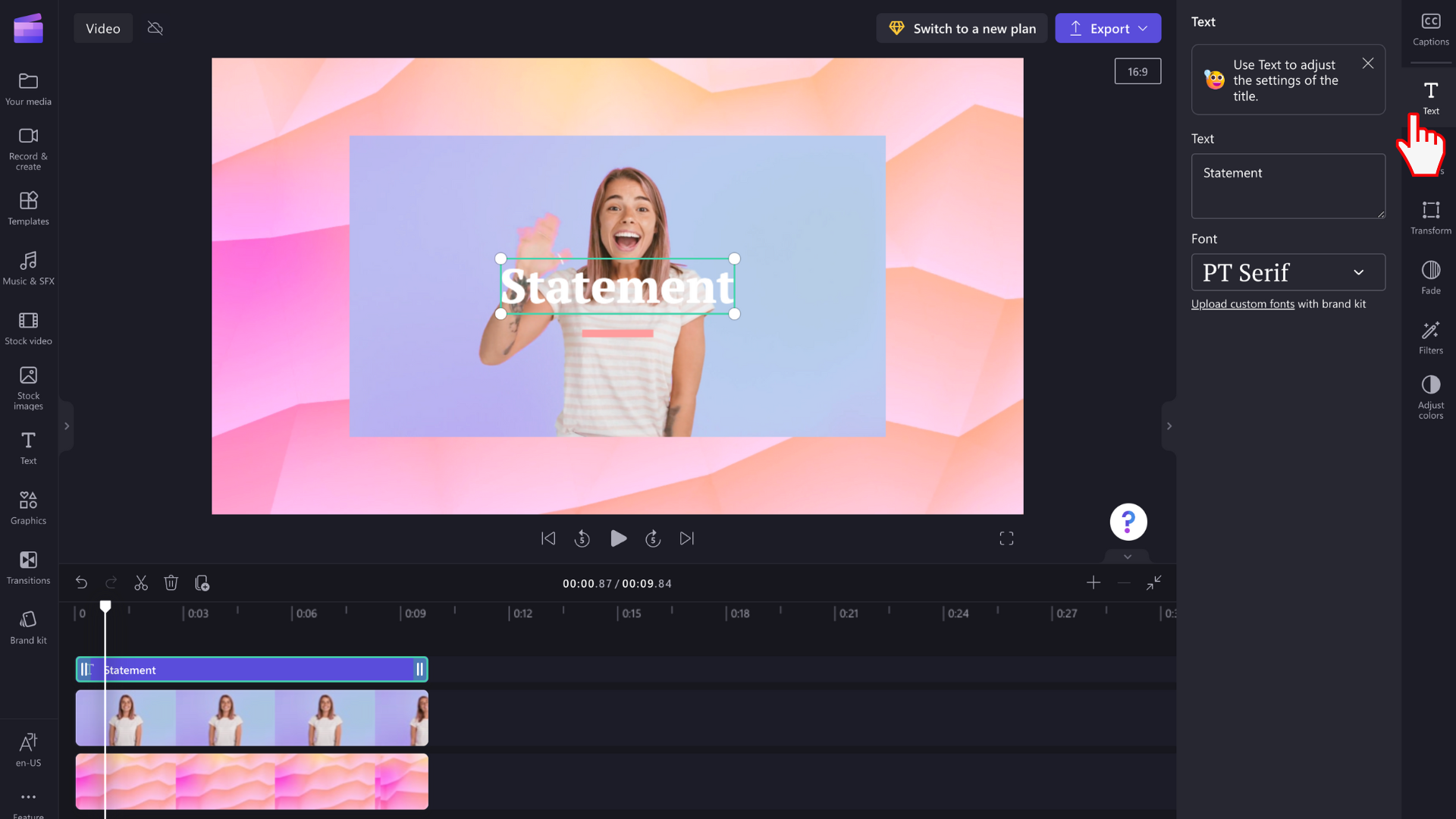
Edytowanie koloru i przezroczystości tekstu
Aby zmienić kolor tekstu, na prawym panelu właściwości znajduje się sekcja Kolor . Wybierz kolor z wstępnie ustawionej palety u dołu, wybierając symbol tęczy i dostosowując wartości suwaka, kropki lub RGB albo wprowadzając kod szesnastku kolorów. Tutaj możesz również zmienić przezroczystość (krycie) tekstu.
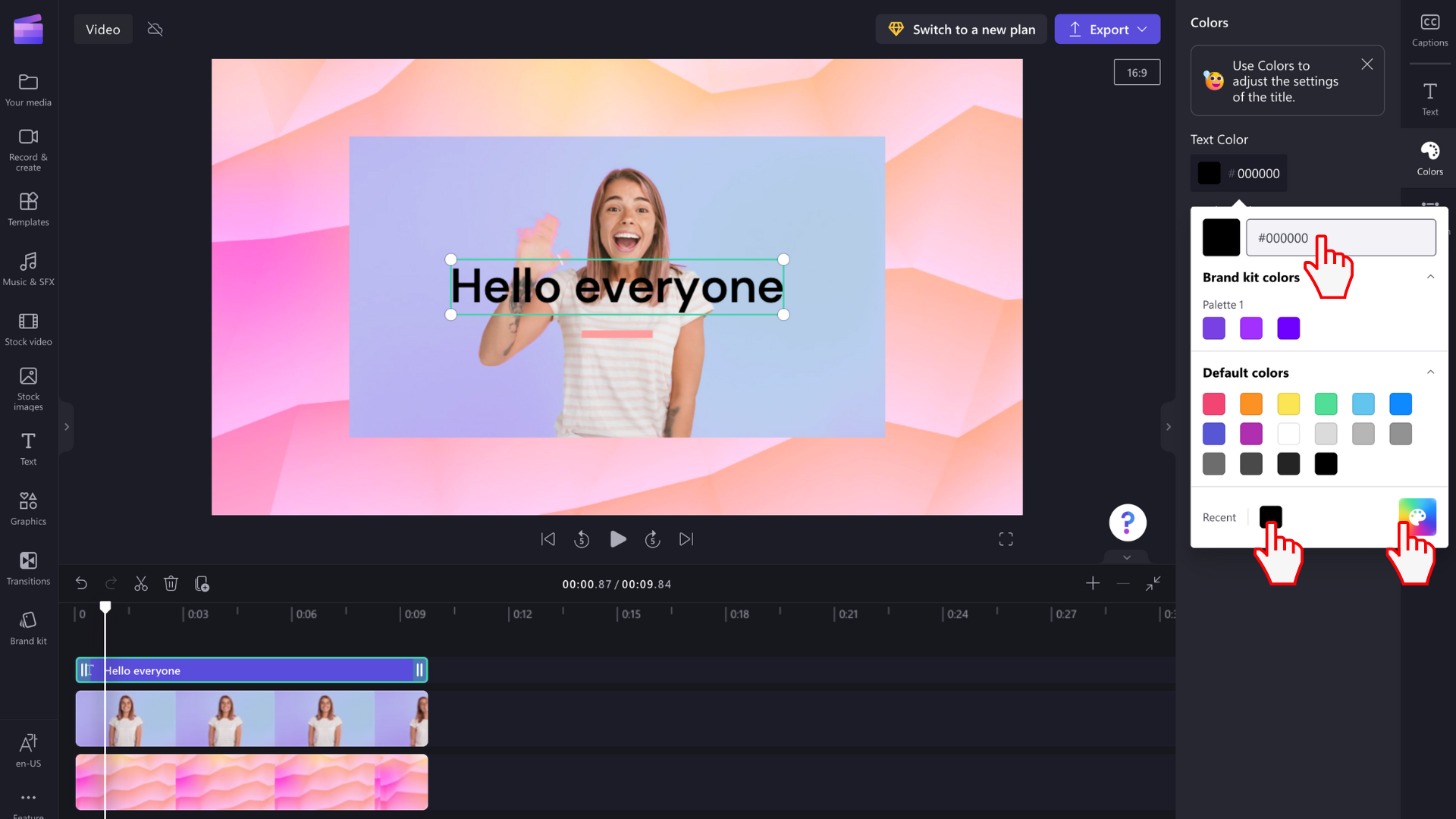
W zależności od elementów zawartych w wybranym tytule możesz zmienić wiele kolorów. Edytuj kolory obramowania, kolory podstawowe i pomocnicze, kolory tła, kolory wiodące i nie tylko.
Edytowanie rozmiaru tekstu
Aby zmienić rozmiar lub położenie tekstu nad klipem wideo, użyj opcji Rozmiar i Położenie w panelu właściwości. W tym miejscu możesz edytować rozmiar tekstu, przesuwając przełącznik w lewo i w prawo. Możesz również zmienić położenie tekstu za pomocą siatki.
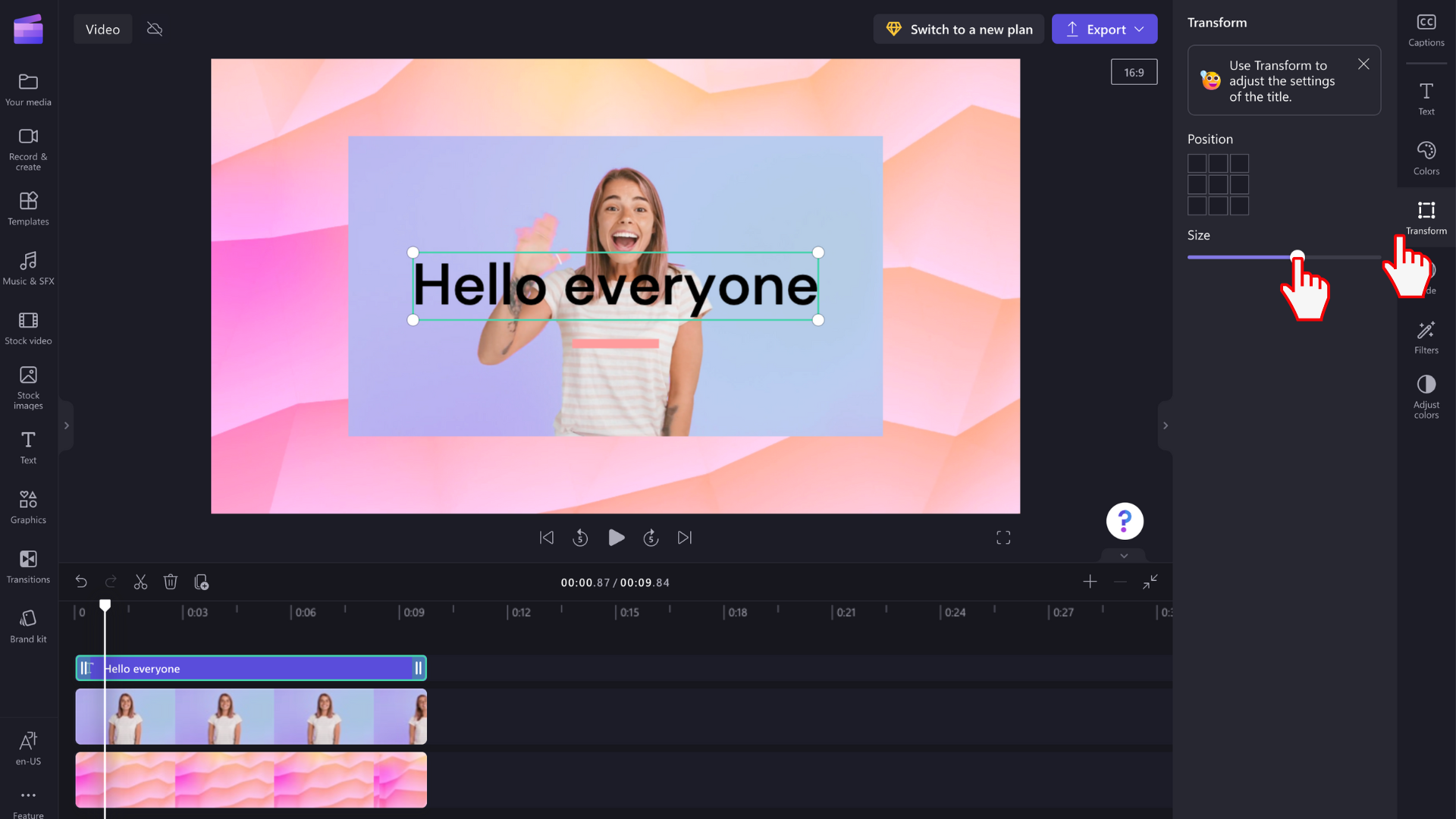
Jeśli zamiast tego chcesz edytować pole tekstowe odręcznie, zaznacz je w oknie podglądu i dostosuj rozmiar pola, przeciągając jego białe narożniki. Możesz również swobodnie przesuwać tekst po ekranie podglądu.
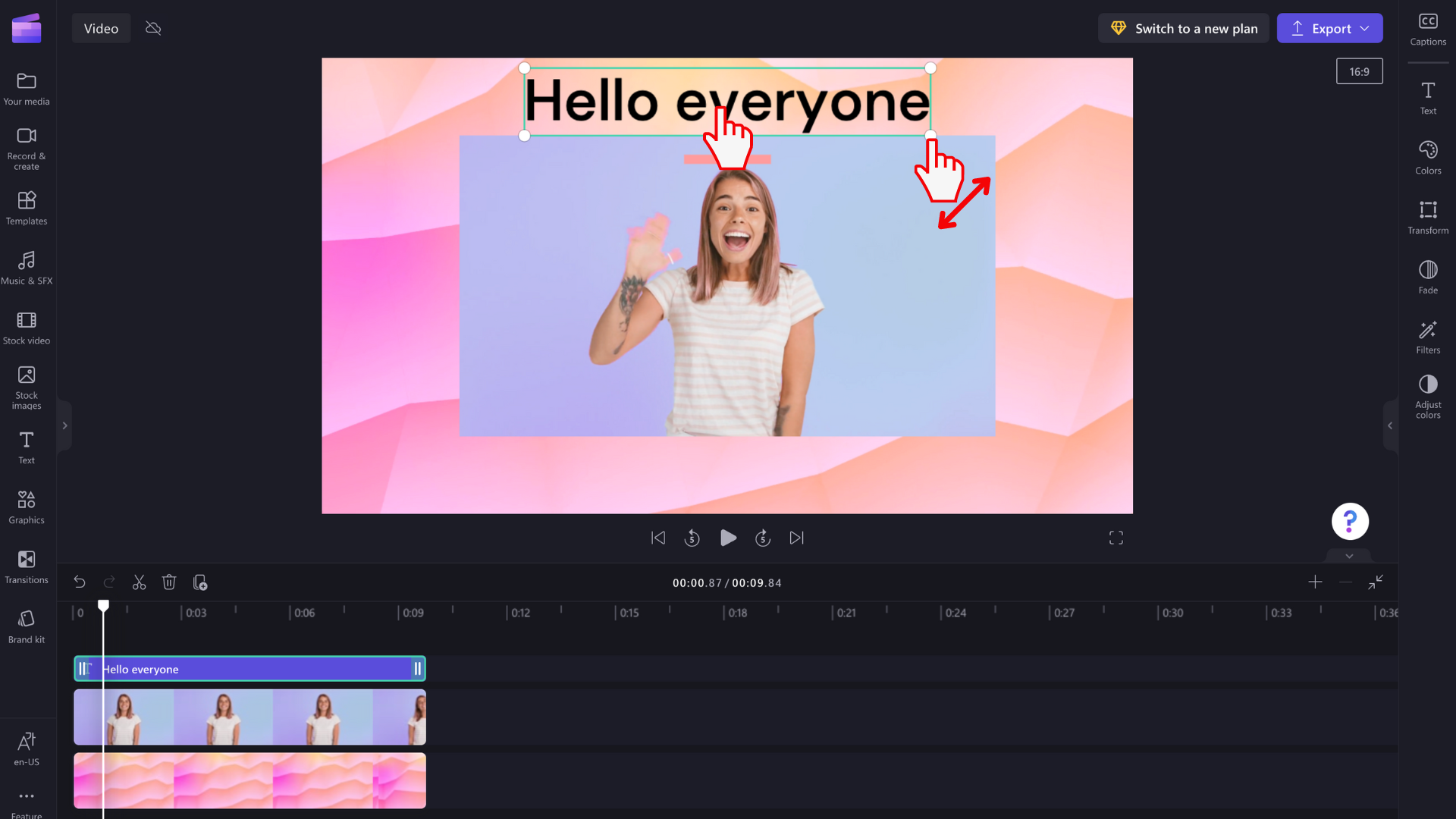
Zaawansowane opcje edycji tekstu
Dodawanie efektów do tekstu
Przejmij tytuł na wyższy poziom, dodając filtr w celu dodatkowego efektu. Gdy pole tekstowe jest zaznaczone na osi czasu, wybierz kartę Efekty w prawym panelu właściwości.
Aby wyświetlić podgląd opcji filtru/efektu, umieść kursor na każdym z efektów na liście.
Wybierz jedną z nich, aby zastosować ją do pola tekstowego. Możesz wybrać tylko jeden filtr lub zastosować wiele filtrów jeden na drugim.
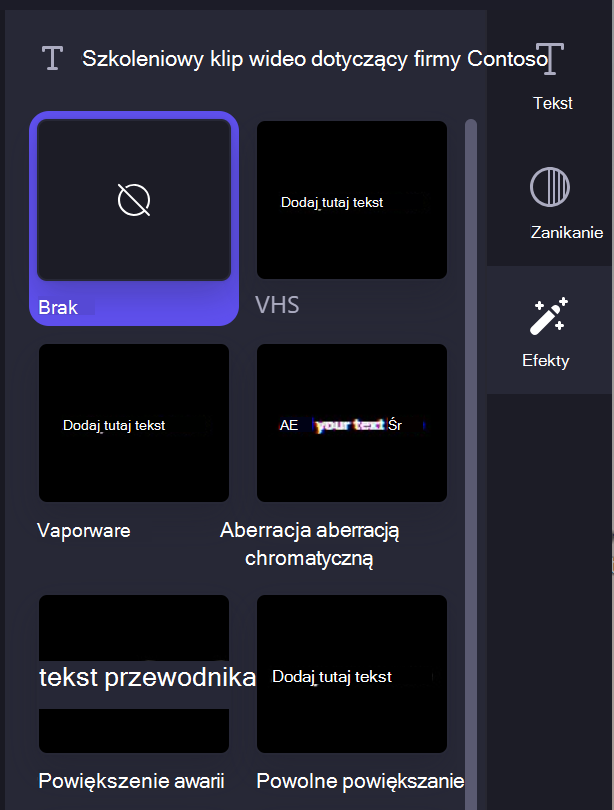
Uwaga: Możesz również dodać białe, czarne lub kolorowe tła za polem tytułu. Aby dowiedzieć się więcej, zobacz: Jak dodać kolorowe tło do klipu wideo.
Ponadto, aby automatycznie dodać do klipu wideo większą liczbę podpisów lub napisów, zobacz: Jak korzystać z funkcji automatycznego podpisy.










