Termin "szybko zapisuj, często zapisuj" jest bardzo wydłużony. Teraz trwa Autozapis, co powoduje zapisanie co kilka sekund, dzięki czemu użytkownicy nie muszą.
Funkcja Autozapis jest włączona, gdy plik jest przechowywany na OneDrive, Usługa OneDrive używana w pracy lub szkole lub Program SharePoint na platformie Microsoft 365. Automatycznie zapisuje zmiany wprowadzone przez użytkowników w chmurze w trakcie pracy. Jeśli inne osoby pracują nad tym samym plikiem, autozapis umożliwia wyświetlanie zmian w ciągu kilku sekund. Bez włączonej funkcji Autozapisu Użytkownicy współpracujący nad tym samym dokumentem w tym samym czasie nie będą mogli zobaczyć się w czasie rzeczywistym, a zamiast tego będą widzieć aktualizacje dostępne po wprowadzeniu zmian przez inne osoby.
Ponadto funkcja Autozapis powoduje także, że w tym artykule omówiono niektóre zmiany w zakresie działania użytkowników z Microsoft 365, dlatego w tym artykule opisano niektóre z bardziej trudniejszych scenariuszy oraz sposób konfigurowania ustawień Autozapisu. Zalecamy, aby poinformować użytkowników o tych zmianach, które wpłyną na sposób ich działania w pakiecie Office.
Uwaga: Dzięki funkcji Autozapisu nie ma wpływu na wydajność systemu. Jednak większe obciążenie sieci polega na tym, że po przekazaniu zmian, które mogą wpłynąć na osoby z ograniczoną przepustowością lub wysokim kosztem użytkowania danych, na przykład z hotspotem komórkowym, będą przekazywane zmiany.
Zmienianie przepływów pracy
Funkcja Autozapisu jest pomocna w większości scenariuszy, ale w niektórych przypadkach może być konieczne zmodyfikowanie jej sposobu działania przez użytkowników, a chcemy ją przystąpić. W przypadku każdego z scenariuszy opisano, co to jest scenariusz, co może być błędne, oraz Zalecenia dotyczące sposobu jego rozwiązania.
-
Zaczynając od istniejącego pliku, dokonując zmian, a następnie zapisując kopię w nowym pliku — każdy, kto rozpoczyna się od poprzedniego pliku (na przykład raport "przychody z ostatniego kwartału"), Edycja, a następnie polecenie Zapisz kopię w celu rozpoczęcia tego kwartału spowoduje, że zmiany zostaną zapisane w obu plikach, jeśli jest włączone Autozapis. Zaleca się, aby wszyscy mogli zapisać kopię przed wprowadzeniem jakichkolwiek zmian, a w przypadku tego produktu nawet dodać przypomnienie. Jeśli użytkownik wprowadzi przypadkowe zmiany, powinien użyć funkcji historii wersji , aby przywrócić oryginalny dokument.
-
Wykonywanie "hipotetycznych" lub "co-jeżeli" zmian w pliku — każdy, kto otworzy plik, i że niektóre hipotetyczne analizy (na przykład prognozowanie wpływu zmian rynkowych w budżecie) na pragnienie zamknięcia pliku bez zapisywania, nie zapewnią niezamierzonego zapisania wszystkich zmian w pliku, gdy jest włączone Autozapis. Zalecamy wyłączenie Autozapisu podczas prowadzenia hipotetycznej analizy, a następnie jej ponowne włączenie, gdy użytkownik będzie gotowy do zapisania.
-
Pulpity nawigacyjne i wyświetlanie plików z sortowaniem/filtrowaniem w programie Excel — każdy, kto sortuje pulpit nawigacyjny lub filtruje, gdy jest włączony Autozapis, wpłynie na widok wszystkich innych osób w pliku. Jeśli plik ma być pulpitem nawigacyjnym lub jest używany przez wiele osób z sortowaniem i filtrami, zalecamy ustawienie właściwości zalecany tylko do odczytu w tym pliku przy użyciu > informacji o pliku > chronienie skoroszytu > zawsze otwarty tylko do odczytu, więc osoby przeglądające pulpit nawigacyjny nie będą zapisywać zmian, chyba że wyraźnie zdecydują się edytować plik.
-
Pliki finalne lub opublikowane — każda osoba, która przypadkowo edytuje końcowy plik opublikowany z włączonym autozapisem, zapisze zmiany w pliku. Po sfinalizowaniu pliku zalecamy ustawienie właściwości zalecany tylko do odczytu lub oznaczenie jej jako właściwości końcowej pliku, więc przypadkowe zmiany w przeglądarkach i czytelnikach pliku nie zostaną zapisane.
Konfigurowanie ustawień Autozapisu w pakiecie Office
Autozapis można skonfigurować na następujące sposoby:
-
Właściciel pliku może ustawić, że ma być zawsze otwierany tylko do odczytu , aby zapobiec przypadkowemu edycji. Można to zrobić, ustawiając plik, który ma być otwierany tylko w trybie tylko do odczytu (plik > informacje >chroń dokument/ skoroszyt/ prezentację >zawsze otwarty w trybie tylko do odczytu) lub udostępniając plik bez zezwolenia innym na edytowanie (plik > Udostępnij > osoby z linkiem może edytować i usunąć zaznaczenie pola wyboru Zezwalaj na edycję ).
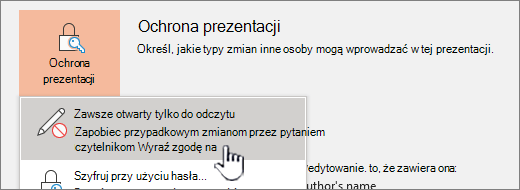
-
Użytkownik może wyłączyć Autozapis dla pliku, gdy jest on otwarty, klikając przełącznik Autozapis . Spowoduje to wyłączenie Autozapisu dla bieżącego dokumentu dla tego użytkownika. Gdy następnym razem ten sam użytkownik otworzy dokument, autozapis zostanie wyłączony. Jeśli otworzysz inny dokument, nie będzie to miało wpływu na Autozapis, a ich wybór w innym dokumencie.
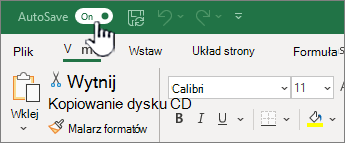
-
Użytkownik może ustawić opcję Autozapis jako domyślny, aby wszystkie pliki otwarte w tej aplikacji (Word, ExcelPowerPoint ) na tym urządzeniu były domyślnie wyłączone.
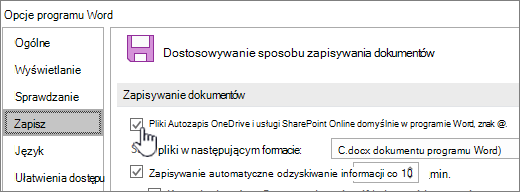
Uwaga: Użytkownik nadal może ustawić Autozapis na potrzeby poszczególnych plików za pomocą przełącznika Autozapisu opisanego powyżej.
-
Administrator może ustawić opcję Autozapis jako domyślną domyślnie dla wszystkich plików otwartych w określonej aplikacji (Word, ExcelPowerPoint ) przy użyciu zasad grupy.
Uwaga: Użytkownik nadal może ustawić opcję Autozapis jako domyślną w aplikacji lub dla poszczególnych plików przy użyciu opisanych powyżej ustawień.
Ustawienia zasad grupy dotyczące Autozapisu
Zamieniamy ustawienia zasad grupy "nie zapisuj plików wExcel /PowerPoint /Word " z opcją nowy "Wyłącz opcję Autozapis domyślnie w Excel /PowerPoint /Word ".
Jeśli korzystasz z zasad grupy w Twojej organizacji, możesz użyć ustawienia zasad, aby wyłączyć funkcję Autozapisu domyślnie. Istnieją osobne ustawienia zasad dla Excel,PowerPoint iWord.
Na przykład ustawienie zasad dla Word ma nazwę "Wyłącz Autozapis domyślnie w programie Word" i można ją znaleźć w ścieżce zasad "Microsoft Office 2016 \ Autozapis".
Aby użyć tych ustawień zasad, upewnij się, że zostały pobrane najnowsze pliki szablonów administracyjnych (ADMX/ADML) z centrum pobierania Microsoft.
Praca z plikami lokalnymi
Funkcja Autozapis jest niedostępna podczas pracy z plikami lokalnymi. Stare zachowanie funkcji Autoodzyskiwania jest wciąż dostępne, aby okresowo zapisywać kopie zmienionych plików w celu zminimalizowania utraty danych w przypadku nieoczekiwanego scenariusza, takiego jak awaria.
Jednak zaleca się, aby administratorzy mogli zachęcać użytkowników do zapisywania plików w usłudze OneDrive, Usługa OneDrive używana w pracy lub szkole lub Program SharePoint na platformie Microsoft 365, aby włączyć funkcję autozapis i uniknąć utraty danych. Możesz zachęcić do wdrażania OneDrive, Usługa OneDrive używana w pracy lub szkole lub Program SharePoint na platformie Microsoft 365 za pośrednictwem funkcji szkoleń dla użytkowników, a także wdrażania znanych przeniesień folderów, które automatycznie synchronizują foldery kluczowe z chmurą. Dzięki temu można uzyskiwać dostęp do plików w dowolnym miejscu i nie martwić się o utraty ważnych danych.
Zobacz też
Zapobieganie modyfikowaniu ostatecznej wersji pliku
Wyświetlanie poprzednich wersji plików pakietu Office
Zabezpieczanie plików w przypadku awarii za pomocą funkcji Autoodzyskiwanie
Ostatnia aktualizacja 4 czerwca 2019 r.










