Uwaga: Zrzuty ekranu w tym artykule pochodzą z aplikacji Clipchamp dla kont osobistych. Te same zasady dotyczą aplikacji Clipchamp dla kont służbowych.
Po utworzeniu nowego klipu wideo w programie Clipchamp system automatycznie ustawi domyślny współczynnik proporcji dla typowych wymiarów panoramicznych 16:9.
Jeśli zaimportujesz do klipu wideo zasoby multimedialne o współczynniku 16:9 i przeciągniesz je na oś czasu, współczynnik proporcji pozostanie na poziomie 16:9. Współczynnik proporcji klipu wideo zostanie jednak automatycznie dostosowany do plików multimedialnych o różnych współczynnikach proporcji.
Na przykład jeśli jesteś w projekcie 16:9, a pierwszy zasób multimedialny to kwadratowy obraz liczby 1:1, projekt zostanie automatycznie dostosowany do wartości 1:1. Zobacz poniższą ilustrację, aby uzyskać informacje.
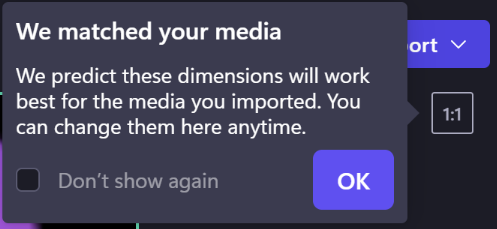
Możesz oczywiście zmienić ten format z powrotem na 16:9 lub na jedną z pozostałych wstępnie ustawionych opcji współczynnika proporcji. Kontynuuj czytanie, aby dowiedzieć się więcej na temat typów ustawień wstępnych współczynnika proporcji dostępnych w programie Clipchamp oraz jak wprowadzać zmiany współczynnika proporcji przed edycją, podczas edytowania i po wyeksportowaniu klipu wideo.
Jaki współczynnik proporcji należy wybrać?
Aby wybrać odpowiedni współczynnik proporcji projektu, musisz zastanowić się nad następującymi kwestiami:
-
Sposób i miejsce, w którym zamierzasz użyć ostatniego klipu wideo, oraz
-
Klipy wideo i/lub obrazy, które zamierzasz dodać i edytować.
Poniżej przedstawiono typy ustawień wstępnych współczynnika proporcji w programie Clipchamp, które ułatwiają określenie rozmiaru do wyboru.
Typy współczynników proporcji dostępne w aplikacji Clipchamp
Współczynnik proporcji klipu wideo zależy od platformy, na której będzie hostować klip wideo, oraz wymiarów i rozdzielczości multimediów, które chcesz dodać.
Program Clipchamp zawiera wstępnie ustawione wspólne współczynniki proporcji na wielu platformach.
-
Panoramiczny 16:9 — najczęściej stosowany stosunek do klipów wideo z okładkami YouTube, Vimeo i Facebook, ponieważ jest wyraźnie widoczny na większości smartfonów, laptopów, tabletów, a nawet ekranów telewizyjnych.
-
Portret 9:16 — przyjazny dla urządzeń przenośnych wymiar idealny do Instagram Reels, Facebook Stories i YouTube Shorts.
-
Kwadrat 1:1 — standardowa proporcja dla wpisów na kanałach informacyjnych i karuzel na Facebooku i Instagramie.
-
Social 4:5 — wyższy, przyjazny dla urządzeń przenośnych format kanałów społecznościowych, takich jak reklamy mobilne na Facebooku, dzięki czemu możesz uniknąć czarnych pasków lub przycinania.
-
Pionowa 2:3 — węższa ramka niż wymiary społecznościowe, które są popularne w pionowych klipach wideo w mediach społecznościowych, takich jak posty na Facebooku i Pinteresta.
-
Kinowe 21:9 — szersze teatralne pole widzenia dla filmów i banerów blogowych.
Jak zmienić współczynnik proporcji przed rozpoczęciem edytowania wideo
-
Przed przekazaniem lub wybraniem dowolnego nośnika umieść kursor nad polem współczynnika proporcji 16:9 w prawym górnym rogu okna.
-
Kliknij, aby otworzyć menu rozwijane.
-
Wybierz preferowany współczynnik proporcji.

Jak zmienić współczynnik proporcji istniejącego klipu wideo
Po rozpoczęciu edytowania możesz zmienić współczynnik proporcji lub utworzyć kopię klipu wideo w innym współczynniku proporcji. Postępuj zgodnie z poniższym samouczkiem, aby usunąć czarne paski i obramowania, jeśli chcesz, aby klipy wideo wypełniły całą ramkę.
Uwaga: Aby utworzyć nową wersję klipu wideo o różnych wymiarach przy zachowaniu starej wersji, najpierw utwórz kopię klipu wideo na stronie głównej edytora, a następnie otwórz kopię i wykonaj poniższe czynności.
Krok 1. Kliknij przycisk współczynnika proporcji 16:9
Aby zmienić współczynnik proporcji całego klipu wideo, kliknij przycisk współczynnika proporcji 16:9 w prawym górnym rogu ekranu pod przyciskiem eksportu.

Krok 2. Podgląd dostępnych współczynników proporcji
Zostaną wyświetlone różne opcje współczynnika proporcji 9:16, 1:1, 4:5, 2:3 i 21:9. Umieść kursor na każdym z nich, aby wyświetlić podgląd wymiarów.

Krok 3. Kliknij wybrany współczynnik proporcji
Aby wybrać nowy współczynnik proporcji, kliknij wybrany współczynnik. Wybraliśmy przyjazny dla urządzeń przenośnych portret 9:16.

Krok 4. Usuwanie obramowania i czarnych pasków wokół multimediów
Jeśli twój obraz wideo i współczynnik proporcji nie są zgodne, czarne paski/obramowania utworzą ramkę klipu. Jest to nazywane skrzynką pocztową i może służyć do zachowywania pełnej ramki niektórych multimediów.
Jeśli chcesz usunąć czarne paski, kliknij klip wideo na osi czasu, aby był wyróżniony na zielono. Spowoduje to wyświetlenie przestawnego paska narzędzi nad klipem wideo w oknie podglądu. Kliknij środkowy przycisk wypełniania.

Wybranie wypełnienia spowoduje automatyczne rozciągnięcie/przycięcie klipu wideo w celu wypełnienia ramki i dopasowania do nowego współczynnika proporcji.

Jeśli klip nie wygląda całkiem dobrze z powodu nietypowego przycinania, takiego jak główny element wizualny, który nie pojawia się na środku, po prostu zmień jego położenie. Kliknij podgląd wideo, a następnie przenieś go wraz z kursorem do nowej lokalizacji.

Inną opcją jest kliknięcie przycisku dopasowania po kliknięciu przycisku wypełniania w celu zachowania bez przycinania całego klipu wideo.

Kliknięcie przycisku Dopasuj spowoduje przywrócenie obramowania klipu wideo.

Obecnie nie można jednocześnie ustawić "dopasowania" wszystkich klipów do ramki. Musisz to zrobić indywidualnie. Ale stale ulepszamy edytor i planujemy to ułatwić w przyszłości.
Krok 5. Eksportowanie klipu wideo
Kliknij przycisk eksportu w prawym górnym rogu ekranu, aby zapisać klip wideo.

Często zadawane pytania
Co zrobić, jeśli wszystkie moje klipy wideo mają różne współczynniki proporcji?
Zawsze możesz dodawać klipy wideo lub obrazy o dowolnym współczynniku proporcji z biblioteki zawartości do projektu, niezależnie od tego, co ustawiono jako współczynnik proporcji projektu.
Skrzynka pocztowa występuje w przypadku obrazów lub klipów wideo o innym współczynniku proporcji względem ogólnego projektu. Aby usunąć te czarne paski, użyj narzędzia przycinania do wypełnienia lub obróć klip w celu dopasowania go do ekranu.
Czy można później zmienić współczynnik proporcji?
Tak. Współczynnik proporcji można łatwo zmienić przed rozpoczęciem eksportowania lub po zakończeniu eksportowania klipu wideo. Po prostu wybierz nowy współczynnik proporcji z ustawień wstępnych w edytorze. Jeśli eksportowanie zostało już wyeksportowane, kliknij przycisk wróć do edytora, aby kontynuować edytowanie.
Uwaga: Jeśli zmienisz współczynnik proporcji dla całego klipu wideo, zalecamy sprawdzenie poszczególnych klipów na osi czasu, aby zapewnić poprawność wszystkich klatek.










