Możesz tworzyć i zapisywać różne wersje klipów wideo, a także tworzyć kopie projektów edycji wideo. Dostępne opcje zależą od używanej wersji programu Clipchamp.
W programie Clipchamp dla kont osobistych podczas pracy nad projektem do edycji wideo Clipchamp automatycznie zapisuje postęp i nie ma przycisku Zapisz , który trzeba kliknąć.
Gdy skończysz i chcesz zapisać kopię gotowego klipu wideo na komputerze, wybierz pozycję Eksportuj w prawym górnym rogu interfejsu użytkownika edytora i postępuj zgodnie z instrukcjami.
Oprócz zapisywania różnych wersji klipu wideo podczas jego edytowania możesz
-
utwórz kopię istniejącego projektu edycji na stronie głównej programu Clipchamp, aby można było wprowadzić różne zmiany w każdej kopii projektu i wyeksportować osobne wersje wideo.
-
Możesz też wprowadzić wszystkie zmiany w jednym projekcie i wyeksportować edytowany klip wideo po każdej zmianie.
Zaletą pierwszej metody jest to, że na stronie głównej programu Clipchamp można zachować jedną "oryginalną kopię" projektu, która może pełnić rolę wersji podstawowej lub szablonu, a następnie tworzyć kopie do edycji bez wpływu na "oryginalną kopię".
Dzięki temu zawsze możesz wrócić do oryginalnej wersji projektu bez konieczności cofania wielu zmian. Jest to przydatne w bardziej złożonych projektach, jeśli chcesz zachować istniejącą wersję klipu wideo przed wprowadzeniem zmian lub jeśli chcesz utworzyć dwie różne wersje tego samego klipu wideo.
Zaletą drugiej metody jest możliwość przeprowadzenia wszystkich zmian w jednym projekcie bez konieczności śledzenia wielu kopiowanych wersji. Może to być bardziej efektywne, jeśli zmiany, które chcesz wprowadzić w każdej kopii, są małe i można szybko cofnąć niektóre zmiany, aby wrócić do "wersji podstawowej" projektu.
Jak skopiować projekt wideo w osobistej wersji programu Clipchamp
Na pulpicie nawigacyjnym programu Clipchamp znajdź klip wideo, który chcesz skopiować. Kliknij przycisk z trzema kropkami, aby otworzyć opcje wideo. Następnie kliknij przycisk Utwórz kopię. Spowoduje to utworzenie duplikatu klipu wideo, który można edytować niezależnie od oryginału.
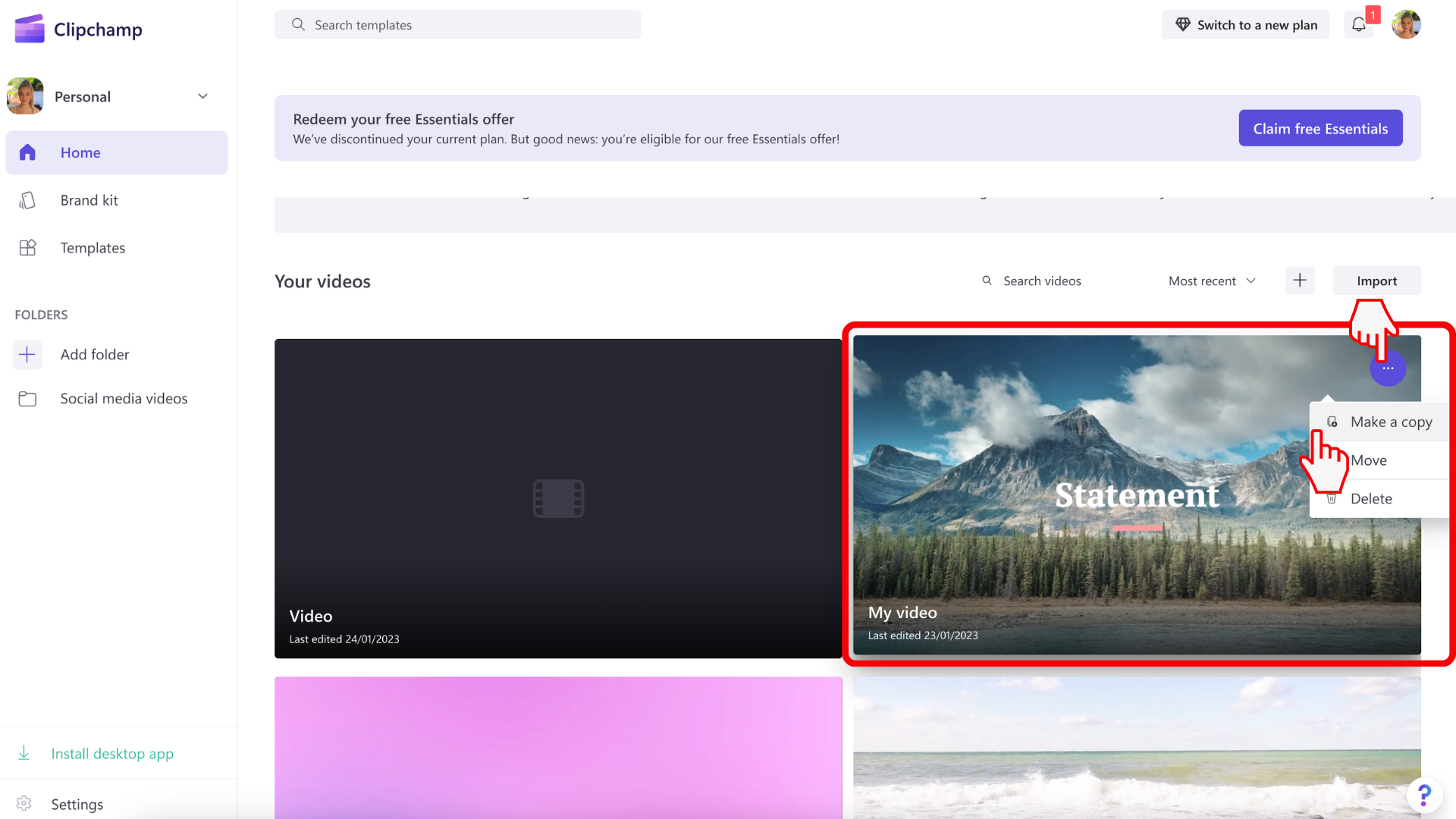
Jeśli już edytujesz ten klip wideo, zamknij projekt i wróć do strony głównej programu Clipchamp. Możesz to zrobić, klikając logo Clipchamp w lewym górnym rogu edytora, a następnie klikając przycisk Powrót do strony głównej.
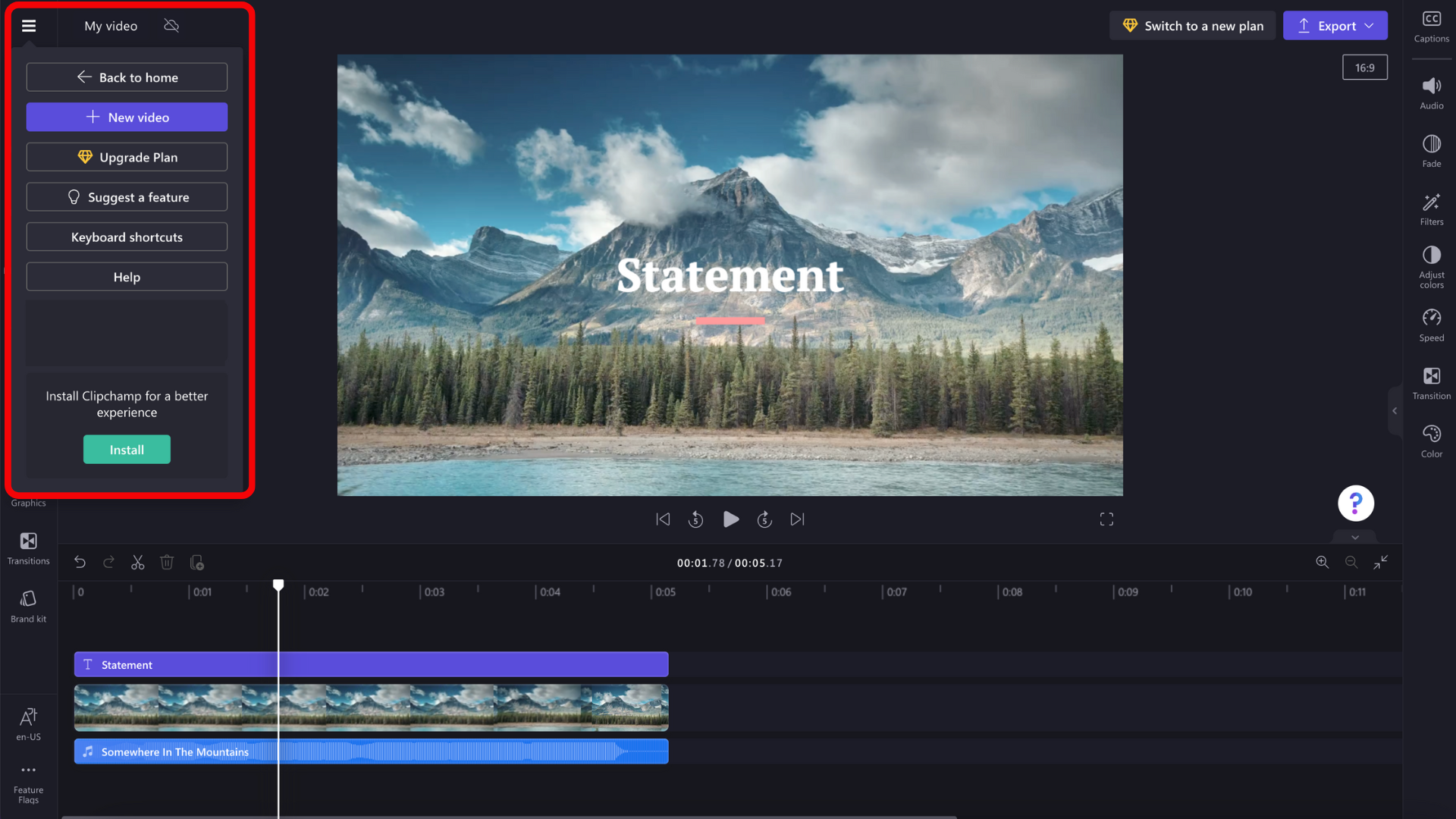
Co zrobić, jeśli kopia wideo nie jest wyświetlana
Jeśli kopia nie pojawi się natychmiast na stronie głównej programu Clipchamp, spróbuj ponownie załadować stronę. Przy pierwszym otwarciu skopiowanego projektu może być konieczne ponowne połączenie plików multimedialnych, w tym plików wideo, audio i obrazów dodanych do projektu. Najszybszym sposobem jest ponowne połączenie całego folderu, w którym są przechowywane pliki. Program Clipchamp przekaże tylko te, które są istotne dla projektu.
Kopiowane projekty i kopia zapasowa zawartości
Podczas tworzenia kopii projektów do edycji i włączenia funkcji tworzenia kopii zapasowej zawartości zachowaj wszystkie zasoby multimediów w bibliotekach multimediów skopiowanych projektów. Usunięcie zasobu multimedialnego z biblioteki projektu spowoduje usunięcie go z kopii zapasowej zawartości, a zatem także z innych projektów edycyjnych, w których dany plik multimedialny jest używany.
Jeśli tak się stanie z zasobem multimedialnym, który jest nadal potrzebny w projekcie, musisz dodać go ponownie z komputera.
W programie Clipchamp dla kont służbowych ważne jest zrozumienie następującego kontekstu:
-
Pliki projektu do edycji wideo zawsze znajdują się w usłudze OneDrive/programie SharePoint i mają plik kończący się plikiem clipchamp. Towarzyszą im elementy zawartości i folder Eksportuj .
-
Folder Elementy zawartości zawiera elementy multimedialne użyte w projekcie, tj. pliki wideo, obrazy i pliki audio, które zostały dodane.
-
Folder Eksportuj zawiera klipy wideo w formacie MP4, które są zapisywane podczas eksportowania gotowego projektu do edycji.
-
Jeśli tworzysz projekt edycji wideo na stronie głównej usługi OneDrive/programu SharePoint, w folderze Moje pliki lub pochodzisz z zewnętrznego punktu uruchamiania, takiego jak strona Clipchamp na office.com lub Stream, projekt jest tworzony jako folder w obszarze Moje pliki > Klipy wideo > Clipchamp.
-
Jeśli utworzysz projekt do edycji w innej lokalizacji, na przykład podfolder w innym miejscu w usłudze OneDrive, nowy projekt zostanie utworzony w tym miejscu.
Podczas pracy nad projektem postęp edycji jest zapisywany automatycznie i nie trzeba klikać przycisku Zapisz .
Eksportowanie kopii projektu jako plików wideo
Aby zapisać kopię edytowanego klipu wideo na komputerze w formacie MP4, wybierz pozycję Eksportuj w prawym górnym rogu interfejsu użytkownika edytora i postępuj zgodnie z instrukcjami.
Podczas sesji edycji możesz użyć przycisków cofania i ponownego użycia nad osią czasu, aby wrócić do poprzedniej wersji projektu lub ponownie edytować poprzednio cofnięte zmiany. Za każdym razem, gdy chcesz zapisać kopię bieżącego stanu jako plik wideo, wybierz pozycję Eksportuj i postępuj zgodnie z monitami.
Po zakończeniu sesji edycji, na przykład przez zamknięcie karty przeglądarki Clipchamp jest otwarty w, OneDrive/SharePoint zapisze najnowszy stan projektu jako nową wersję pliku projektu clipchamp.
Zapisywanie kopii projektu
Aby utworzyć kopię projektu, nad którą możesz pracować jako nowy projekt do edycji wideo:
Kliknij prawym przyciskiem myszy folder projektu w usłudze OneDrive/programie SharePoint, wybierz pozycję Kopiuj do i postępuj zgodnie z monitami, aby zapisać nowo skopiowany folder.
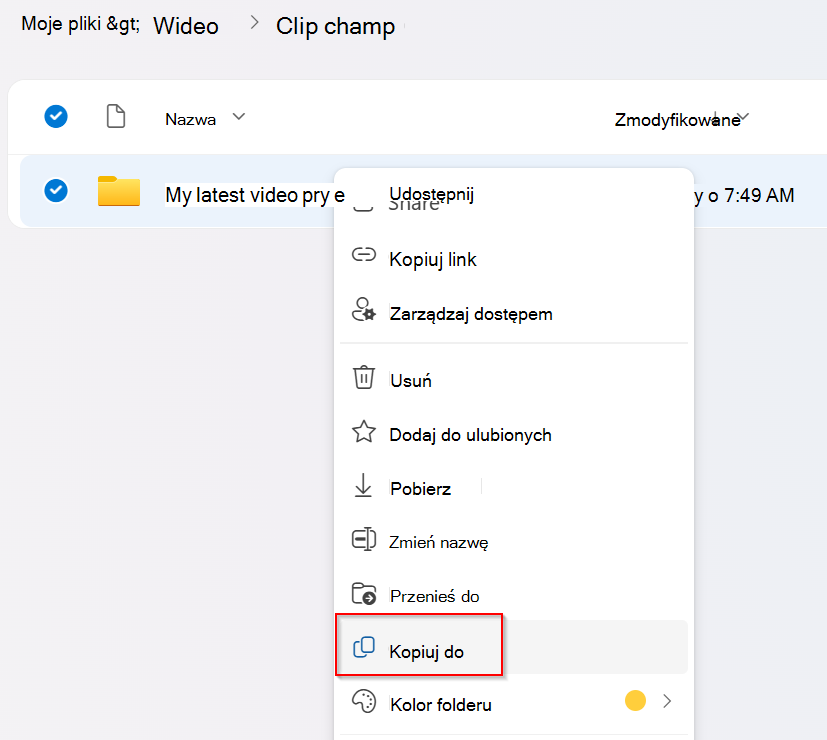
Ważne: Aby upewnić się, że skopiowany projekt zawiera również podfolder Zasoby zawierający elementy multimedialne projektu, konieczne jest skopiowanie całego folderu zamiast tylko pliku clipchamp.
Otwieranie starszej wersji projektu
Ponieważ program Clipchamp korzysta z historii wersji usługi OneDrive/programu SharePoint do przechowywania różnych wersji projektu, poprzednie wersje są dostępne i można je przywrócić, podobnie jak inne pliki zapisywane w usłudze OneDrive lub programie SharePoint.
Aby otworzyć starszą wersję projektu Clipchamp, wybierz plik projektu w folderze, w którym się znajduje, kliknij go prawym przyciskiem myszy i wybierz z menu pozycję Historia wersji .
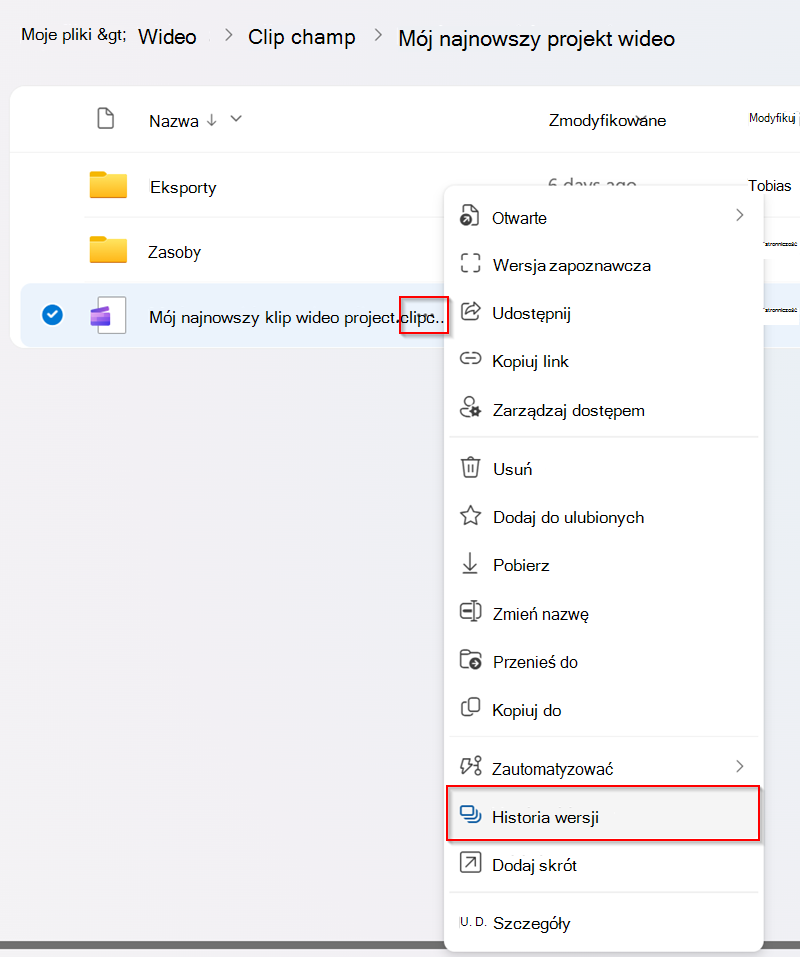
Następnie wybierz wersję, do jakiej chcesz wrócić, i kliknij pozycję Przywróć.
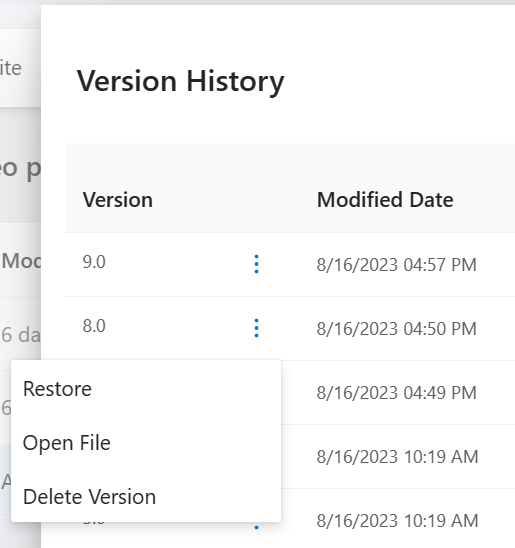
Spowoduje to zastąpienie "bieżącej wersji" projektu Clipchamp starszą wybraną wersją i ustawienie poprzedniej "bieżącej wersji" jako najnowszej "poprzedniej wersji". Oznacza to, że nie można przypadkowo zastąpić najnowszej wersji projektu, tworząc starszą wersję w bieżącej wersji. Aby dowiedzieć się więcej o historii wersji, zobacz ten artykuł.
Po przywróceniu starszej wersji pliku projektu Clipchamp możesz go otworzyć i edytować tak jak w innych projektach Clipchamp. Upewnij się, że masz dostęp do wszystkich zasobów multimedialnych używanych w projekcie, ponieważ w niektórych przypadkach może zostać wyświetlony monit o ich przeniesienie . Zasoby multimedialne projektu są przechowywane w folderze Zasoby .
Porównanie wersji projektu
Obecnie program Clipchamp dla kont służbowych nie oferuje opcji porównania 2 wersji tego samego projektu w widoku obok siebie w tym samym interfejsie użytkownika edytora. Rozważamy tę opcję w przyszłej wersji.
Istnieje jednak obejście umożliwiające porównanie starszej wersji z nowszą wersją projektu w następujący sposób:
-
W menu historii wersji wymienionym powyżej możesz pobrać starszy plik projektu, wybierając pozycję "Otwórz plik".
-
Spowoduje to zapisanie odpowiedniego pliku clipchamp na komputerze, zwykle w folderze Pobrane w zależności od ustawień przeglądarki.
-
Przejdź do tego pobranego pliku i zmień jego nazwę, a następnie
-
załaduj go ponownie do folderu projektu w usłudze OneDrive/programie SharePoint.
-
Następnie możesz otworzyć nowo zmienioną nazwę pliku i przekazać go jako osobny/rozwidlony projekt edycji na nowej karcie przeglądarki, umożliwiając jego inspekcję i porównanie z najnowszą wersją oryginalnego projektu.
Aby wyświetlić wersje obok siebie, użyj 2 okien przeglądarki, aby otworzyć każdą wersję projektu i umieścić okna obok siebie na ekranie.
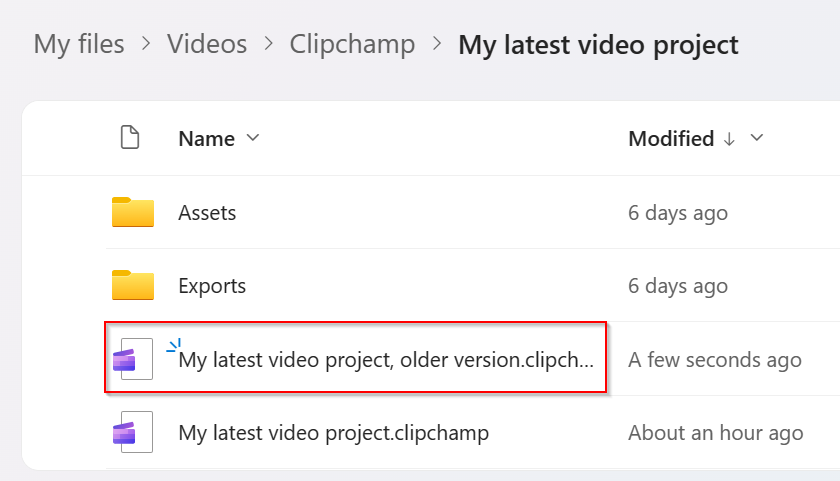
Jest to przydatne, aby zdecydować, którą wersję projektu zachować i którą wersję zarchiwizować lub usunąć.










