Klipy wideo można przycinać za pomocą klipów wideo, aby je skrócić lub usunąć fragmenty klipu wideo od początku lub końca klipów wideo.
Uwaga: Zrzuty ekranu w tym artykule pochodzą z wersji osobistej usługi Clipchamp. Te same zasady dotyczą usługi Clipchamp dla kont służbowych.
Jak przyciąć klip wideo w aplikacji Clipchamp
Krok 1. Przeciąganie i upuszczanie elementu multimediów na oś czasu
Po zaimportowaniu plików przeciągnij i upuść multimedia z biblioteki multimediów na oś czasu.
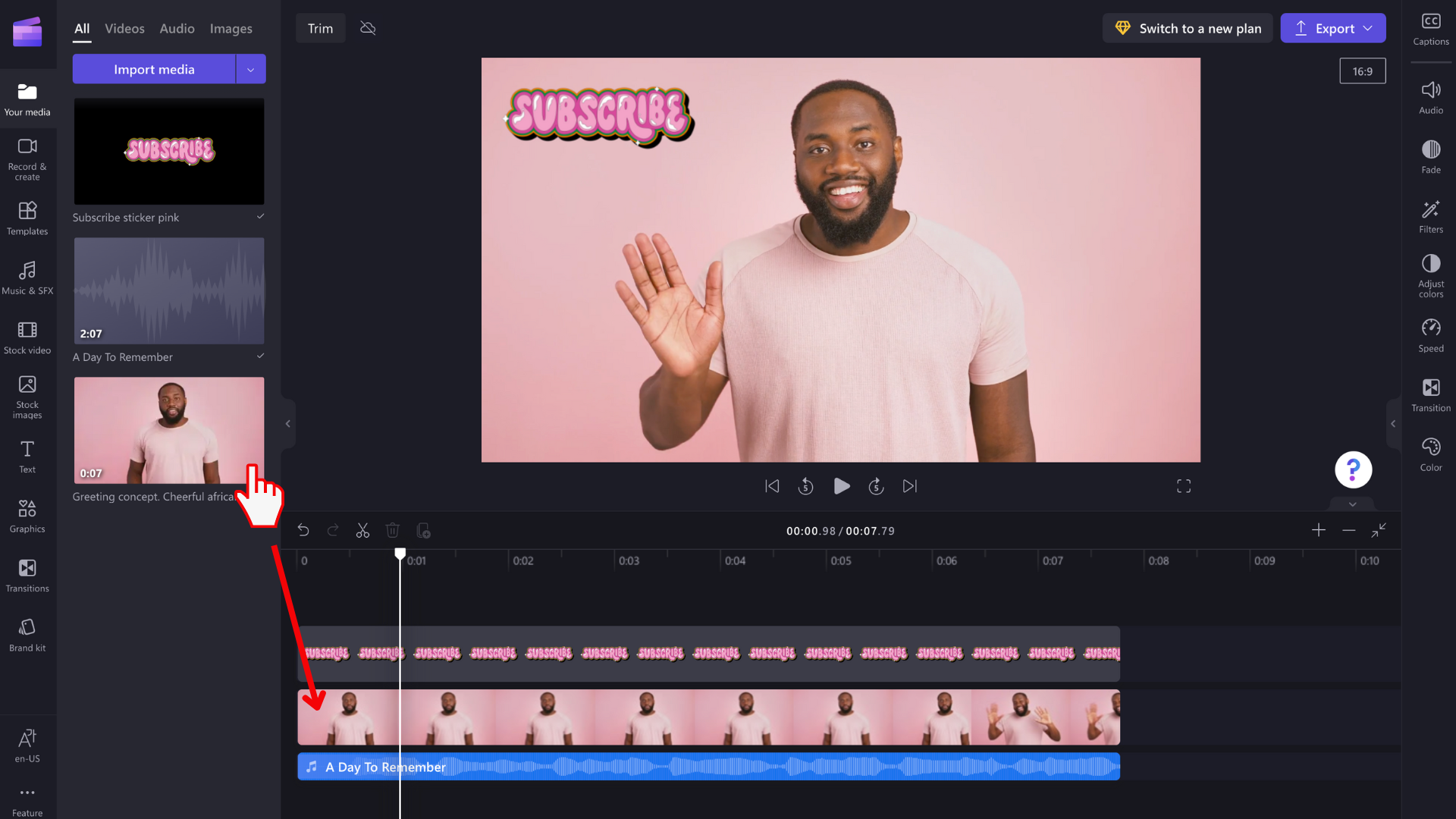
Wybierz zasób multimedialny, który chcesz przyciąć, i upewnij się, że jest wyróżniony.
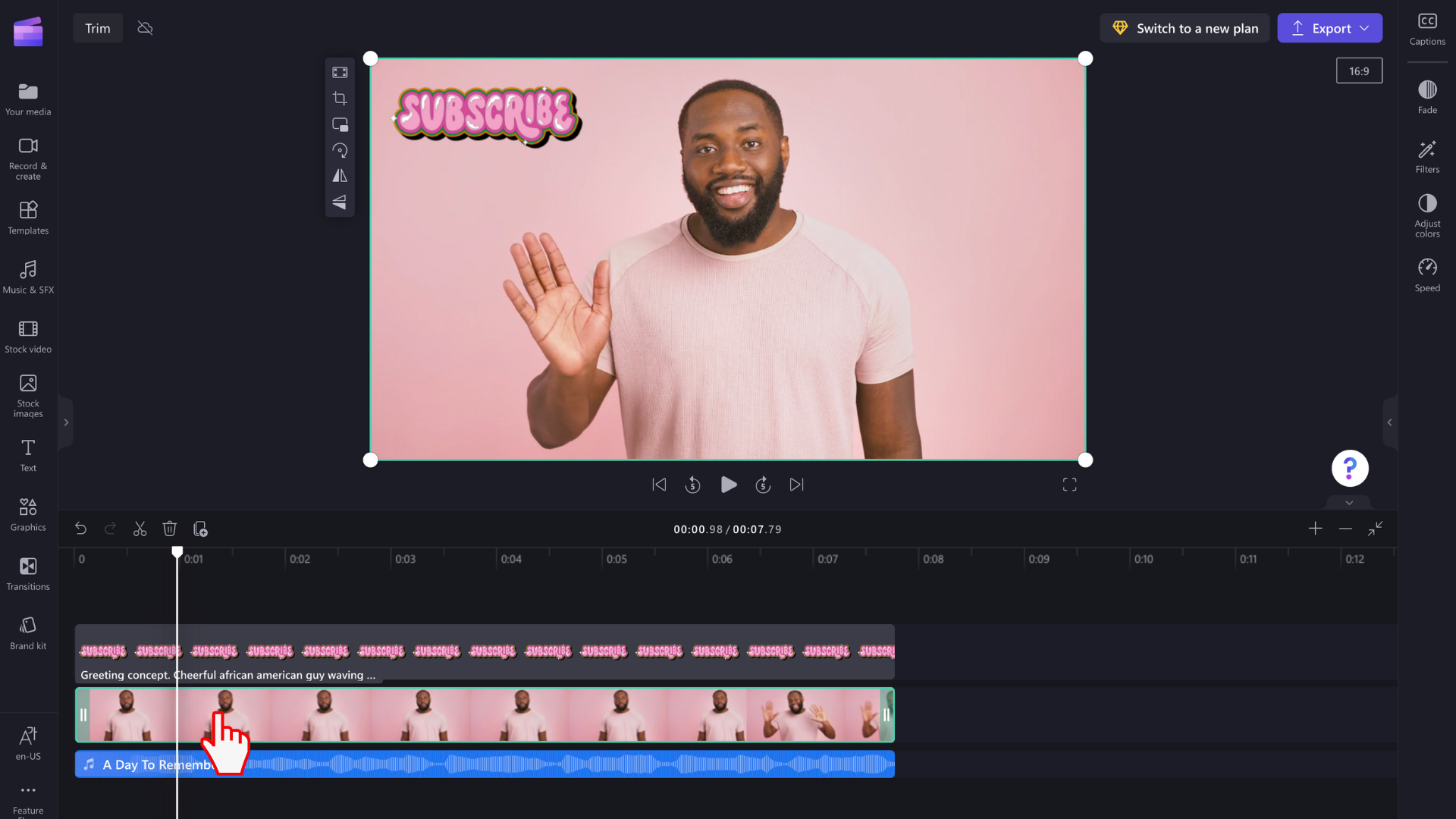
Krok 2. Przeciąganie pasków bocznych klipu w celu przycięcia lub przedłużenia czasu trwania klipu
Po wyróżnieniu elementu na osi czasu na każdym końcu klipu będą wyświetlane paski boczne. Użyj kursora, aby przeciągnąć paski boczne w lewo i w prawo, aby przyciąć lub rozszerzyć zasoby multimedialne.
Pamiętaj, że obrazy mogą wydłużyć pierwotny czas trwania, który zostały dodane do osi czasu. Ścieżki wideo i dźwiękowe nie mogą przekraczać ich rzeczywistej długości, ale można je skrócić.
Jeśli chcesz przyciąć lub rozszerzyć czas elementu multimedialnego, użyj sygnatur czasowych wyświetlanych na górze osi czasu jako przewodnika.
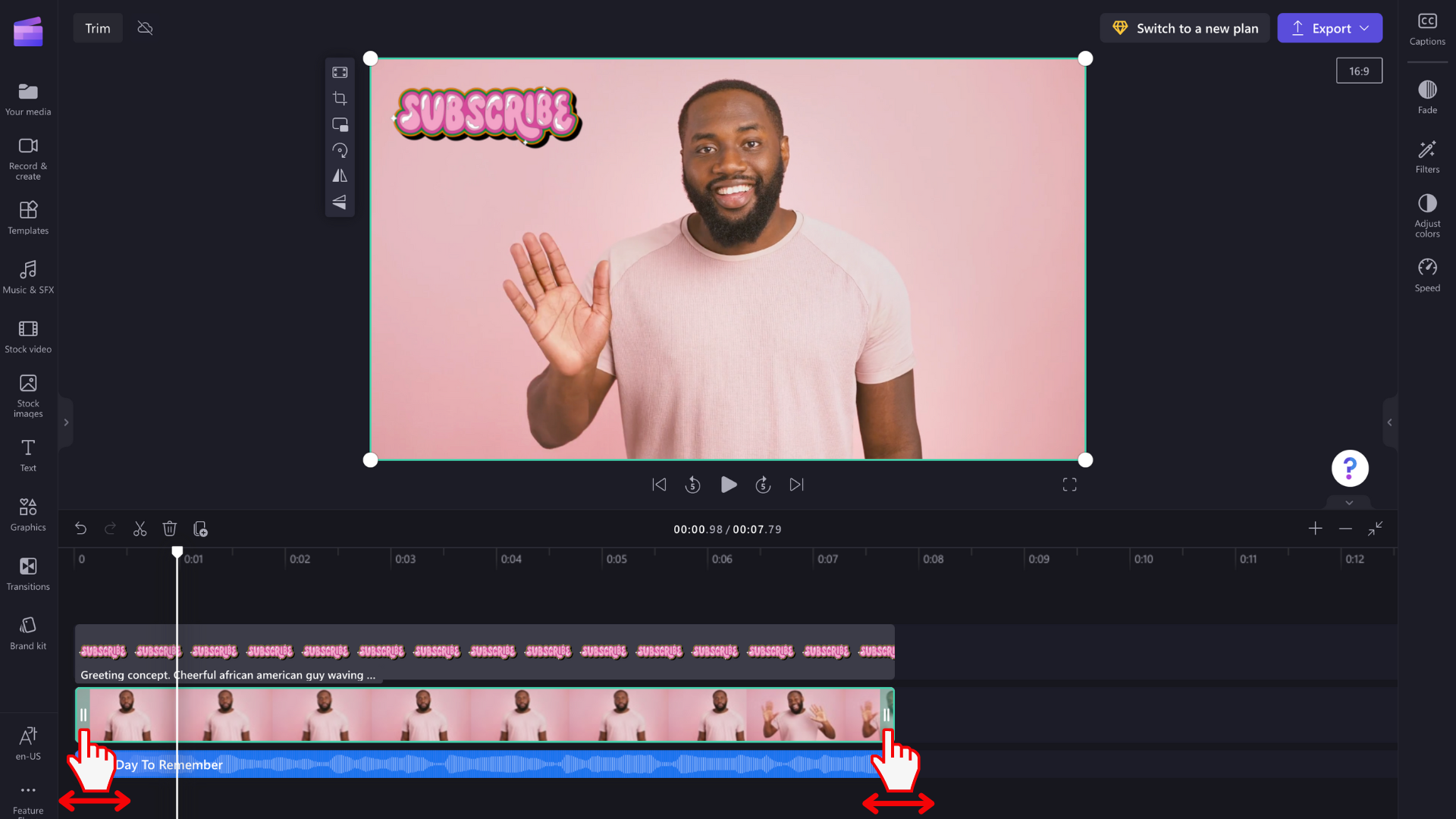
W naszym przykładzie obcięliśmy nasze multimedia, przeciągając prawy pasek boczny w lewo.
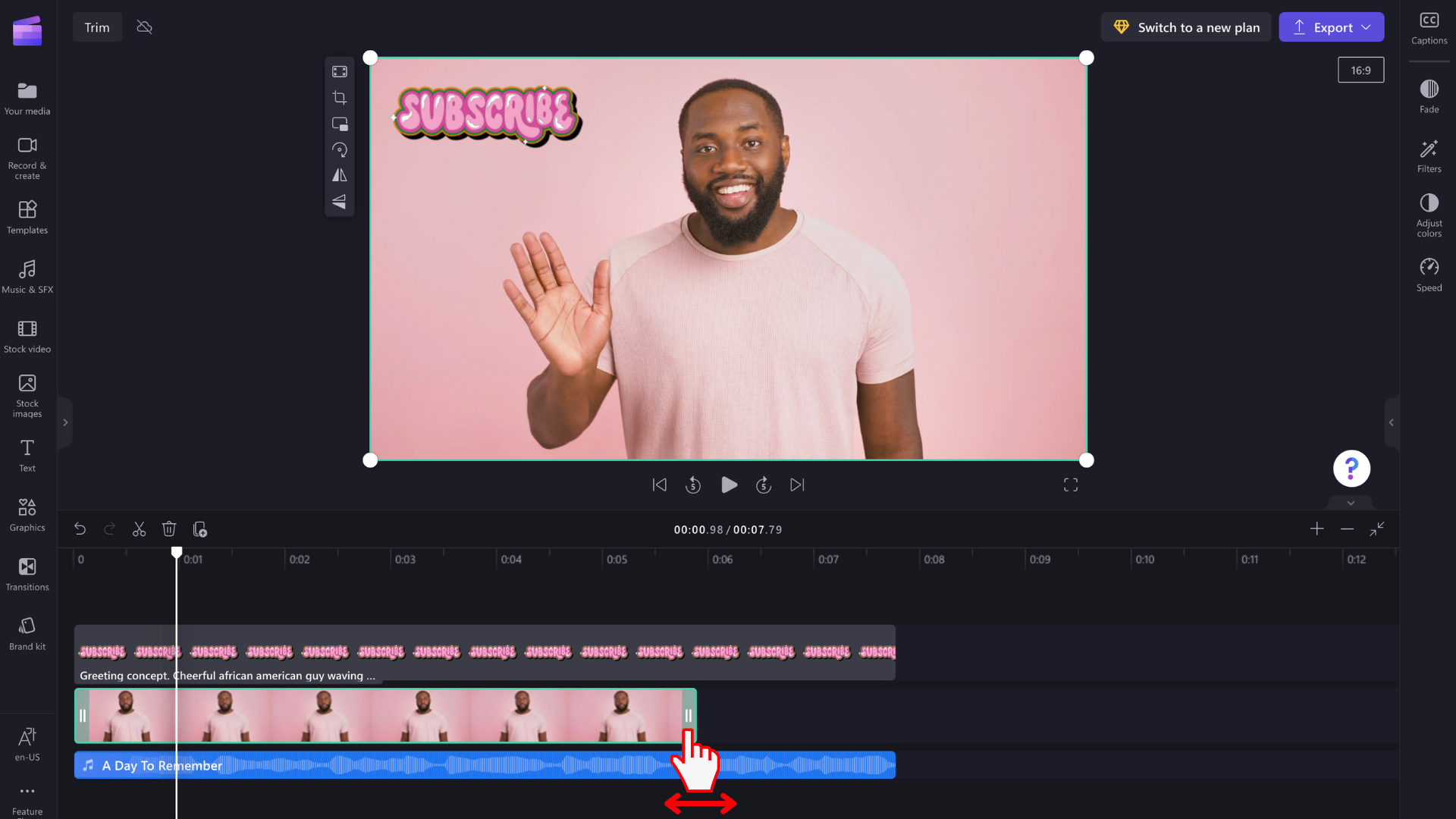
Jak przyciąć wiele składników majątku jednocześnie
Jeśli chcesz przyciąć wszystkie zasoby osi czasu jednocześnie, po prostu najpierw zgrupuj multimedia .
Przytrzymaj naciśnięty klawisz Shift na klawiaturze, a następnie zaznacz wszystkie multimedia na osi czasu. Następnie kliknij prawym przyciskiem myszy i wybierz pozycję Grupuj.
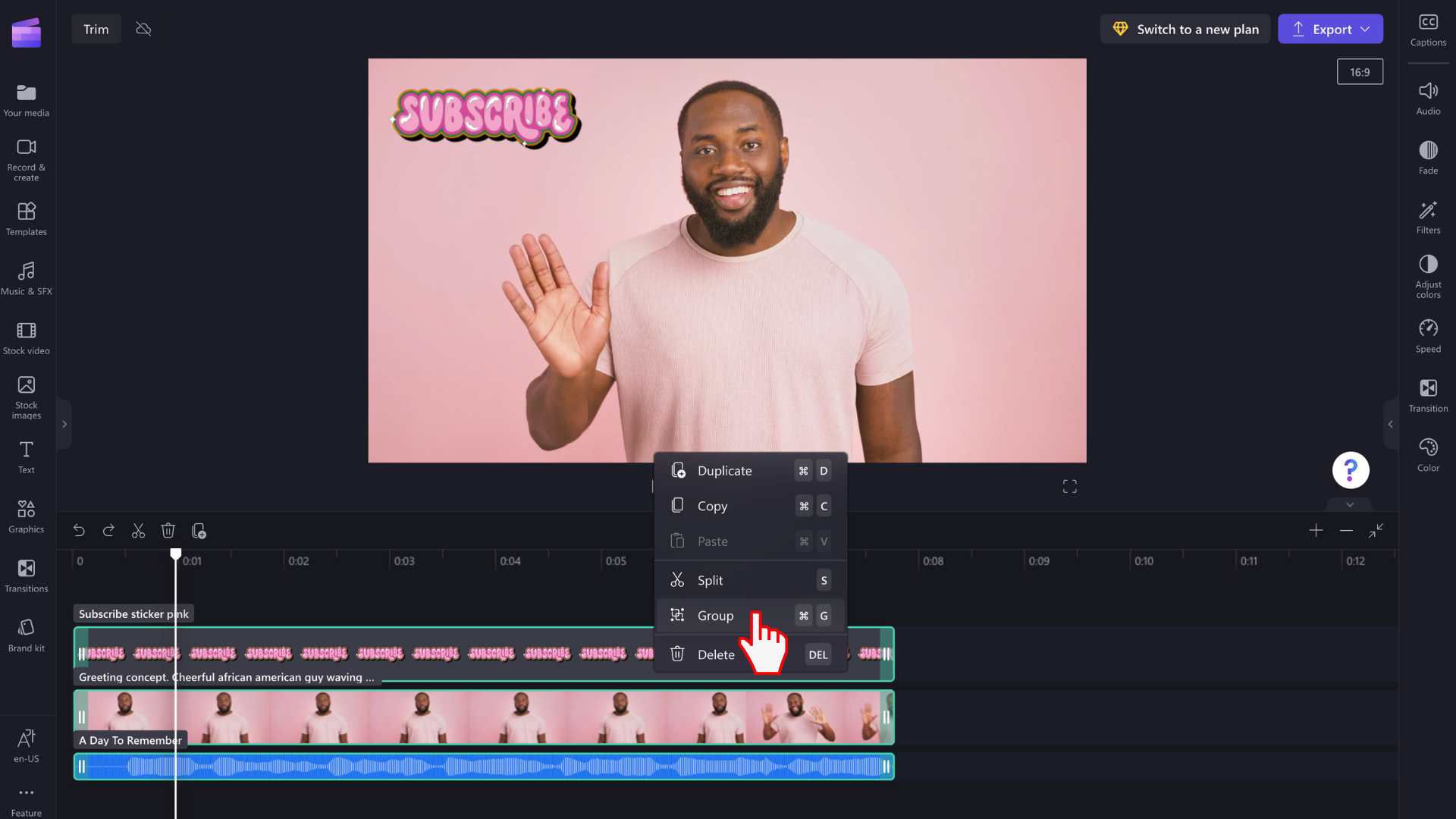
Po zgrupowanie elementów użyj kursora, aby przeciągnąć paski boczne w lewo i w prawo, aby przyciąć lub rozszerzyć całą grupę.
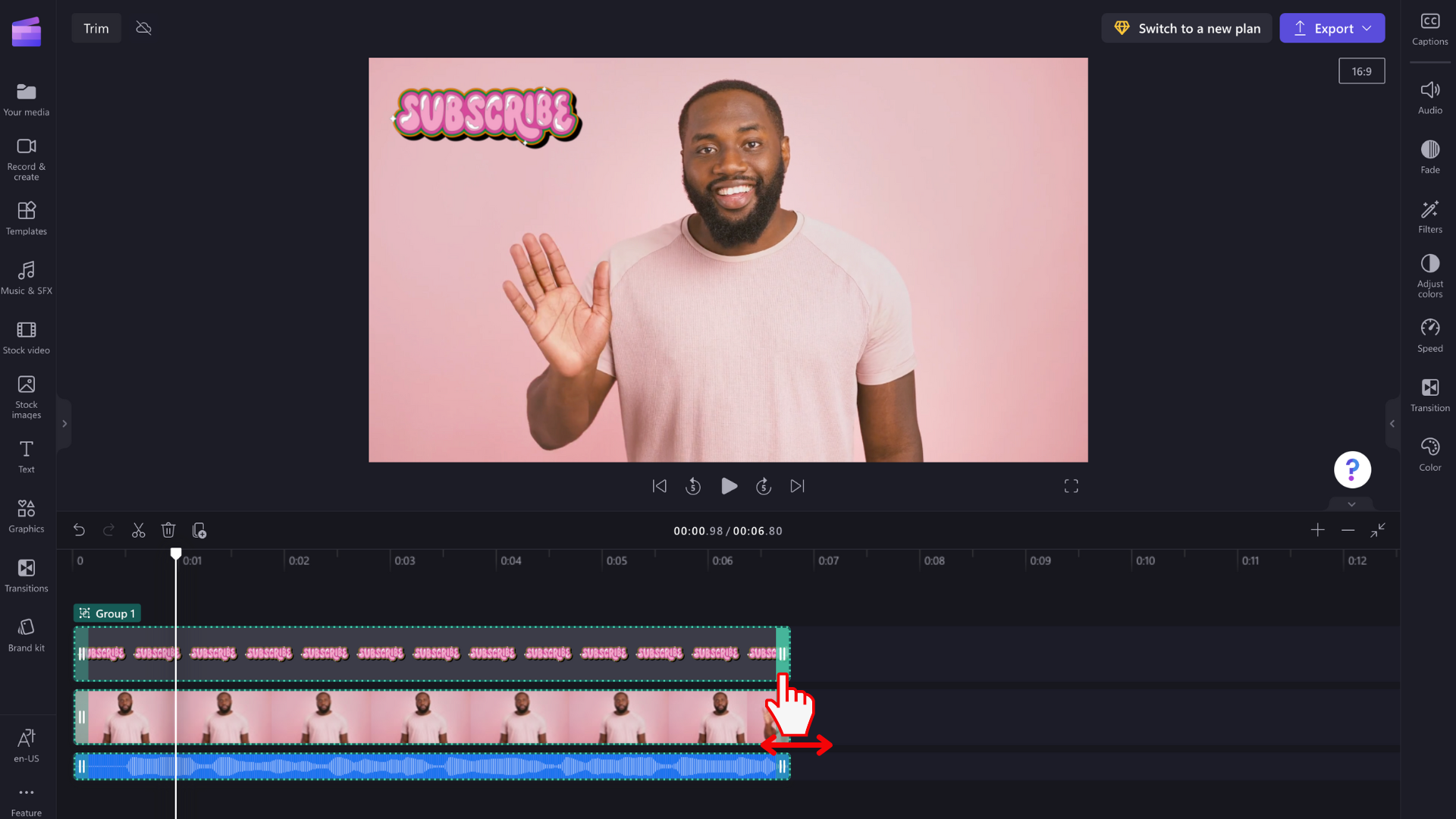
Jak powiększyć lub pomniejszyć oś czasu
Użyj przycisków powiększania i pomniejszania, aby ułatwić dokładniejsze przycinanie elementów.
W tym celu wybierz ikony plus (+) i minus (-) w prawym górnym rogu osi czasu.
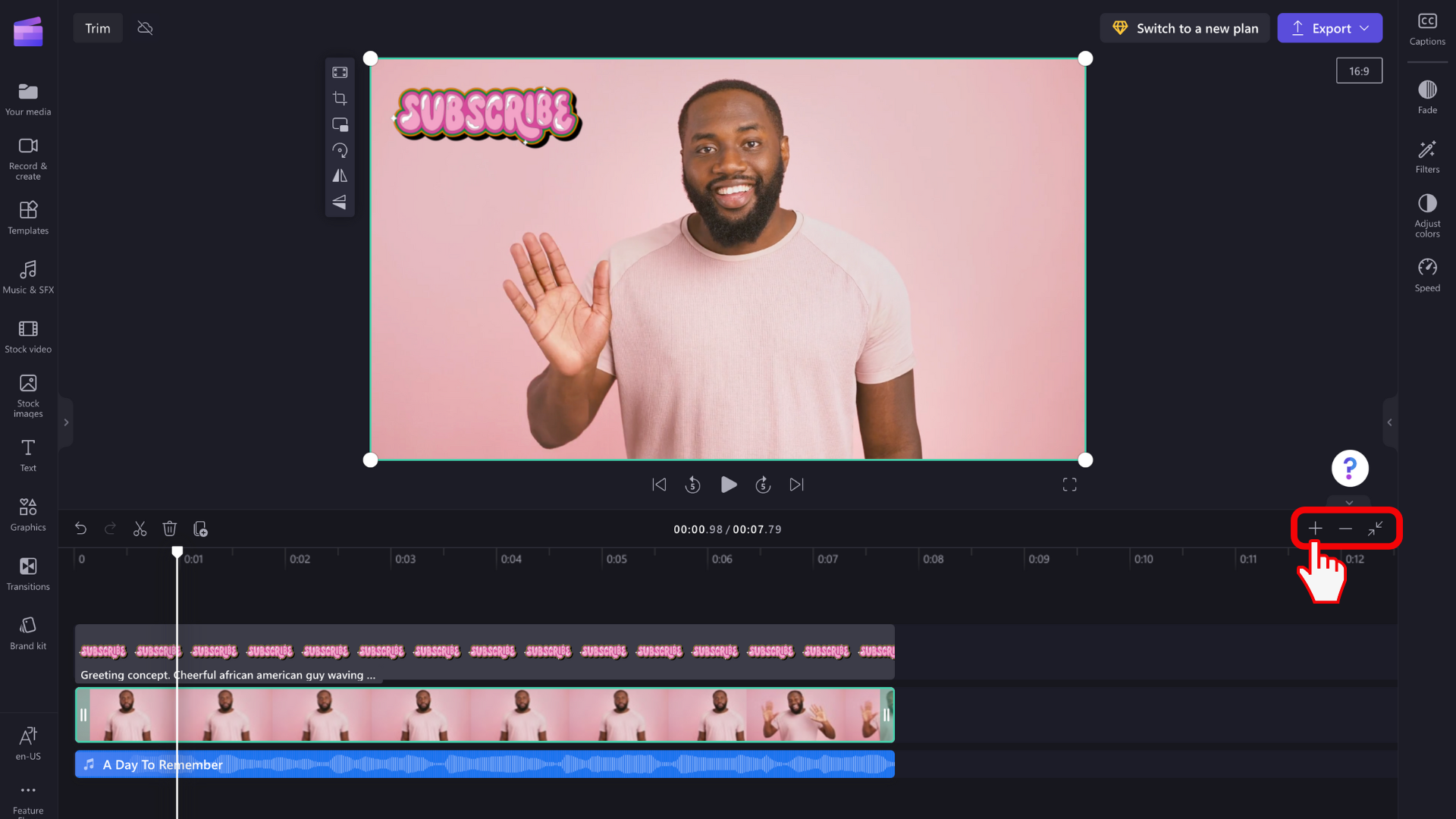
Aby uzyskać więcej informacji na temat korzystania z osi czasu, zobacz Praca z osią czasu.
Czym różni się przycinanie od dzielenia i przycinania klipu wideo?
Dzielenie klipu umożliwia wycięcie go w określonym punkcie i przenoszenie obu części oddzielnie. Możesz również użyć tej metody do "przycięcia" przez podzielenie klipu, a następnie usunięcie pozostałej części. Aby dowiedzieć się, jak podzielić klip, zobacz Dzielenie lub wycinanie klipów wideo i audio.
Przycinanie klipu umożliwia usunięcie niechcianych krawędzi lub czarnych pasków widocznych w ramce klipu wideo lub obrazu w celu "powiększenia". Różni się od przycinania, które skraca czas trwania klipu. Aby dowiedzieć się, jak przyciąć zasób multimedialny, zobacz Przycinanie klipu wideo.










