Jeśli jesteś nowym użytkownikiem tego tematu, poniższe wprowadzenie do pracy z edytowaniem osi czasu pomoże Ci zrozumieć, jak rozpocząć pracę z projektem edycji wideo. Należy pamiętać, że te same zasady dotyczą zarówno clipchamp dla kont osobistych , jak i clipchamp dla kont służbowych.
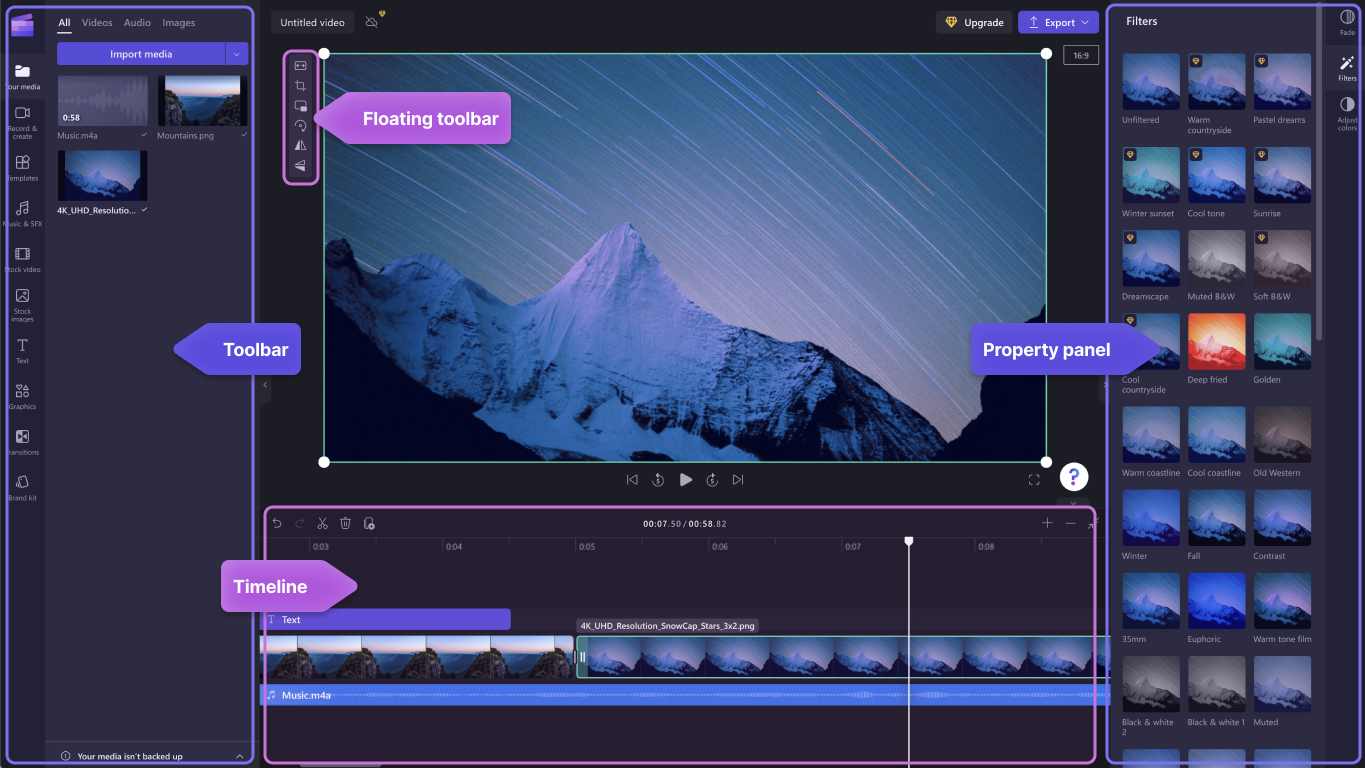
Po dodaniu plików do biblioteki multimediów musisz przenieść je na oś czasu, aby rozpocząć edytowanie klipu wideo.
-
Jest to miejsce, w którym wspólnie edytujesz klipy wideo, obrazy lub audio w celu utworzenia ostatniego klipu wideo oraz gdzie możesz dodawać tekst i efekty.
-
To, co dodasz do osi czasu, to elementy, które zostaną wyeksportowane po kliknięciu przycisku eksportuj i zapisaniu gotowego klipu wideo.
Dodawanie multimediów do osi czasu
Oś czasu wideo znajduje się u dołu edytora. Jeśli plik jest pusty, na środku będzie miał symbol i komunikat przeciągania i upuszczania multimediów.
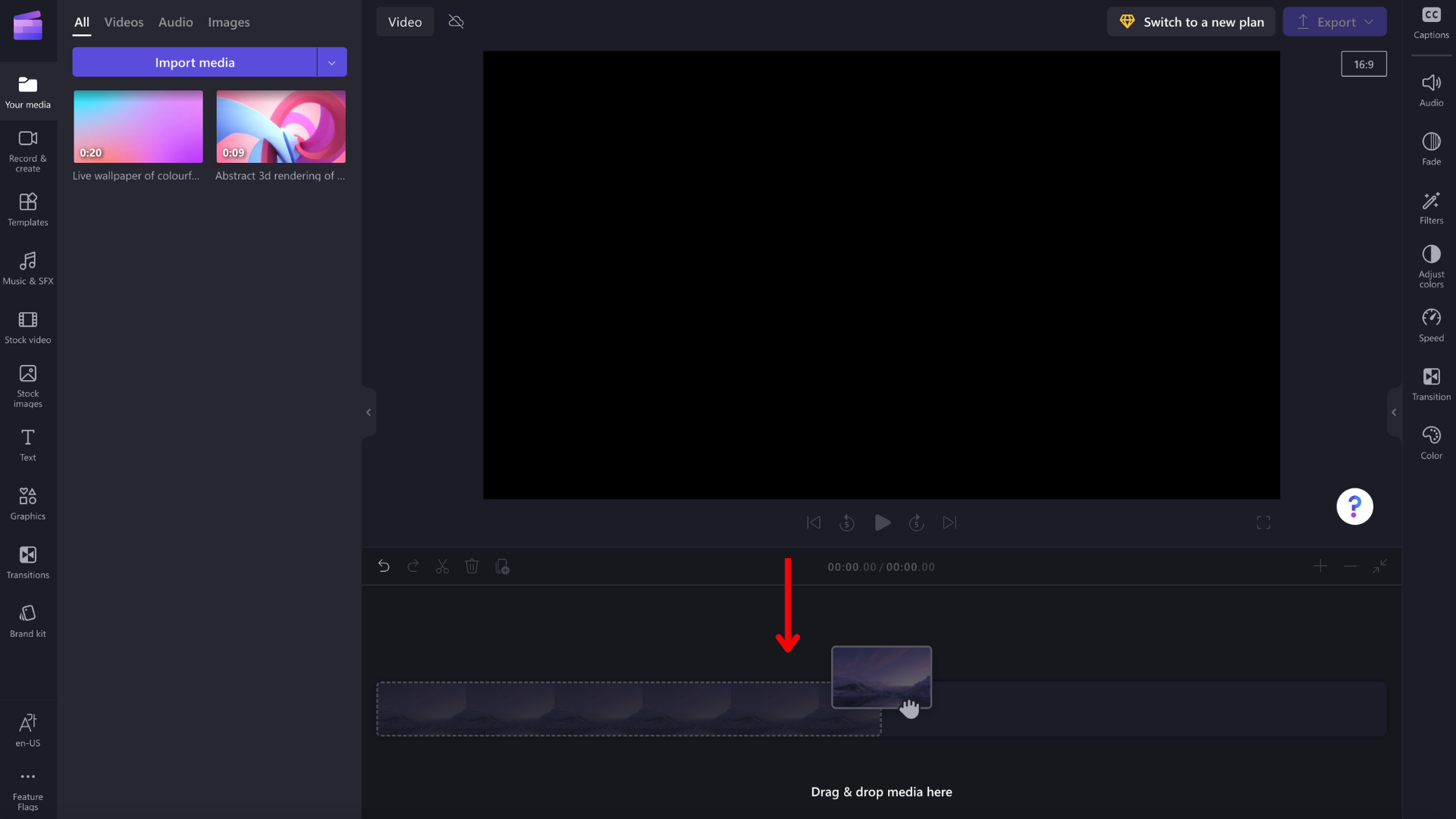
Aby dodać zasoby multimedialne do osi czasu, przeciągnij i upuść multimedia na osi czasu lub kliknij zielony przycisk + .
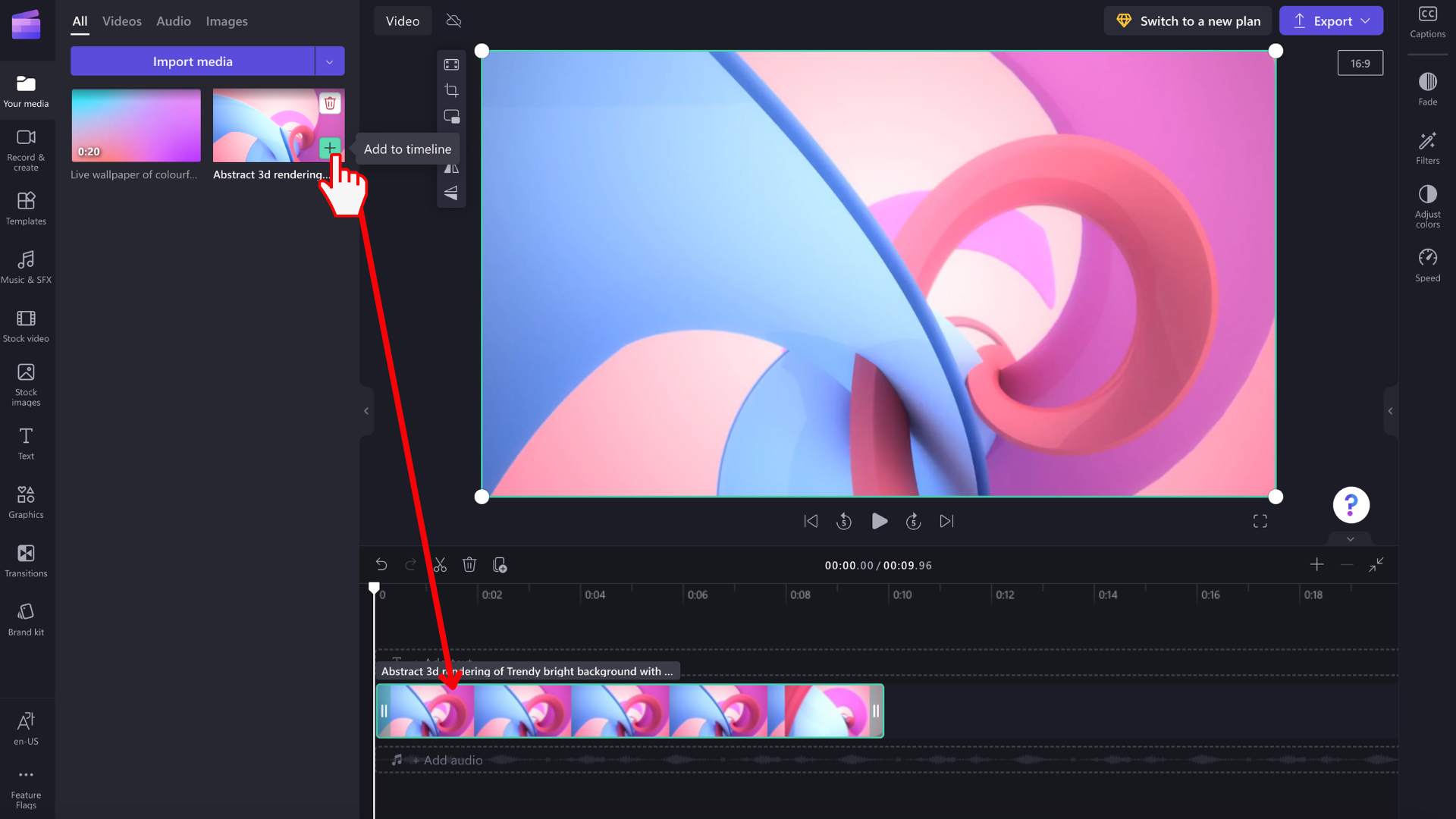
Powiększanie i pomniejszanie
Jeśli dodasz kilka wycinków do osi czasu, mogą one zniknąć z prawej krawędzi ekranu. W takim przypadku możesz zechcieć pomniejszyć widok, aby wyświetlić wszystkie klipy jednocześnie i dodać więcej klipów. Możesz też powiększyć , aby ułatwić edytowanie określonego klipu.
W tym celu użyj przycisków powiększenia w prawym górnym rogu osi czasu:
Aby powiększyć widok, użyj przycisku plus (+ ), a przycisku (–), aby pomniejszyć. Możesz też użyć przycisku Dopasuj do ekranu (–><–), aby dopasować wszystko, co jest na osi czasu, do widocznego obszaru.
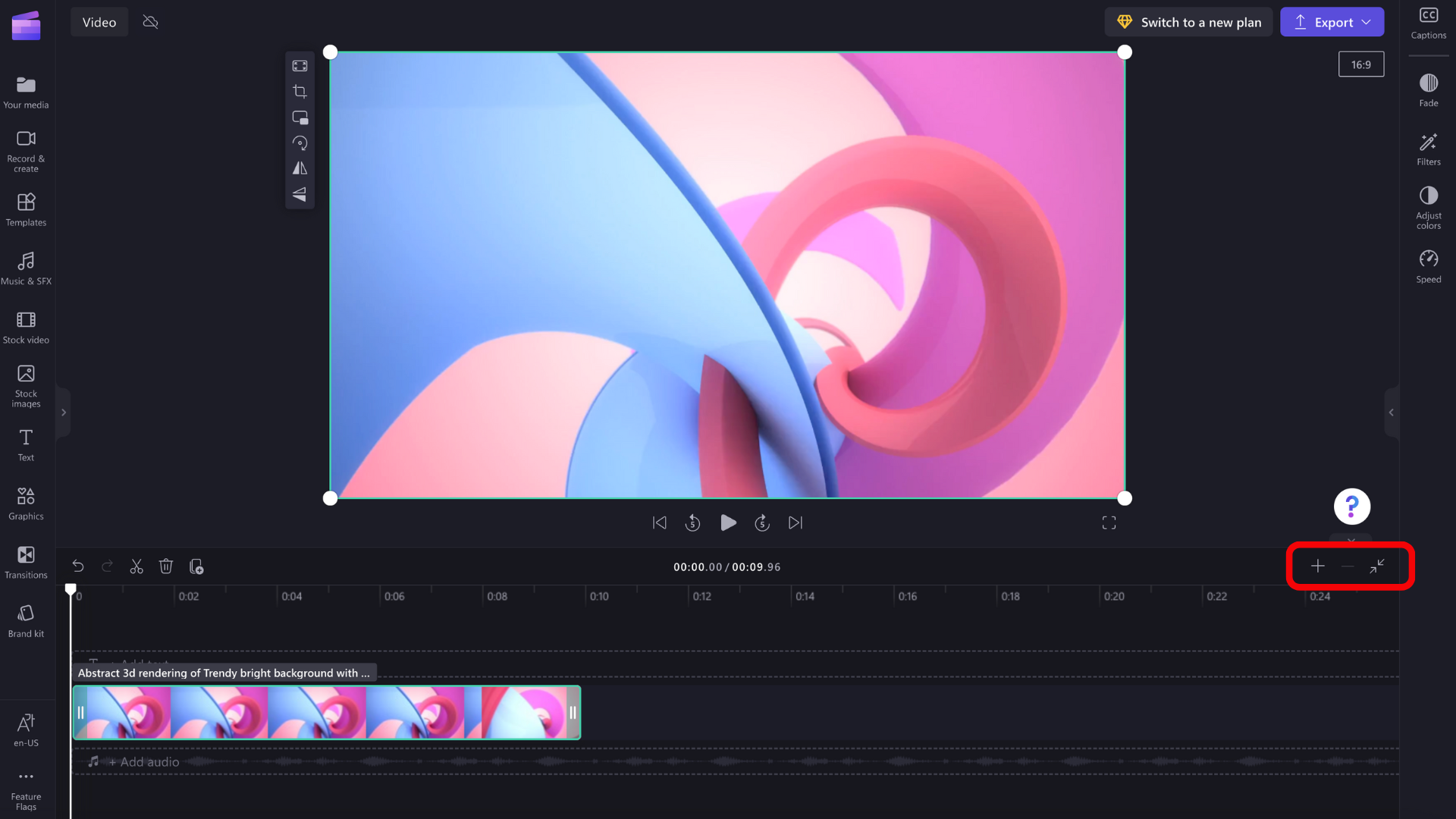
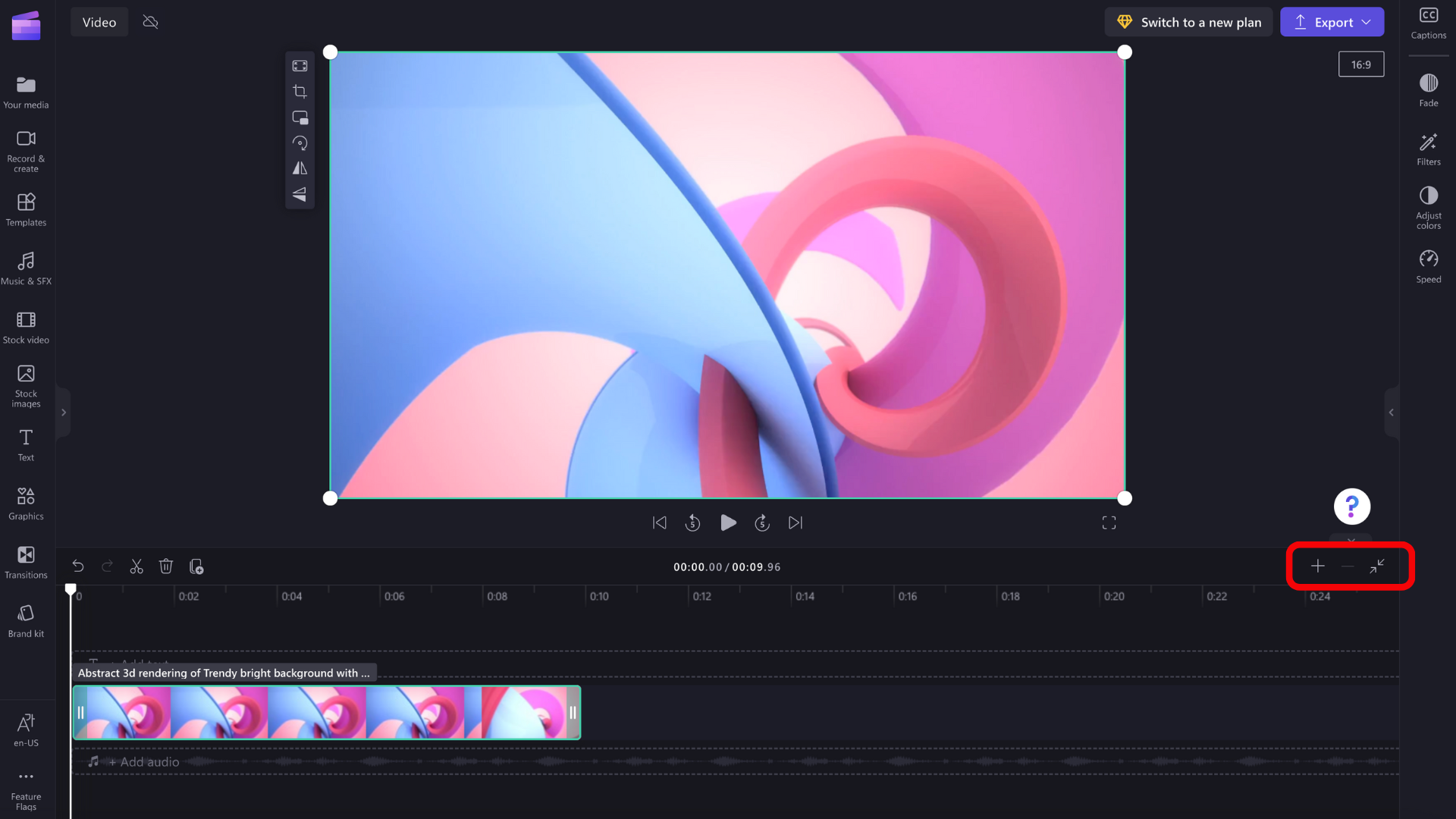
Za pomocą przewijacza u dołu ekranu możesz również przewinąć do lewej lub prawej strony, aby wyświetlić różne części osi czasu.
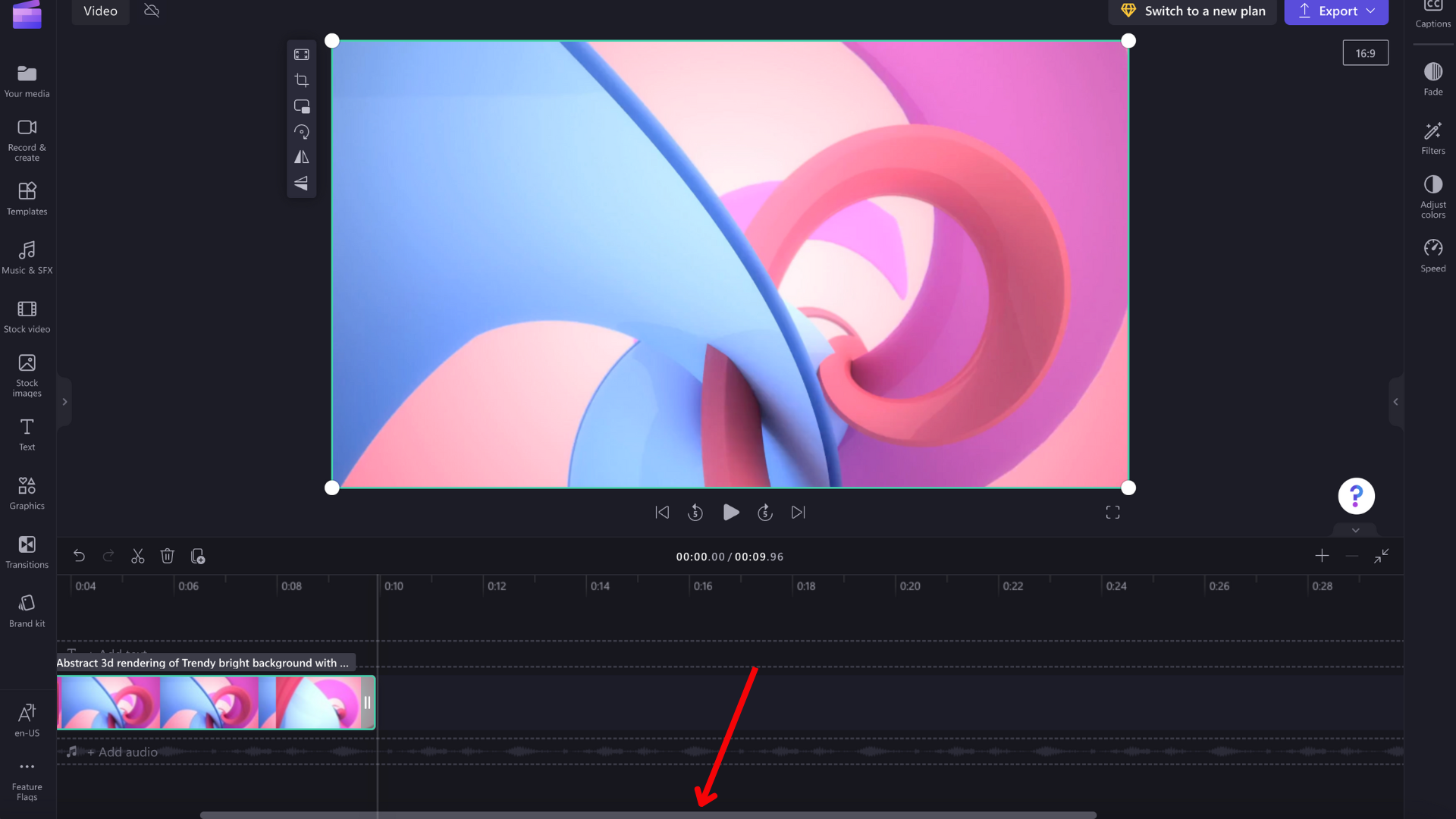
Odtwarzanie zawartości na osi czasu
Aby wyświetlić klipy wideo, obrazy lub muzykę umieszczane na osi czasu, przesuń szorstek (biała linia z okręgiem u góry) na początek osi czasu lub do miejsca, z którego chcesz rozpocząć odtwarzanie klipu wideo.
Następnie kliknij przycisk Odtwórz wyświetlany u podstawy okna podglądu po umieszczeniu na nim wskaźnika myszy lub naciśnięciu klawisza spacji na klawiaturze. Rozpocznie się odtwarzanie klipu wideo.
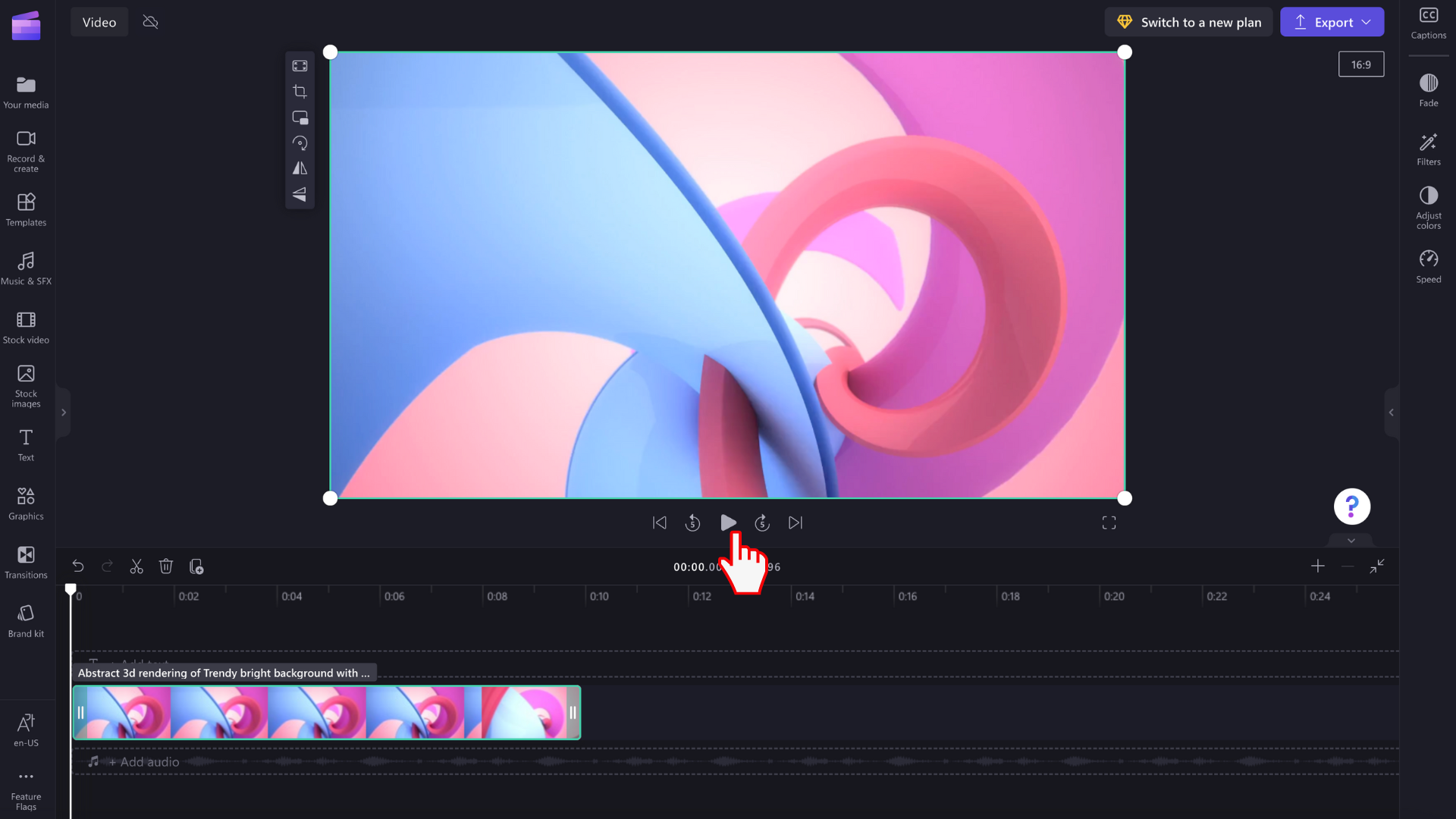
Praca z utworami
Oś czasu może zawierać wiele ścieżek. Na przykład klipy wideo będą wyświetlane w osobnym utworze niż klipy audio na osi czasu. Tytuły będą również wyświetlane w ich własnych utworach. Dzięki temu będziesz mieć możliwość nakładania elementów, takich jak muzyka i tytuły, na filmy.
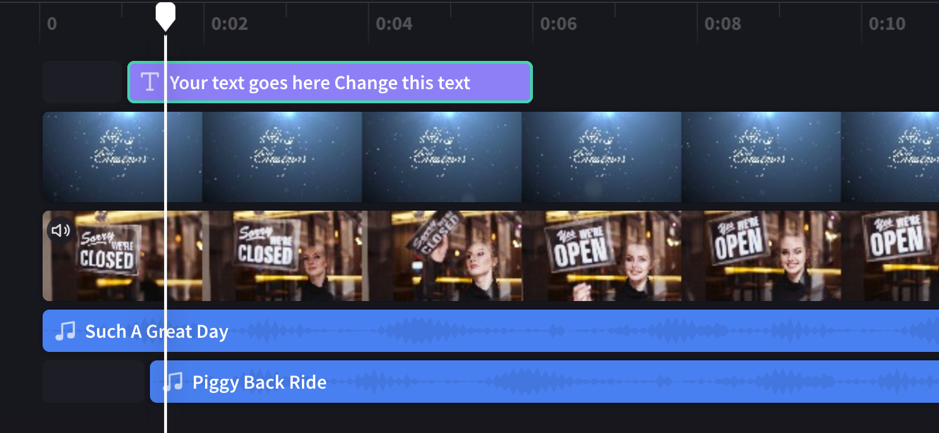
Jeśli chcesz, możesz mieć wiele klipów wideo, tytułów lub ścieżek audio . Wystarczy przeciągnąć klip w górę lub w dół, aby upuścić go w nowym utworze lub dodać go do istniejącego.
Jeśli masz kilka ścieżek wizualnych (utwory zawierające klipy wideo i obrazy), górna ścieżka będzie zawsze najbardziej widoczna, a niższe ścieżki będą zakryte (tj. niewidoczne, gdy nad nimi znajduje się klip). Ich dźwięk nadal będzie słyszalny, chyba że zostanie wyciszony.
Jeśli jednak klip w górnym utworze nie wypełnia całej ramki (np. jest to klip wideo lub obraz, który nie został przycięty do wypełnienia) lub jest częściowo przezroczysty (np. tytuł z przezroczystym tłem, logo lub obrazem png, półprzezroczystym "tłem" lub obrazem, który zanika), w poniższych utworach zostaną wyświetlone nieobsługowane części klipów.
Edytowanie na osi czasu
Jeśli chcesz dowiedzieć się, jak przycinać, dzielić i dodawać efekty do klipów po ich wyświetleniu na osi czasu, zobacz: Jak edytować klip wideo.
Jeśli twoje pliki nie zostaną dodane do osi czasu
Jeśli masz problemy z dodawaniem zasobów multimedialnych do projektu lub osi czasu albo odtwarzaniem klipu wideo w podglądzie, zobacz: Co zrobić, jeśli zasoby nie są ładowane.
Ćwiczenia
Przejdź do platformy Clipchamp, aby wypróbować to samodzielnie.
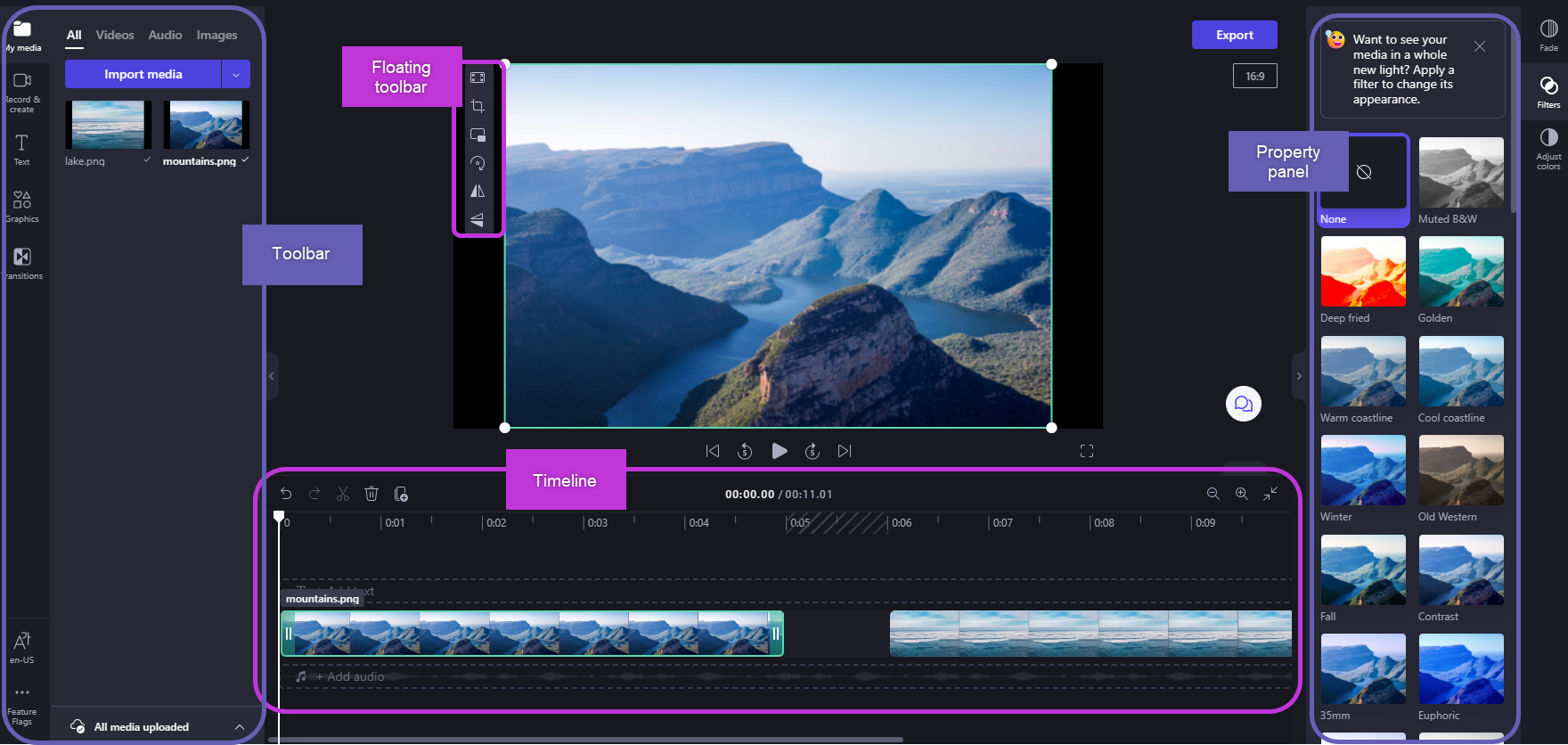
Po dodaniu plików dobiblioteki multimediów musisz przenieść je na oś czasu, aby rozpocząć edytowanie klipu wideo.
-
Jest to obszar, w którym można edytować klipy wideo, obrazy lub audio w celu utworzenia ostatniego klipu wideo oraz gdzie można dodawać tekst i efekty.
-
To, co dodasz do osi czasu, to elementy, które zostaną wyeksportowane po wybraniu pozycji Eksportuj i zapisaniu gotowego klipu wideo.
Dodawanie multimediów do osi czasu
Oś czasu wideo znajduje się u dołu edytora. Jeśli plik jest pusty, na środku będzie miał symbol i komunikat przeciągania i upuszczania multimediów .
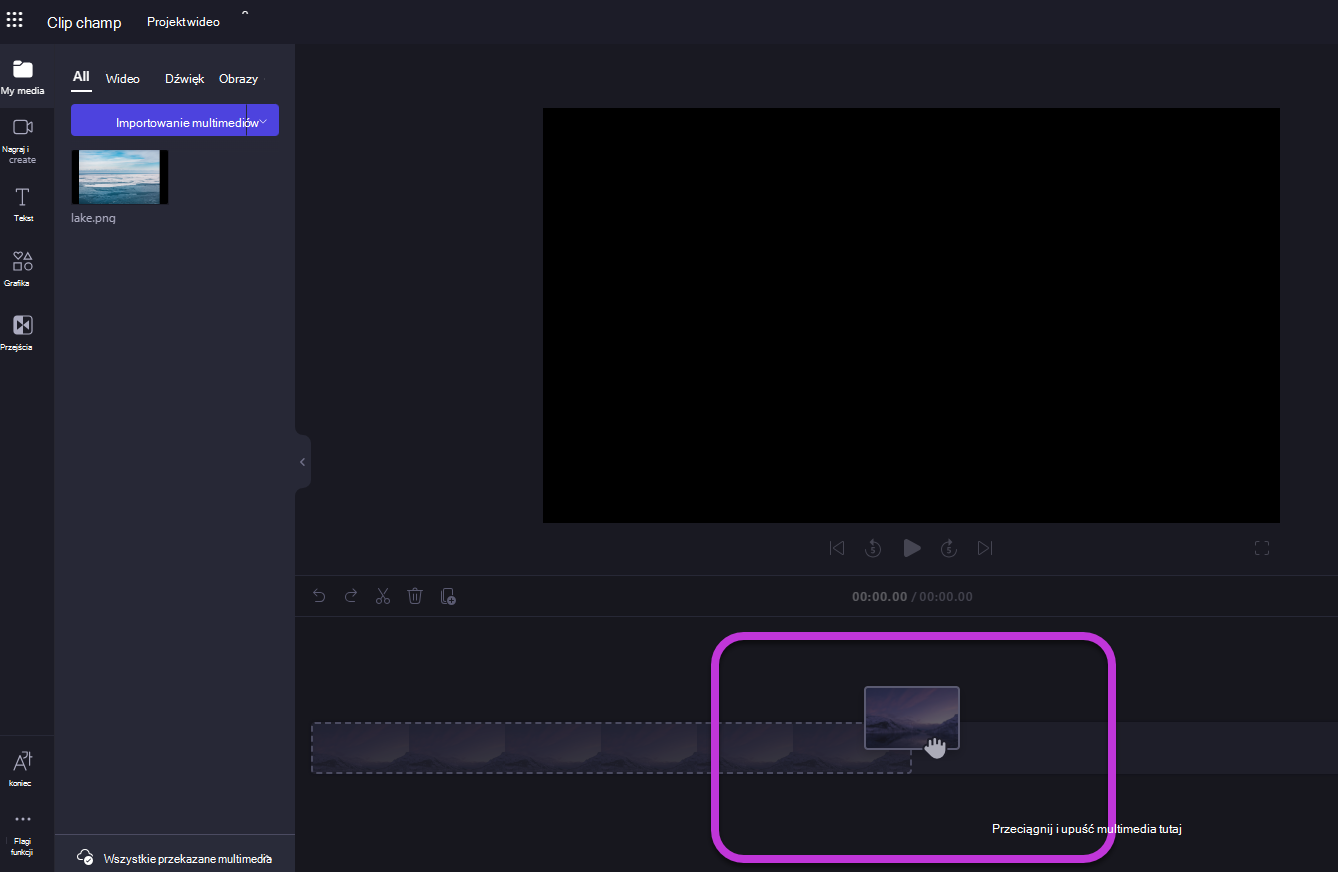
Aby dodać zasoby multimedialne do osi czasu, przeciągnij i upuść multimedia na osi czasu lub wybierz zielony przycisk + .
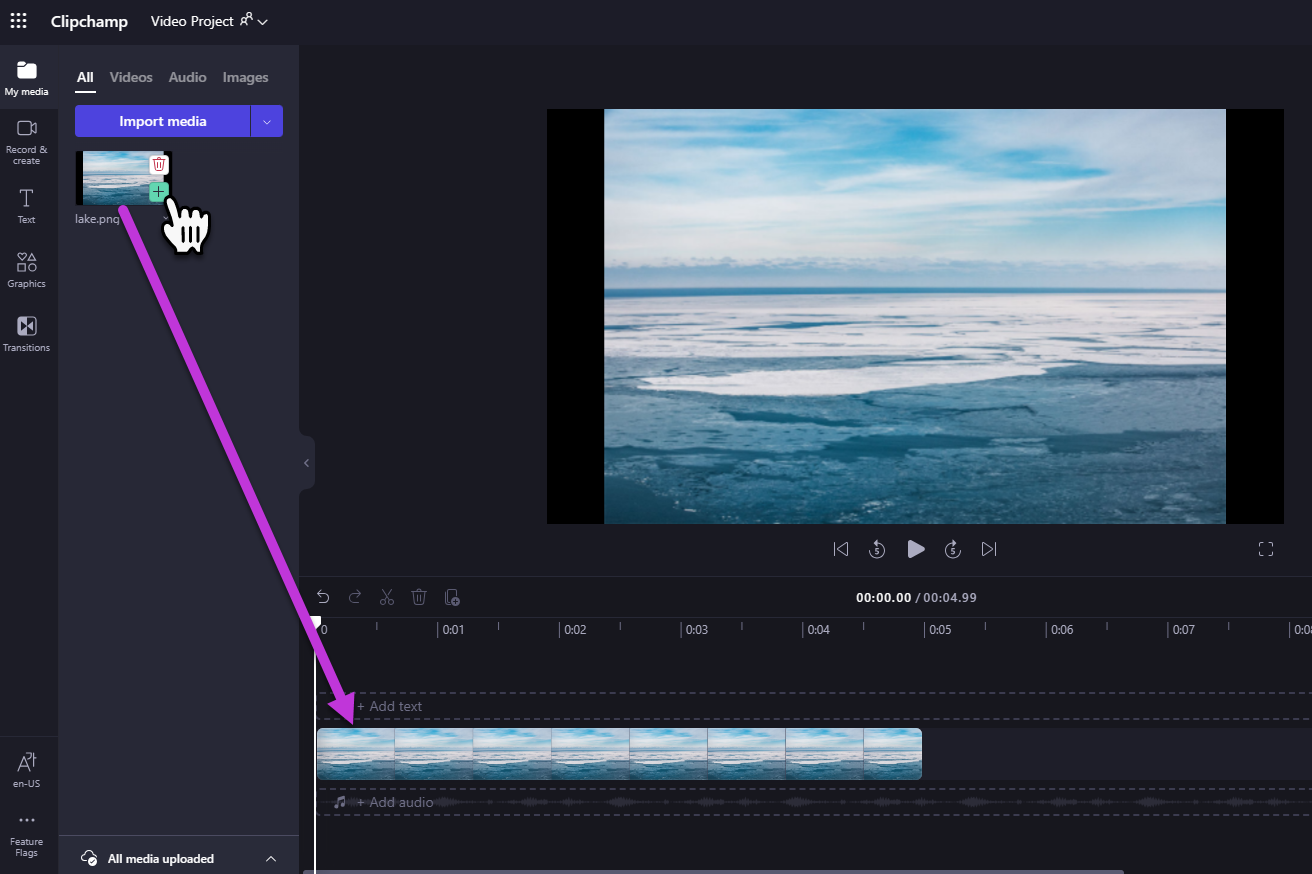
Powiększanie i pomniejszanie
Jeśli dodasz kilka wycinków do osi czasu, mogą one zniknąć z prawej krawędzi ekranu. W takim przypadku możesz zechcieć pomniejszyć widok, aby wyświetlić wszystkie klipy jednocześnie i dodać więcej klipów. Możesz też powiększyć, aby ułatwić edytowanie określonego klipu.
W tym celu użyj przycisków powiększenia w prawym górnym rogu osi czasu:
Aby powiększyć widok, użyj przycisku plus (+), a przycisku (–), aby pomniejszyć. Możesz też użyć przycisku Dopasuj do ekranu (–><–), aby dopasować wszystko, co jest na osi czasu, do widocznego obszaru.
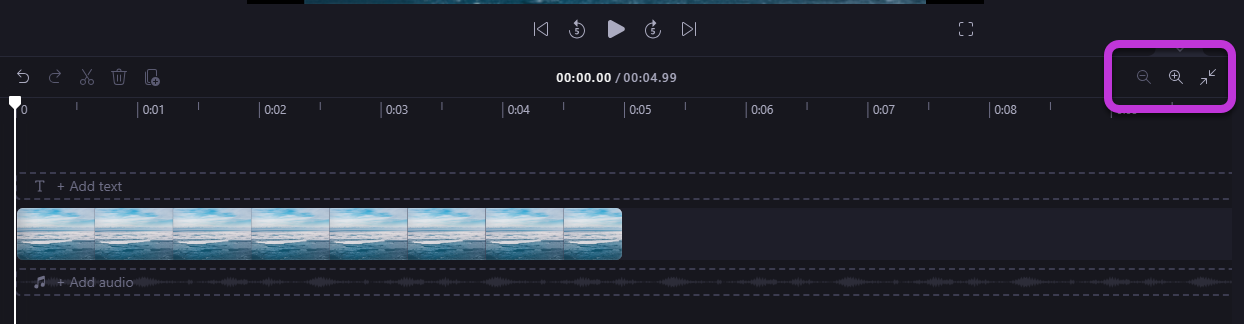
Możesz również użyć paska przewijania u dołu ekranu, aby przewinąć do lewej lub prawej strony, aby wyświetlić różne części osi czasu.
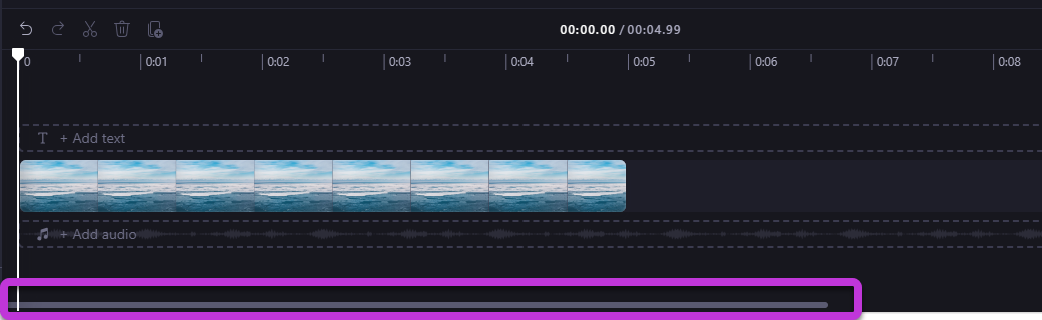
Odtwarzanie zawartości na osi czasu
Aby wyświetlić klipy wideo, obrazy lub muzykę umieszczane na osi czasu, przesuń szorstek (biała linia z okręgiem u góry) na początek osi czasu lub do miejsca, z którego chcesz rozpocząć odtwarzanie klipu wideo.
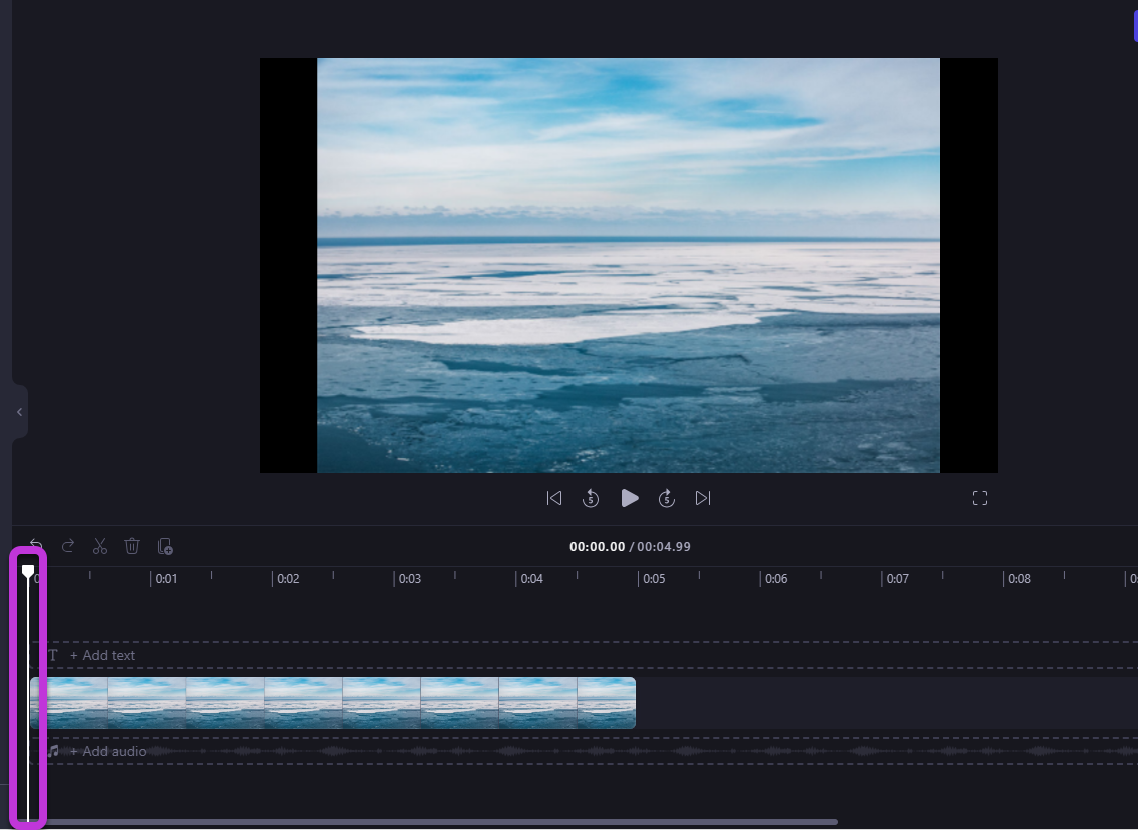
Następnie wybierz przycisk Odtwórz, który jest wyświetlany u podstawy okna podglądu po umieszczeniu na nim wskaźnika myszy lub naciśnięciu spacji na klawiaturze. Rozpocznie się odtwarzanie klipu wideo.
Praca z utworami
Oś czasu może zawierać wiele ścieżek. Na przykład klipy wideo będą wyświetlane w osobnym utworze niż klipy audio na osi czasu. Tytuły będą również wyświetlane w ich własnych utworach. Dzięki temu będziesz mieć możliwość nakładania elementów, takich jak muzyka i tytuły, na filmy.
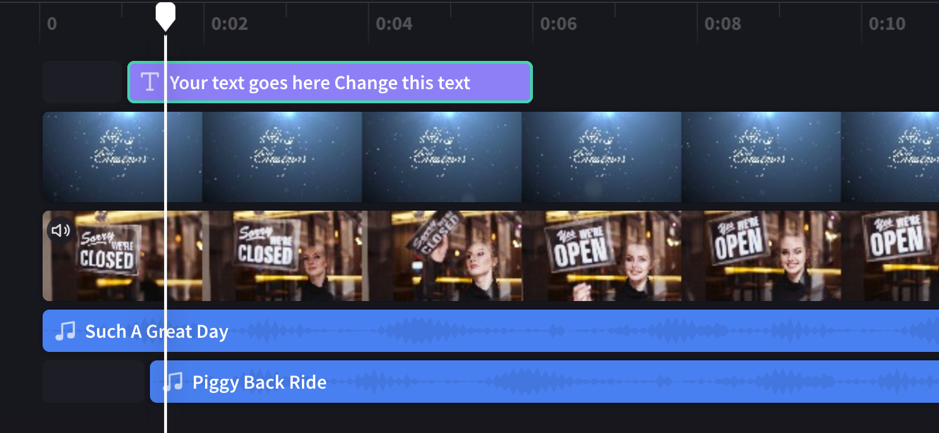
Jeśli chcesz, możesz mieć wiele klipów wideo, tytułów lub ścieżek audio. Wystarczy przeciągnąć klip w górę lub w dół, aby upuścić go w nowym utworze lub dodać go do istniejącego.
Jeśli masz kilka ścieżek wizualnych (utwory zawierające klipy wideo i obrazy), górna ścieżka będzie zawsze najbardziej widoczna, a niższe ścieżki będą zakryte (niewidoczne, gdy nad nimi znajduje się klip). Ich dźwięk nadal będzie słyszalny, chyba że zostanie wyciszony.
Jeśli jednak klip w górnym utworze nie wypełnia całej ramki (na przykład jest to klip wideo lub obraz, który nie został przycięty do wypełnienia) lub jest częściowo przezroczysty (na przykład tytuł z przezroczystym tłem, logo lub obrazem png, półprzezroczystym tłem lub obrazem, który zanika), zostaną wyświetlone niezabezpieczone części klipów w utworach poniżej. w utworach poniżej zostaną wyświetlone niezabezpieczone części klipów.
Edytowanie na osi czasu
Jeśli chcesz dowiedzieć się, jak przycinać, dzielić i dodawać efekty do klipów po ich wyświetleniu na osi czasu, zobacz: Jak edytować klip wideo.
Jeśli pliki nie są wyświetlane na osi czasu
Jeśli masz problemy z dodawaniem zasobów multimedialnych do projektu lub osi czasu albo odtwarzaniem klipu wideo w podglądzie, zobacz: Co zrobić, jeśli zasoby nie są ładowane.










