Dzięki grupom w programie Outlook można w łatwy sposób współpracować nad dokumentami i innymi plikami oraz udostępniać je członkom grupy.
Uwaga: Jeśli podane instrukcje nie są zgodne z tym, co widzisz, być może korzystasz ze starszej wersji aplikacji Outlook w sieci Web. Wypróbuj instrukcje dotyczące klasycznego środowiska aplikacji Outlook w sieci Web.
-
Szybki dostęp do najnowszej zawartości w grupie — widok pliki umożliwia łatwe uzyskiwanie dostępu do 5 najważniejszych plików zawierających pliki udostępnione grupie jako załączniki wiadomości e-mail lub przechowywane w bibliotece dokumentów programu SharePoint grupy.
-
Wyświetlanie wszystkich dokumentów grupowych — widok dokumentu poniżej pozycji ostatnio używane pliki umożliwia wyświetlenie całej zawartości biblioteki dokumentów programu SharePoint w grupie przy użyciu znajomej struktury pliku folderów programu SharePoint. Możesz również przekazać i utworzyć nowe pliki w tym miejscu.
-
Szybko Twórz i komunikuj aktualizacje — możesz edytować dokument i Odpowiedz za pośrednictwem wiadomości e-mail obok siebie w aplikacji Outlook w sieci Web, więc nie trzeba przełączać kontekstów w celu zaktualizowania dokumentu i powiadomienia o zmianach ze współpracownikami.
Aby uzyskać dostęp do plików w aplikacji Outlook na kliencie sieci Web, kliknij pozycję pliki w nagłówku grupy.
W tym widoku zostaną wyświetlone dwie sekcje: ostatnie i dokumenty. Sekcja ostatnie przedstawia 5 najczęściej używanych plików udostępnionych w grupie. Te pliki obejmują oba pliki, które zostały udostępnione jako załączniki w wiadomościach ogłoszonych w udostępnionej skrzynce odbiorczej i plikach udostępnionych grupie z usługi OneDrive lub programu SharePoint. Pliki są sortowane w kolejności chronologicznej w zależności od tego, kiedy były ostatnio udostępniane pocztą e-mail, ostatnio zmodyfikowane lub przekazane do biblioteki. W sekcji dokumenty są wyświetlane wszystkie pliki i foldery, które istnieją w witrynie grupowej programu SharePoint w podobnej strukturze plików folderów.
Aby przekazać nowy plik do biblioteki, kliknij przycisk Przekaż na pasku narzędzi powyżej nagłówka grupy. Aby utworzyć nowy plik lub folder, użyj przycisku Nowy w nagłówku grupy i wybierz go z listy rozwijanej.
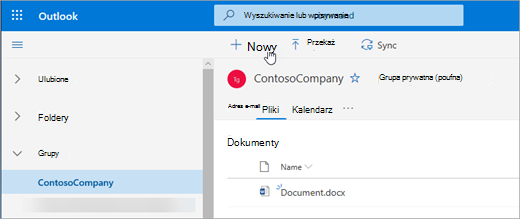
Możesz łatwo usunąć plik lub zmienić jego nazwę z widoku dokumenty. Wybierz plik, który chcesz usunąć lub zmienić jego nazwę na liście dokumenty, a następnie wybierz pozycję Usuń lub Zmień nazwę w odpowiedni sposób na pasku narzędzi powyżej nagłówka grupy. Jeśli plik był w widoku ostatnie pliki przed usunięciem, ostatnie pliki zostaną zaktualizowane po usunięciu, aby odzwierciedlić tę zmianę.
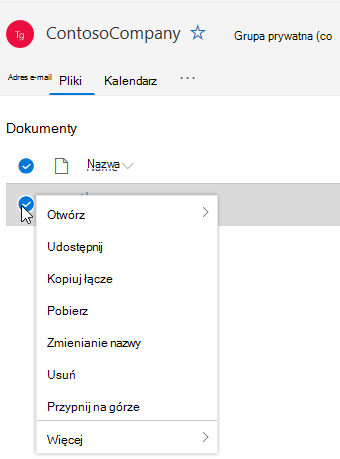
Możesz łatwo udostępniać pliki w widoku pliku w aplikacji Outlook w sieci Web. Jeśli chcesz wysłać jeden z plików z ostatnio używanych plików jako załącznik wiadomości e-mail, po prostu kliknij, aby otworzyć plik i na Wstążce możesz wybrać pozycję Udostępnij pocztą e-mail.
Jeśli chcesz udostępnić jedną z plików w sekcji dokumenty, po prostu zaznacz plik i kliknij pozycję Udostępnij pasek narzędzi powyżej nagłówka grupy, który chcesz udostępnić. Pojawi się okno dialogowe ze znajomym udziałem i możesz wybrać osoby, którym chcesz je udostępnić.
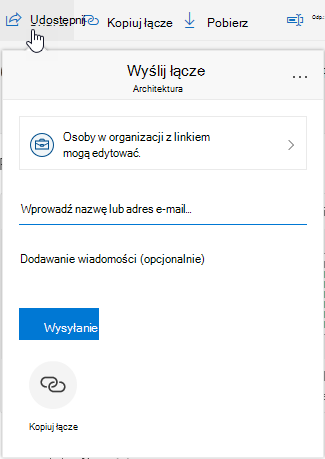
Nowe środowisko plików zawiera wydajny sposób pracy z plikami dołączonymi do wiadomości e-mail. Gdy wiadomość e-mail zostanie wysłana do udostępnionej skrzynki odbiorczej grupy, która zawiera załącznik programu Word, Excel lub PowerPoint, który chcesz edytować i wysłać do pierwotnego autora:
-
Przejdź do obszaru pliki, Otwórz plik i wybierz pozycję Edytuj i Odpowiedz na Wstążce.
Plik zostanie zapisany w bibliotece dokumentów programu SharePoint grupy i otwarty w wersji online odpowiedniej aplikacji pakietu Office. -
Wiadomość e-mail z odpowiedzią można wysłać do oryginalnego nadawcy z linkiem do zapisanej kopii pliku.
-
Po zakończeniu edytowania Dodaj swoje komentarze do wiadomości e-mail i kliknij przycisk Wyślij.
Widok pliki umożliwia wyświetlanie wszystkich plików, które znajdują się w witrynie programu SharePoint, ale jeśli chcesz przejść do witryny programu SharePoint, do której możesz przejść przy użyciu karty grupy lub nagłówka grupy. Wybierz pozycję ... z nagłówka grupy i wybierz pozycję Witryna. Z witryny wybierz pozycję dokumenty , aby przejść do biblioteki dokumentów.
Zobacz też
Instrukcje dotyczące klasycznego środowiska aplikacji Outlook w sieci Web
Większość osób współpracują nad dokumentami i innymi plikami ze swoimi zespołami, a te środowisko jest teraz jeszcze łatwiejsze dla użytkowników, którzy uzyskują dostęp do ich plików za pośrednictwem aplikacji Outlook w sieci Web.
-
Uzyskiwanie dostępu do wszystkich dokumentów grupowych — nowy widok plików zapewnia dostęp do wszystkich plików udostępnionych w grupie, w tym do plików udostępnionych jako załączniki w wiadomościach e-mail, plików przechowywanych w bibliotece dokumentów programu SharePoint grupy oraz plików udostępnionych w usłudze OneDrive lub innych bibliotekach dokumentów programu SharePoint.
-
Szybko Twórz i komunikuj aktualizacje — teraz możesz edytować dokument i Odpowiedz za pośrednictwem poczty e-mail obok siebie w aplikacji Outlook w sieci Web, więc nie trzeba przełączać kontekstów w celu zaktualizowania dokumentu i powiadomienia o zmianach ze współpracownikami.
-
Szybko Uzyskuj dostęp do wiadomości e-mail związanej z plikiem — teraz łatwiej jest uzyskać dostęp do pliku, który udostępniono za pośrednictwem poczty e-mail, a nie przewijać w skrzynce odbiorczej grupy.
Aby uzyskać dostęp do plików w aplikacji Outlook na kliencie sieci Web, kliknij pozycję pliki w nagłówku grupy.
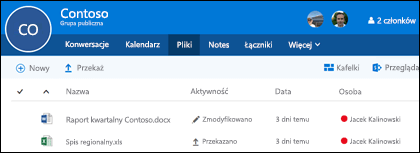
W tym widoku zostaną wyświetlone pliki przekazane do biblioteki dokumentów grupy, zostaną wyświetlone pliki udostępnione jako załączniki w wiadomościach ogłoszonych w udostępnionej skrzynce odbiorczej i plikach udostępnionych grupie z usługi OneDrive lub programu SharePoint. Pliki są sortowane w kolejności chronologicznej w zależności od tego, kiedy były ostatnio udostępniane pocztą e-mail, ostatnio zmodyfikowane lub przekazane do biblioteki. Nie można zmienić tego sortowania, ale jeśli chcesz, aby pliki były wyświetlane w innej kolejności chronologicznej, przejdź do biblioteki dokumentów programu SharePoint, klikając pozycję Przeglądaj bibliotekę w pobliżu prawego górnego rogu.
Uwaga: . ADRES URL. MSG and. Pliki ASPX nie będą wyświetlane w widoku Biblioteka dokumentów grupy. Aby wyświetlić te pliki, przejdź do widoku biblioteki dokumentów programu SharePoint, klikając pozycję Przeglądaj bibliotekę w kierunku prawego górnego rogu.
Aby przekazać nowy plik do biblioteki, po prostu kliknij link Przekaż na pasku narzędzi powyżej listy pliki. Jeśli chcesz przeszukać bibliotekę plików, po prostu wpisz słowa kluczowe w polu wyszukiwania w lewym górnym rogu okna, a następnie naciśnij klawisz ENTER.
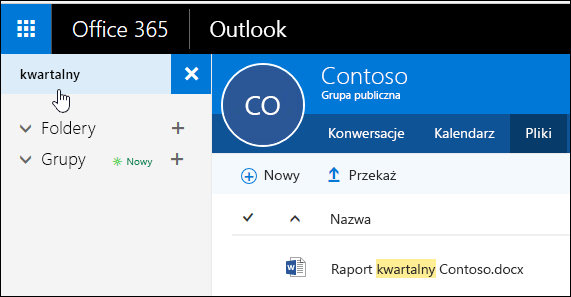
Aby usunąć plik lub zmienić jego nazwę, najpierw przejdź do biblioteki dokumentów programu SharePoint, klikając pozycję Przeglądaj bibliotekę w kierunku prawego górnego rogu. Kliknij prawym przyciskiem myszy plik, który chcesz usunąć, lub zmień jego nazwę, a następnie wybierz pozycję Usuń lub Zmień nazwę stosownie do potrzeb.
Nowe środowisko plików zawiera nowy, nowy sposób pracy z plikami dołączonymi do wiadomości e-mail. Gdy wiadomość e-mail zostanie wysłana do udostępnionej skrzynki odbiorczej grupy zawierającej plik programu Word, Excel lub PowerPoint, który chcesz edytować i wysłać z powrotem do oryginalnego autora, przejdź do sekcji pliki , kliknij dwukrotnie, aby otworzyć plik, i wybierz pozycję "Edytuj i Odpowiedz" na Wstążce. Plik zostanie zapisany w bibliotece dokumentów programu SharePoint grupy i otwarty w wersji online odpowiedniej aplikacji pakietu Office. Wiadomość e-mail z odpowiedzią również zostanie wysłana do pierwotnego nadawcy z linkiem do zapisanej kopii pliku. Po zakończeniu edytowania Dodaj swoje komentarze do wiadomości e-mail i kliknij przycisk Wyślij.
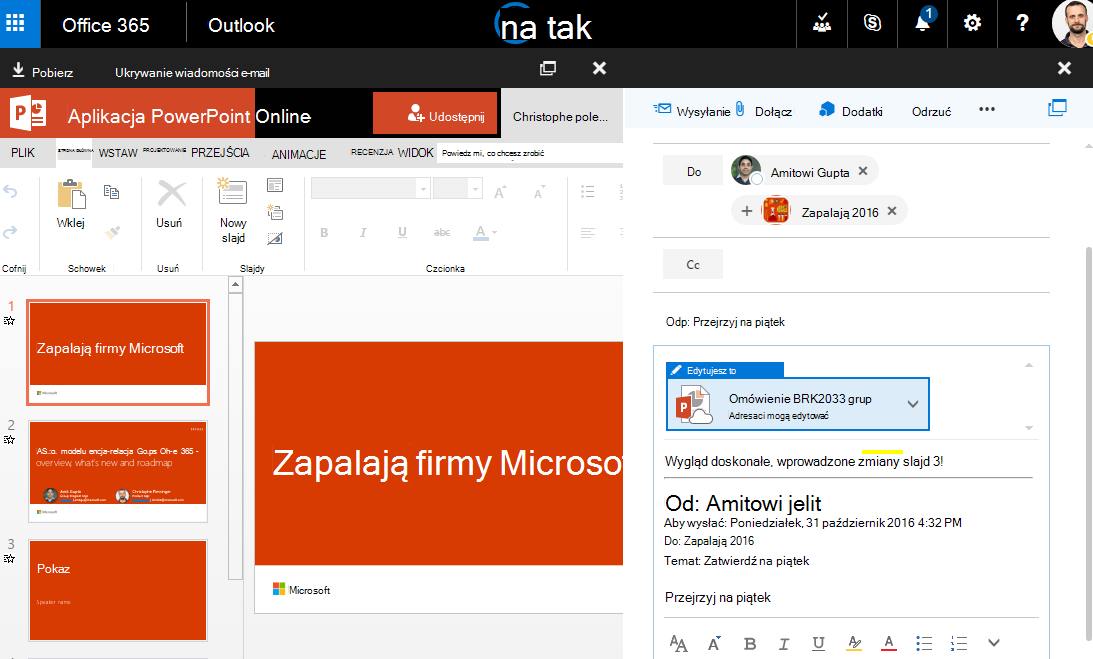
Oprócz ulepszeń, które omówiono powyżej, warto również łatwiej uzyskać bezpośredni dostęp do biblioteki dokumentów programu SharePoint. Gdy znajdujesz się w sekcji plików w grupie, zobaczysz bibliotekę Przeglądaj w kierunku prawego rogu. Kliknij go, a Twoja biblioteka dokumentów programu SharePoint dla tej grupy zostanie otwarta w przeglądarce.










