Ten artykuł jest przeznaczony dla osób, które korzystają z programu czytnika zawartości ekranu, takiego jak Windows Narrator, JAWS lub NVDA z produktami Microsoft 365. Ten artykuł jest częścią zestawu zawartości pomocy technicznej dotyczącej czytnika zawartości ekranu platformy Microsoft 365, w którym można znaleźć więcej informacji o ułatwieniach dostępu w naszych aplikacjach. Aby uzyskać ogólną pomoc, odwiedź stronę Pomocy technicznej firmy Microsoft.
Tworzenie i edytowanie klipu wideo za pomocą programu Clipchamp za pomocą klawiatury i czytnika zawartości ekranu. Przetestowaliśmy go za pomocą Narratora, JAWS i NVDA, ale może on działać ze wszystkimi czytnikami zawartości ekranu, o ile spełniają one typowe standardy i techniki ułatwień dostępu.
Aplikacja Clipchamp umożliwia inkluzywne i kreatywne tworzenie filmów za pomocą funkcji ułatwień dostępu.
Uwagi:
-
Nowe funkcje usługi Microsoft 365 są udostępniane stopniowo subskrybentom usługi Microsoft 365, więc mogą nie być jeszcze dostępne w Twojej aplikacji. Aby dowiedzieć się, jak uzyskiwać nowe funkcje szybciej, dołącz do niejawnego programu testów pakietu Office.
-
Aby dowiedzieć się więcej o czytnikach zawartości ekranu, przejdź do tematu Jak czytniki zawartości ekranu współpracują z pakietem Microsoft 365.
W tym temacie
Otwieranie programu Clipchamp
-
Naciśnij klawisz z logo systemu Windows i wpisz Microsoft Clipchamp.
-
Usłyszysz: "Aplikacja Microsoft Clipchamp". Aby otworzyć aplikację, naciśnij klawisz Enter.
-
Zostanie otwarta strona logowania/tworzenia konta w programie Clipchamp i usłyszysz "Microsoft Clipchamp Window".
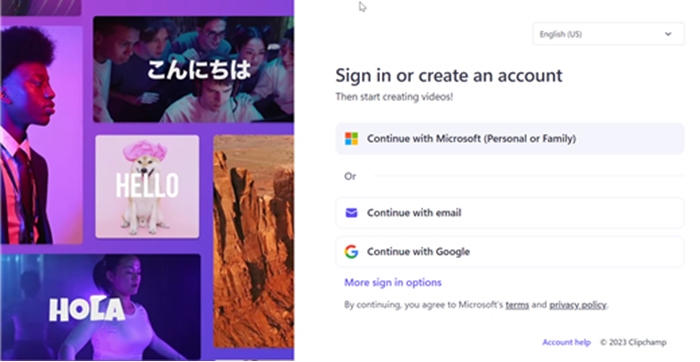
-
Możesz również używać programu Clipchamp w oknie przeglądarki Edge lub Chrome w systemach Windows, MacOS, ChromeOS i Linux, przechodząc do https://app.clipchamp.com/login. Następnie postępuj zgodnie z instrukcjami, aby zalogować się do swojego konta.
Uwaga: Jeśli aplikacja MS Clipchamp nie jest dostępna we wszystkich aplikacjach, zainstaluj ją ze sklepu Microsoft Store.
Zaloguj się do swojego konta
Do aplikacji Clipchamp możesz zalogować się przy użyciu konta Microsoft, Google, Facebook lub innego konta e-mail.
Jeśli chcesz użyć konta Microsoft, wykonaj następujące czynności:
-
Nawiguj za pomocą klawisza Tab, aż usłyszysz komunikat "Przycisk Kontynuuj z osobistym kontem Microsoft". Następnie naciśnij klawisz Enter.
-
Gdy czytnik zawartości ekranu wyświetli monit o zalogowanie się, wpisz swój adres e-mail, numer telefonu lub nazwę programu Skype. Następnie naciśnij klawisz Enter.
-
Wpisz hasło, a następnie naciśnij klawisz Enter. Zostanie otwarta strona główna programu Clipchamp.
Uwagi:
-
Aby dowiedzieć się więcej na temat tworzenia konta programu Clipchamp i uzyskiwania do nich dostępu, zobacz Jak utworzyć konto clipchamp i uzyskać do nich dostęp.
-
Jeśli korzystasz z konta w organizacji, czynności logowania mogą się nieco różnić. Na przykład może być konieczne wybranie metody logowania, takiej jak numer PIN lub karta inteligentna.
Tworzenie nowego klipu wideo
-
Naciskaj klawisz Tab, aż usłyszysz komunikat "Przycisk Utwórz nowy klip wideo od podstaw", a następnie naciśnij klawisz Enter.
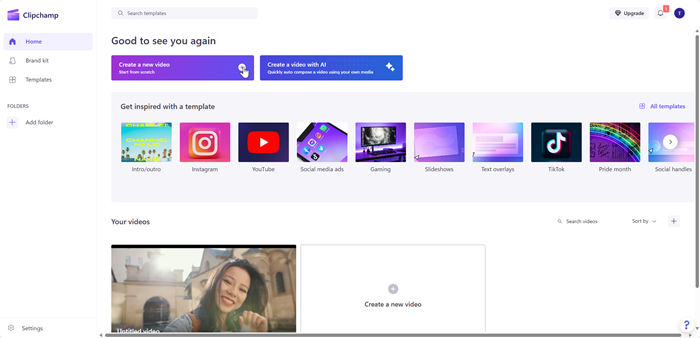
-
Zostanie otwarty edytor clipchamp składający się z punktów orientacyjnych nawigacji paska bocznego, osi czasu, nagłówka i panelu właściwości.
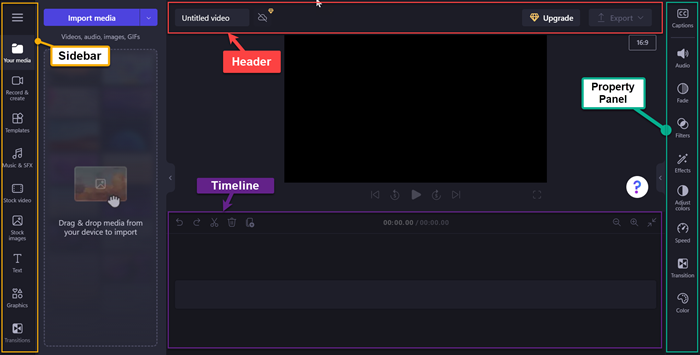
Uwaga: Aby uzyskać więcej informacji na temat podstawowych kroków nawigacji w edytorze clipchamp, zobacz Eksplorowanie i nawigowanie w edytorze Clipchamp za pomocą czytnika zawartości ekranu.
Dodawanie multimediów do klipu wideo
-
Nawiguj za pomocą klawisza Tab i naciśnij klawisz Enter, gdy usłyszysz komunikat "Przycisk Importuj multimedia". Zostanie otwarte okno dialogowe.
-
Wpisz nazwę multimediów w polu edycji Nazwa pliku lub przejrzyj listę plików za pomocą klawiszy Strzałka w górę/Strzałka w dół.
-
Naciśnij klawisz Enter, aby wybrać nośnik, który chcesz dodać. Usłyszysz komunikat "Element został pomyślnie dodany do sekcji multimediów".
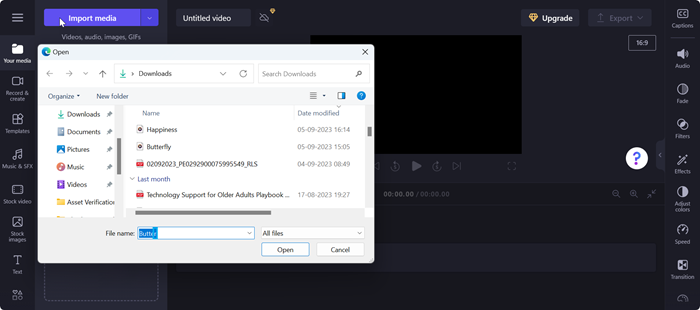
-
Aby dodać przekazany multimedia do osi czasu, naciśnij klawisz Enter, gdy usłyszysz "Dodaj nazwę multimediów do osi czasu".
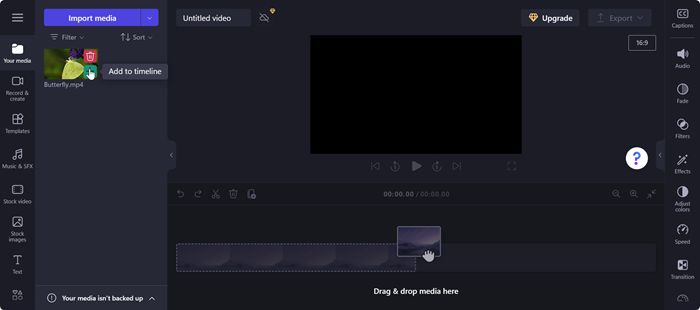
-
Multimedia pojawią się na osi czasu.
Edytowanie multimediów na osi czasu
Program Clipchamp oferuje kilka narzędzi do edycji, które umożliwiają tworzenie i edytowanie projektu wideo.
-
Naciśnij klawisze Alt+3, aby przejść do osi czasu.
-
Aby przesunąć suwak do przodu lub do tyłu, użyj klawiszy Strzałka w prawo i Strzałka w lewo. Aby uzyskać większy odstęp, przytrzymaj klawisz Shift, a następnie naciśnij klawisz strzałki w lewo/w prawo.
-
Aby podzielić klip wideo na dwa, przesuń suwak w miejsce, w którym chcesz przeprowadzić podział klipu wideo, i naciśnij klawisz S. Aby usunąć część multimediów, użyj klawiszy Delete lub Backspace.
-
Aby przyciąć klip wideo od początku multimediów, przytrzymaj klawisz Z, a następnie naciśnij klawisz Strzałka w prawo.
-
Aby przyciąć klip wideo z końca wybranego nośnika, przytrzymaj klawisz C, a następnie naciśnij klawisz Strzałka w lewo. Przytrzymaj klawisz Shift razem z powyższymi klawiszami, aby przyciąć go większym okrążeniem.
-
Aby odtworzyć klip wideo, naciskaj klawisze Ctrl+Strzałka w lewo, aby przechodzić do początku klipu wideo. Następnie użyj spacji, aby odtworzyć lub wstrzymać wideo.
Zmienianie kolejności multimediów
Może się zdarzyć, że zechcesz zmienić kolejność zasobów multimedialnych, jeśli na osi czasu znajduje się wiele plików multimedialnych.
-
Aby zmienić kolejność multimediów na osi czasu, użyj klawisza Tab, aby przejść do multimediów, które chcesz przenieść.
-
Przytrzymaj klawisz X i naciśnij klawisz strzałki w lewo lub w prawo, aby zmienić kolejność wybranego nośnika w odpowiednim miejscu na osi czasu.
Edytowanie multimediów przy użyciu panelu właściwości
Za pomocą funkcji panelu właściwości można dostosowywać kolory, edytować szybkość multimediów, dodawać efekty lub filtry oraz generować podpisy automatyczne.
-
Naciśnij klawisze Alt+2. Usłyszysz "Element karty Podpisy 1 z 9".
-
Nawiguj za pomocą klawiszy Strzałka w górę/Strzałka w dół, przechodząc między dostępnymi właściwościami. Oto niektóre właściwości, które obecnie oferuje clipchamp,
-
Podpisy — umożliwia dodawanie podpisów automatycznych do projektu wideo. Aby uzyskać więcej informacji, zobacz Jak używać podpisów automatycznych.
-
Audio — aby dostosować właściwość audio multimediów.
-
Zanikanie — aby dodać efekty zanikania/zanikania.
-
Filtr — aby zastosować filtry do multimediów.
-
Efekty — do klipu wideo można zastosować wiele efektów, takich jak powolne powiększanie, miganie itp.
-
Dostosuj kolory — aby dostosować ekspozycję, kontrast, nasycenie, temperaturę, przezroczystość lub tryb mieszania multimediów.
-
Szybkość — użyj tej właściwości, aby przyspieszyć lub spowolnić multimedia.
-
Przejścia — dostępne są różne efekty przejścia do przechodzenia między multimediami projektu.
-
Kolor — aby zmienić odcienie multimediów z czarno-białych na kolorowe.
3. Zastosuj odpowiednie właściwości do multimediów.
Eksportowanie klipu wideo
Po edytowaniu klipu wideo możesz wyeksportować projekt, aby go zapisać lub udostępnić.
-
Naciśnij klawisze Alt+5, aby przejść do nagłówka.
-
Nawiguj za pomocą klawisza Tab, aż usłyszysz "Edycja nazwy wideo", a następnie wpisz nazwę, którą chcesz nadać projektowi wideo.
-
Naciskaj klawisze Alt+E lub poruszaj się za pomocą klawisza Tab, aż usłyszysz "Przycisk Eksportuj, zwinięty".
-
Naciśnij klawisz Enter, aby otworzyć opcje jakości wideo.
-
Poruszaj się po dostępnych rozdzielczościach jakości wideo, naciskając klawisz Tab, a następnie używając klawiszy strzałek.
-
Wybierz żądaną jakość wideo, naciskając klawisz Enter.
-
Następnie klip wideo zostanie wyeksportowany i pobrany na komputer do folderu Pobierania.
Porada: Rozdzielczość 1080p jest zalecana dla wysokiej jakości.
Tworzenie i edytowanie klipu wideo za pomocą programu Clipchamp za pomocą klawiatury i czytnika zawartości ekranu. Przetestowaliśmy go za pomocą Narratora, JAWS i NVDA, ale może on działać ze wszystkimi czytnikami zawartości ekranu, o ile spełniają one typowe standardy i techniki ułatwień dostępu.
Aplikacja Clipchamp umożliwia inkluzywne i kreatywne tworzenie filmów za pomocą funkcji ułatwień dostępu.
Uwagi:
-
Nowe funkcje usługi Microsoft 365 są udostępniane stopniowo subskrybentom usługi Microsoft 365, więc mogą nie być jeszcze dostępne w Twojej aplikacji. Aby dowiedzieć się, jak uzyskiwać nowe funkcje szybciej, dołącz do niejawnego programu testów pakietu Office.
-
Aby dowiedzieć się więcej o czytnikach zawartości ekranu, przejdź do tematu Jak czytniki zawartości ekranu współpracują z pakietem Microsoft 365.
W tym temacie
Otwieranie programu Clipchamp
-
W przeglądarce Microsoft Edge lub Chrome wyszukaj https://app.clipchamp.com/login. Zostanie otwarta strona logowania/tworzenia konta w aplikacji Clipchamp.
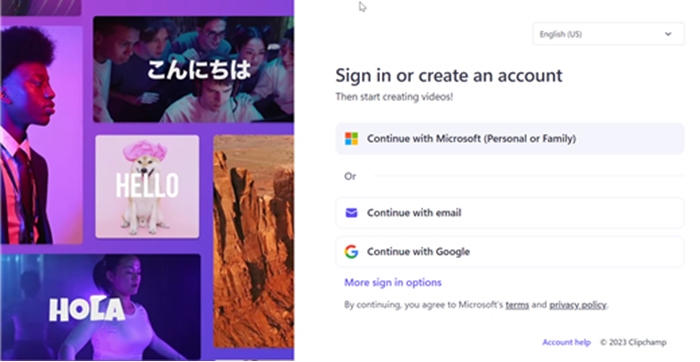
Uwaga: Zaleca się używanie programu Microsoft Edge lub Chrome jako przeglądarki.
Zaloguj się do swojego konta
Do aplikacji Clipchamp możesz zalogować się przy użyciu konta Microsoft, Google, Facebook lub innego konta e-mail.
Jeśli chcesz użyć konta Microsoft, wykonaj następujące czynności:
-
Nawiguj za pomocą klawisza Tab, aż usłyszysz komunikat "Przycisk Kontynuuj z osobistym kontem Microsoft". Następnie naciśnij klawisz Enter.
-
Gdy czytnik zawartości ekranu wyświetli monit o zalogowanie się, wpisz swój adres e-mail, numer telefonu lub nazwę programu Skype. Następnie naciśnij klawisz Enter.
-
Wpisz hasło, a następnie naciśnij klawisz Enter. Zostanie otwarta strona główna programu Clipchamp.
Uwagi:
-
Aby dowiedzieć się więcej na temat tworzenia konta programu Clipchamp i uzyskiwania do nich dostępu, zobacz Jak utworzyć konto clipchamp i uzyskać do nich dostęp.
-
Jeśli korzystasz z konta w organizacji, czynności logowania mogą się nieco różnić. Na przykład może być konieczne wybranie metody logowania, takiej jak numer PIN lub karta inteligentna.
Tworzenie nowego klipu wideo
-
Naciskaj klawisz Tab, aż usłyszysz komunikat "Przycisk Utwórz nowy klip wideo od podstaw", a następnie naciśnij klawisz Enter.
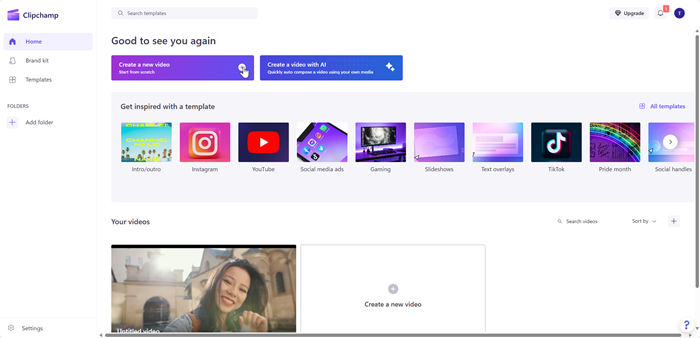
-
Zostanie otwarty edytor clipchamp składający się z punktów orientacyjnych nawigacji paska bocznego, osi czasu, nagłówka i panelu właściwości.
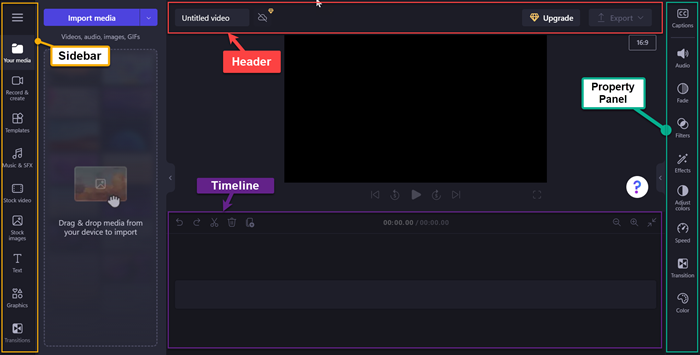
Uwaga: Aby uzyskać więcej informacji na temat podstawowych kroków nawigacji w edytorze clipchamp, zobacz Eksplorowanie i nawigowanie w edytorze Clipchamp za pomocą czytnika zawartości ekranu.
Dodawanie multimediów do klipu wideo
-
Nawiguj za pomocą klawisza Tab i naciśnij klawisz Enter, gdy usłyszysz komunikat "Przycisk Importuj multimedia". Zostanie otwarte okno dialogowe.
-
Wpisz nazwę multimediów w polu edycji Nazwa pliku lub przejrzyj listę plików za pomocą klawiszy Strzałka w górę/Strzałka w dół.
-
Naciśnij klawisz Enter, aby wybrać nośnik, który chcesz dodać. Usłyszysz komunikat "Element został pomyślnie dodany do sekcji multimediów".
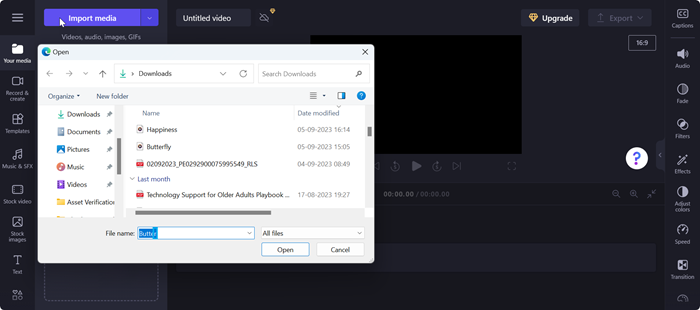
-
Aby dodać przekazany multimedia do osi czasu, naciśnij klawisz Enter, gdy usłyszysz "Dodaj nazwę multimediów do osi czasu".
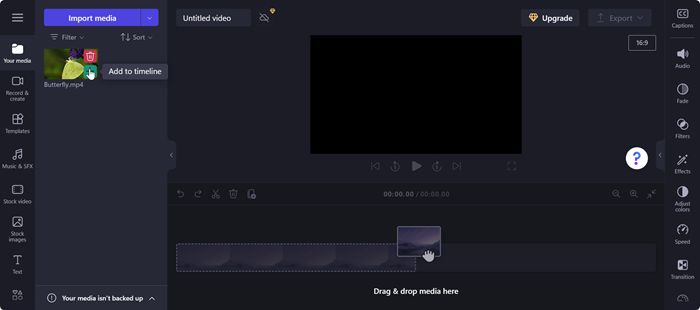
-
Multimedia pojawią się na osi czasu.
Edytowanie multimediów na osi czasu
Program Clipchamp oferuje kilka narzędzi do edycji, które umożliwiają tworzenie i edytowanie projektu wideo.
-
Naciśnij klawisze Alt+3, aby przejść do osi czasu.
-
Aby przesunąć suwak do przodu lub do tyłu, użyj klawiszy Strzałka w prawo i Strzałka w lewo. Aby uzyskać większy odstęp, przytrzymaj klawisz Shift, a następnie naciśnij klawisz strzałki w lewo/w prawo.
-
Aby podzielić klip wideo na dwa, przesuń suwak w miejsce, w którym chcesz przeprowadzić podział klipu wideo, i naciśnij klawisz S. Aby usunąć część multimediów, użyj klawiszy Delete lub Backspace.
-
Aby przyciąć klip wideo od początku multimediów, przytrzymaj klawisz Z, a następnie naciśnij klawisz Strzałka w prawo.
-
Aby przyciąć klip wideo z końca wybranego nośnika, przytrzymaj klawisz C, a następnie naciśnij klawisz Strzałka w lewo. Przytrzymaj klawisz Shift razem z powyższymi klawiszami, aby przyciąć go większym okrążeniem.
-
Aby odtworzyć klip wideo, naciskaj klawisze Ctrl+Strzałka w lewo, aby przechodzić do początku klipu wideo. Następnie użyj spacji, aby odtworzyć lub wstrzymać wideo.
Zmienianie kolejności multimediów
Może się zdarzyć, że zechcesz zmienić kolejność zasobów multimedialnych, jeśli na osi czasu znajduje się wiele plików multimedialnych.
-
Aby zmienić kolejność multimediów na osi czasu, użyj klawisza Tab, aby przejść do multimediów, które chcesz przenieść.
-
Przytrzymaj klawisz X i naciśnij klawisz strzałki w lewo lub w prawo, aby zmienić kolejność wybranego nośnika w odpowiednim miejscu na osi czasu.
Edytowanie multimediów przy użyciu panelu właściwości
Za pomocą funkcji panelu właściwości można dostosowywać kolory, edytować szybkość multimediów, dodawać efekty lub filtry oraz generować podpisy automatyczne.
-
Naciśnij klawisze Alt+2. Usłyszysz "Element karty Podpisy 1 z 9".
-
Nawiguj za pomocą klawiszy Strzałka w górę/Strzałka w dół, przechodząc między dostępnymi właściwościami. Oto niektóre właściwości, które obecnie oferuje clipchamp,
-
Podpisy — umożliwia dodawanie podpisów automatycznych do projektu wideo. Aby uzyskać więcej informacji, zobacz Jak używać podpisów automatycznych.
-
Audio — aby dostosować właściwość audio multimediów.
-
Zanikanie — aby dodać efekty zanikania/zanikania.
-
Filtr — aby zastosować filtry do multimediów.
-
Efekty — do klipu wideo można zastosować wiele efektów, takich jak powolne powiększanie, miganie itp.
-
Dostosuj kolory — aby dostosować ekspozycję, kontrast, nasycenie, temperaturę, przezroczystość lub tryb mieszania multimediów.
-
Szybkość — użyj tej właściwości, aby przyspieszyć lub spowolnić multimedia.
-
Przejścia — dostępne są różne efekty przejścia do przechodzenia między multimediami projektu.
-
Kolor — aby zmienić odcienie multimediów z czarno-białych na kolorowe.
3. Zastosuj odpowiednie właściwości do multimediów.
Eksportowanie klipu wideo
Po edytowaniu klipu wideo możesz wyeksportować projekt, aby go zapisać lub udostępnić.
-
Naciśnij klawisze Alt+5, aby przejść do nagłówka.
-
Nawiguj za pomocą klawisza Tab, aż usłyszysz "Edycja nazwy wideo", a następnie wpisz nazwę, którą chcesz nadać projektowi wideo.
-
Naciskaj klawisze Alt+E lub poruszaj się za pomocą klawisza Tab, aż usłyszysz "Przycisk Eksportuj, zwinięty".
-
Naciśnij klawisz Enter, aby otworzyć opcje jakości wideo.
-
Poruszaj się po dostępnych rozdzielczościach jakości wideo, naciskając klawisz Tab, a następnie używając klawiszy strzałek.
-
Wybierz żądaną jakość wideo, naciskając klawisz Enter.
-
Następnie klip wideo zostanie wyeksportowany i pobrany na komputer do folderu Pobierania.
Porada: Rozdzielczość 1080p jest zalecana dla wysokiej jakości.
Zobacz też:
Narzędzia ułatwień dostępu dla programu Clipchamp
Skróty klawiaturowe w aplikacji Clipchamp
Eksplorowanie i nawigowanie w edytorze clipchamp za pomocą czytnika zawartości ekranu
Jak używać podpisów automatycznych
Konfigurowanie na urządzeniu współdziałania z ułatwieniami dostępu na platformie Microsoft 365
Pomoc techniczna dla klientów z niepełnosprawnością
Firma Microsoft chce zapewnić możliwie najlepszą obsługę dla swoich wszystkich klientów. Jeśli jesteś osobą niepełnosprawną lub masz pytania dotyczące ułatwień dostępu, skontaktuj się z zespołem Answer Desk firmy Microsoft dla osób niepełnosprawnych w celu uzyskania pomocy technicznej. Zespół pomocy technicznej Answer Desk dla osób niepełnosprawnych jest przeszkolony w zakresie używania wielu popularnych technologii ułatwień dostępu i oferuje pomoc w językach angielskim, francuskim i hiszpańskim oraz w amerykańskim języku migowym. Aby zapoznać się z informacjami kontaktowymi w swoim regionie, odwiedź witrynę Answer Desk firmy Microsoft dla osób niepełnosprawnych.
Jeśli korzystasz z produktów przeznaczonych dla instytucji rządowych, przedsiębiorstw bądź do celów komercyjnych, skontaktuj się z działem Answer Desk dla osób niepełnosprawnych w przypadku przedsiębiorstw.










