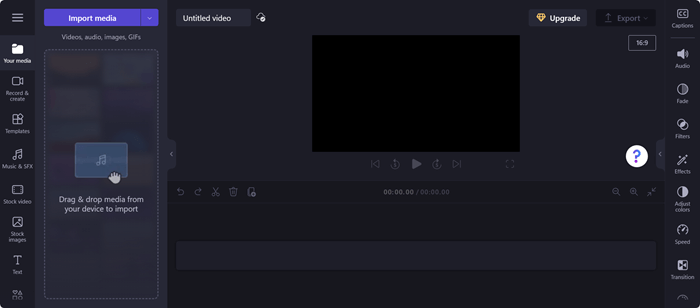Ten artykuł jest przeznaczony dla osób, które korzystają z programu czytnika zawartości ekranu, takiego jak Windows Narrator, JAWS lub NVDA z produktami Microsoft 365. Ten artykuł jest częścią zestawu zawartości pomocy technicznej dotyczącej czytnika zawartości ekranu platformy Microsoft 365, w którym można znaleźć więcej informacji o ułatwieniach dostępu w naszych aplikacjach. Aby uzyskać ogólną pomoc, odwiedź stronę Pomocy technicznej firmy Microsoft.
Użyj programu Clipchamp za pomocą klawiatury i czytnika zawartości ekranu, aby poruszać się po edytorze clipchamp. Przetestowaliśmy go za pomocą Narratora, NVDA i JAWS, ale może on działać ze wszystkimi czytnikami zawartości ekranu, o ile spełniają one typowe standardy i techniki ułatwień dostępu.
Uwagi:
-
Nowe funkcje usługi Microsoft 365 są udostępniane stopniowo subskrybentom usługi Microsoft 365, więc mogą nie być jeszcze dostępne w Twojej aplikacji. Aby dowiedzieć się, jak uzyskiwać nowe funkcje szybciej, dołącz do niejawnego programu testów pakietu Office.
-
Aby dowiedzieć się więcej o czytnikach zawartości ekranu, przejdź do tematu Jak czytniki zawartości ekranu współpracują z pakietem Microsoft 365.
W tym temacie
Otwieranie strony edytora clipchamp
Poruszanie się po panelu właściwości
Otwieranie strony edytora clipchamp
-
Naciśnij klawisz z logo systemu Windows i wpisz Microsoft Clipchamp.
-
Naciśnij klawisz Enter, gdy usłyszysz komunikat "Microsoft Clipchamp, aplikacja klasyczna".
-
Otwarcie aplikacji Clipchamp powinno automatycznie cię zalogować, jeśli zalogujesz się do systemu Windows za pomocą osobistego konta Microsoft. W przeciwnym razie zostanie otwarta strona logowania clipchamp.
-
Nawiguj za pomocą klawisza Tab i wybierz odpowiednią opcję logowania.
-
Zaloguj się za pomocą swojego konta, aby nawigować po stronie głównej programu Clipchamp. Możesz zalogować się przy użyciu osobistego konta Microsoft, konta Google, poczty e-mail lub konta Facebook.
-
Na stronie głównej programu Clipchamp naciskaj klawisz Tab, aż usłyszysz "Utwórz nowy klip wideo, rozpocznij od podstaw". Następnie naciśnij klawisz Enter, aby otworzyć stronę edytora.
Uwagi:
-
Jeśli pozycja Clipchamp nie jest wyświetlana we wszystkich aplikacjach, zainstaluj ją ze sklepu Microsoft Store.
-
Aby uzyskać więcej informacji na temat tworzenia konta clipchamp i uzyskiwania do nich dostępu, zobacz Jak utworzyć konto clipchamp i uzyskać do nich dostęp.
Zobacz też:
Narzędzia ułatwień dostępu dla programu Clipchamp
Skróty klawiaturowe w aplikacji Clipchamp
Konfigurowanie na urządzeniu współdziałania z ułatwieniami dostępu na platformie Microsoft 365
Pomoc techniczna dla klientów z niepełnosprawnością
Firma Microsoft chce zapewnić możliwie najlepszą obsługę dla swoich wszystkich klientów. Jeśli jesteś osobą niepełnosprawną lub masz pytania dotyczące ułatwień dostępu, skontaktuj się z zespołem Answer Desk firmy Microsoft dla osób niepełnosprawnych w celu uzyskania pomocy technicznej. Zespół pomocy technicznej Answer Desk dla osób niepełnosprawnych jest przeszkolony w zakresie używania wielu popularnych technologii ułatwień dostępu i oferuje pomoc w językach angielskim, francuskim i hiszpańskim oraz w amerykańskim języku migowym. Aby zapoznać się z informacjami kontaktowymi w swoim regionie, odwiedź witrynę Answer Desk firmy Microsoft dla osób niepełnosprawnych.
Jeśli korzystasz z produktów przeznaczonych dla instytucji rządowych, przedsiębiorstw bądź do celów komercyjnych, skontaktuj się z działem Answer Desk dla osób niepełnosprawnych w przypadku przedsiębiorstw.
Użyj programu Clipchamp za pomocą klawiatury i czytnika zawartości ekranu, aby poruszać się po edytorze clipchamp. Przetestowaliśmy go za pomocą Narratora, NVDA i JAWS, ale może on działać ze wszystkimi czytnikami zawartości ekranu, o ile spełniają one typowe standardy i techniki ułatwień dostępu.
Uwagi:
-
Nowe funkcje usługi Microsoft 365 są udostępniane stopniowo subskrybentom usługi Microsoft 365, więc mogą nie być jeszcze dostępne w Twojej aplikacji. Aby dowiedzieć się, jak uzyskiwać nowe funkcje szybciej, dołącz do niejawnego programu testów pakietu Office.
-
Aby dowiedzieć się więcej o czytnikach zawartości ekranu, przejdź do tematu Jak czytniki zawartości ekranu współpracują z pakietem Microsoft 365.
W tym temacie
Otwieranie strony edytora clipchamp
Poruszanie się po panelu właściwości
Otwieranie strony edytora clipchamp
-
Możesz używać programu Clipchamp w przeglądarce Microsoft Edge, Chrome lub dowolnej przeglądarce, przechodząc do https://app.clipchamp.com/login. W tym miejscu wybierz preferowaną metodę logowania i postępuj zgodnie z monitami, aby kontynuować.
-
Nawiguj za pomocą klawisza Tab, aby wybrać odpowiednią opcję logowania.
-
Zaloguj się za pomocą swojego konta, aby nawigować po stronie głównej programu Clipchamp. Możesz zalogować się przy użyciu osobistego konta Microsoft, konta Google, poczty e-mail lub konta Facebook.
-
Na stronie głównej programu Clipchamp przejdź do momentu, aż czytnik zawartości ekranu odczyta komunikat "Utwórz nowy klip wideo od podstaw", aby otworzyć stronę edytora.
Uwaga: Aby uzyskać więcej informacji na temat tworzenia konta clipchamp i uzyskiwania do nich dostępu, zobacz Jak utworzyć konto clipchamp i uzyskać do nich dostęp — pomoc techniczna firmy Microsoft.
Nawigowanie po Edytorze
Aby poruszać się po edytorze Clipchamp i przechodzić między elementami ekranu głównego, naciskaj klawisz Tab.
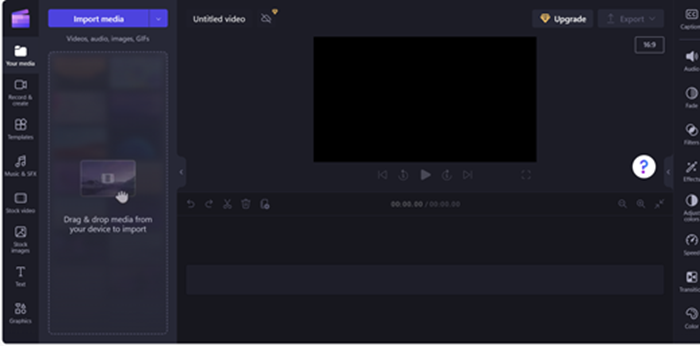
Strona edytora Clipchamp składa się z poniższych punktów orientacyjnych:
-
Pasku bocznym
-
Oś czasu
-
Panel właściwości
-
Nagłówek
Nawigowanie po pasku bocznym
Pasek boczny w programie Clipchamp służy jako centrum podstawowych funkcji i narzędzi, umożliwiając użytkownikom wykonywanie różnych akcji w projektach wideo.
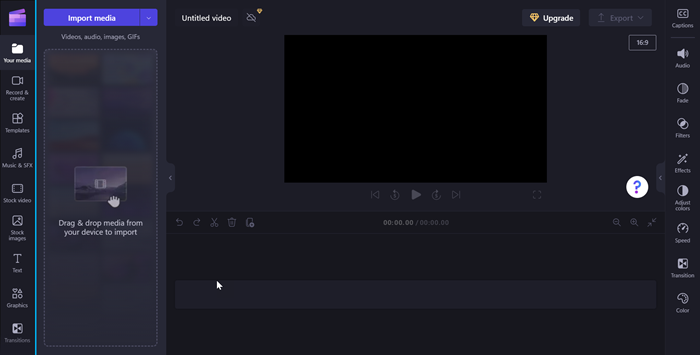
Aby poruszać się po pasku bocznym, wykonaj następujące czynności:
-
Naciśnij klawisze Alt+1, aby przejść do paska bocznego.
-
Pasek boczny składa się z następujących elementów tabulatora:
-
Twój multimedia
-
Nagrywanie i tworzenie
-
Szablony
-
Music & SFX
-
Stock video
-
Obrazów
-
Tekst
-
Karta graficzna
-
Przejścia
-
Zestaw marki
-
-
Naciskaj klawisz Strzałka w górę/Strzałka w dół, aby przechodzić między wszystkimi kartami multimediów.
-
Naciskaj klawisz Tab, aż czytnik zawartości ekranu odczyta komunikat "Element karty multimediów, 1 z 10", aby otworzyć pasek boczny Zawartość.
-
Nawiguj za pomocą klawisza Tab i naciśnij klawisz Enter, gdy usłyszysz komunikat "Przycisk Importuj multimedia". Zostanie otwarte okno dialogowe.
-
Wpisz nazwę multimediów w polu edycji Nazwa pliku lub przejrzyj listę plików za pomocą klawiszy Strzałka w górę/Strzałka w dół.
-
Naciśnij klawisz Enter, aby wybrać nośnik, który chcesz dodać. Usłyszysz komunikat "Element został pomyślnie dodany do sekcji multimediów".
-
Aby dodać multimedia do osi czasu, nawiguj za pomocą klawisza Tab i naciśnij klawisz Enter, gdy czytnik zawartości ekranu odczyta komunikat "Przycisk Dodaj nazwę multimediów do osi czasu".
Nawigowanie po osi czasu
Podczas tworzenia lub edytowania klipu wideo w edytorze clipchamp oś czasu jest punktem orientacyjnym, w którym dodajesz multimedia do konstruowania klipu wideo. Oś czasu umożliwia rozmieszczanie klipów wideo razem, przycinanie niechcianych części i nakładanie tekstu.
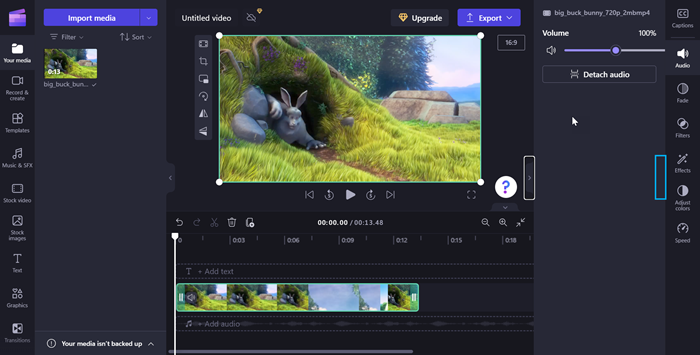
Aby poruszać się po osi czasu, użyj następujących skrótów klawiaturowych:
-
Naciśnij klawisze Alt+3, aby przejść do osi czasu.
-
Za pomocą klawisza Tab poruszaj się po multimediach osi czasu.
-
Nawiguj za pomocą klawisza Tab, aż usłyszysz "wybrano nazwę multimediów".
-
Aby przesunąć suwak o jedną klatkę do przodu i do tyłu, naciśnij klawisz Strzałka w lewo/Strzałka w prawo.
-
Naciśnij klawisz Home, aby przenieść suwak na początek osi czasu.
-
Naciśnij klawisz End, aby przenieść suwak na koniec osi czasu.
-
Naciśnij spację, aby odtworzyć lub wstrzymać wideo.
Uwaga: Możesz również odwiedzić stronę Podstawowe zadania, aby utworzyć klip wideo w programie Clipchamp za pomocą czytnika zawartości ekranu,aby utworzyć klip wideo w aplikacji Clipchamp za pomocą czytnika zawartości ekranu.
Poruszanie się po panelu właściwości
Panel właściwości to zestaw narzędzi umożliwiający pełne dostosowanie klipu wideo. Nawiguj po panelu właściwości, aby zmodyfikować czas trwania klipu i tekst, lub zastosuj efekty, dostosowując wideo do twojej wizji.
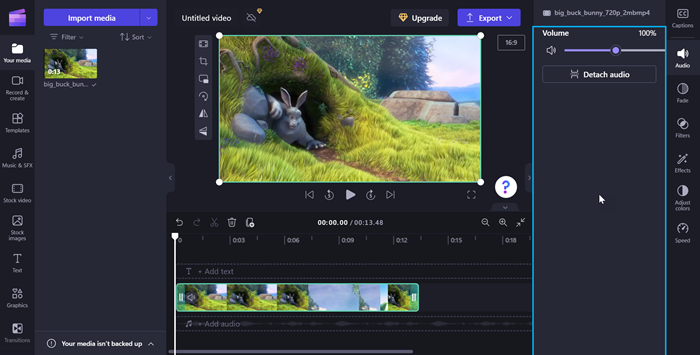
Aby poruszać się po panelu właściwości, użyj następujących skrótów klawiaturowych:
-
Naciskaj klawisze Alt+2, aby poruszać się po panelu właściwości.
-
Panel właściwości składa się z następujących właściwości:
-
Podpis
-
Dźwięk
-
Fade
-
Filtry
-
Efekty
-
Dopasowywanie kolorów
-
Prędkość
-
Przejścia
-
Kolor
-
-
Naciskaj klawisz Strzałka w górę/Strzałka w dół, aby przechodzić między właściwościami.
-
Aby dostosować głośność multimediów, poruszaj się za pomocą klawisza Tab, aż czytnik zawartości ekranu odczyta komunikat "suwak głośności".
-
Naciśnij klawisz strzałki w lewo/w prawo, aby zmienić głośność.
-
Aby dodać filtry, nawiguj za pomocą klawisza Tab, aż czytnik zawartości ekranu odczyta "Filtry, element karty 4 z 7", a następnie naciśnij klawisz Enter.
-
Nawiguj za pomocą klawisza Tab, aby wybrać odpowiedni filtr.
Nawigowanie po nagłówku
Nagłówek w programie Microsoft Clipchamp służy jako centrum poleceń do zarządzania projektem wideo.
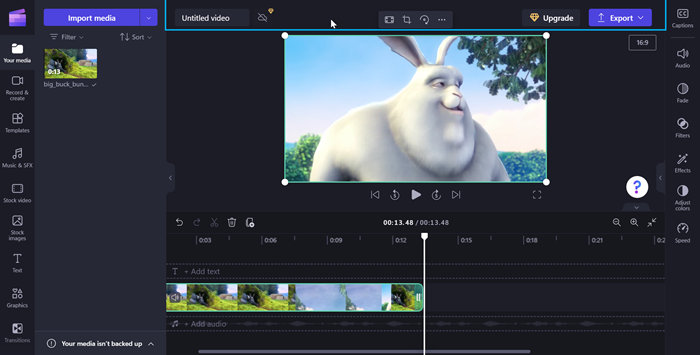
Aby poruszać się po nagłówku, użyj następujących skrótów klawiaturowych:
-
Naciśnij klawiszeAlt+5, aby przejść do nagłówka.
-
Naciskaj klawisz Tab, aż usłyszysz "Nazwa klipu wideo, edycja", aby dodać nazwę do klipu wideo.
-
Aby wyeksportować klip wideo, naciskaj klawisz Tab, aż usłyszysz "Przycisk Eksportuj, zwinięty".
-
Naciśnij klawisz Enter, aby otworzyć opcje jakości wideo.
-
Poruszaj się po dostępnych rozdzielczościach jakości wideo, naciskając klawisz Tab, a następnie używając klawiszy strzałek.
-
Wybierz żądaną jakość wideo, naciskając klawisz Enter.
-
Klip wideo zostanie następnie wyeksportowany i pobrany na komputer do folderu Pobierania.
Zobacz też:
Narzędzia ułatwień dostępu dla programu Clipchamp
Skróty klawiaturowe w aplikacji Clipchamp
Konfigurowanie na urządzeniu współdziałania z ułatwieniami dostępu na platformie Microsoft 365
Pomoc techniczna dla klientów z niepełnosprawnością
Firma Microsoft chce zapewnić możliwie najlepszą obsługę dla swoich wszystkich klientów. Jeśli jesteś osobą niepełnosprawną lub masz pytania dotyczące ułatwień dostępu, skontaktuj się z zespołem Answer Desk firmy Microsoft dla osób niepełnosprawnych w celu uzyskania pomocy technicznej. Zespół pomocy technicznej Answer Desk dla osób niepełnosprawnych jest przeszkolony w zakresie używania wielu popularnych technologii ułatwień dostępu i oferuje pomoc w językach angielskim, francuskim i hiszpańskim oraz w amerykańskim języku migowym. Aby zapoznać się z informacjami kontaktowymi w swoim regionie, odwiedź witrynę Answer Desk firmy Microsoft dla osób niepełnosprawnych.
Jeśli korzystasz z produktów przeznaczonych dla instytucji rządowych, przedsiębiorstw bądź do celów komercyjnych, skontaktuj się z działem Answer Desk dla osób niepełnosprawnych w przypadku przedsiębiorstw.