Uwaga: Ten artykuł spełnił swoje zadanie i wkrótce zostanie wycofany. Aby zapobiec błędom „Nie można odnaleźć strony”, usuniemy znane nam linki. Jeśli zostały utworzone linki do tej strony, należy je usunąć — dbajmy wspólnie o łączność w sieci Web.
Wprowadzenie
Funkcja eksportowania zawartości notesu zajęć, notesu dla personelu Skype notesów może być udostępniana na dwa różne sposoby:
-
Dla nauczycieli i uczniów: środowisko w aplikacji umożliwiające zapisanie kopii na koncie Microsoft 365 Enterprise lub education albo na konsumenckim koncie Microsoft. Jest to opisane w przewodniku eksportowania In-App Notes zajęć.
-
Dla administratorów: zbiorcze zbierania elektronicznych materiałów dowodowych lub wybrany eksport zawartości Microsoft 365.
W tym dokumencie opisano eksport zbierania elektronicznych materiałów dowodowych notesów zajęć na potrzeby eksportowania zbiorczego, umożliwiając elastyczne zapytania dotyczące zawartości specyficznej dla ról dla nauczyciela lub ucznia. Notesy zajęć wymuszają uprawnienia do zawartości oparte na rolach zastosowane do określonej struktury notesu. Dlatego struktura, role i uprawnienia wyeksportowanej zawartości muszą zachować strukturę żądania eksportu użytkownika zgodnie z opisem w tym dokumencie.
Zapoznaj się z dokumentacją Microsoft 365 zbierania elektronicznych materiałów dowodowych, aby zapoznać się z podstawowymi informacjami na temat wyszukiwania i eksportu
W pierwszej sekcji tego dokumentu wprowadzono strukturę notesu zajęć i model uprawnień, a następnie szczegółową procedurę eksportowania przy użyciu zbierania elektronicznych materiałów dowodowych.
Tło
OneNote format magazynu
-
Notes (folder w SharePoint Online odpowiada folderowi SPFolder)
-
Section (file, in SharePoint Online corresponds to SPFile)
-
…
-
Grupa sekcji (folder w usłudze SharePoint Online odpowiada folderowi SPFolder)
-
Section (file, in SharePoint Online corresponds to SPFile)
-
…
-
-
…
-
Jeśli OneNote Notes jest folderem, grupy sekcji są podfolderami w folderze notesu. Sekcje to pliki (z rozszerzeniem one). Strony nie mają fizycznej reprezentacji w SharePoint zamiast tego strony są zawartością plików sekcji.
Co to jest notes zajęć
Notes zajęć to szablon umożliwiający nauczycielowi dostęp do całego notesu w trybie R/W, gdy uczniowie mają dostęp W/W (do własnej grupy sekcji) i dostępu R/O do udostępnionych grup sekcji nauczycielowi. Grupy sekcji na drugim poziomie drzewa poniżej mogą mieć grupy sekcji (dodane później przez nauczyciela).
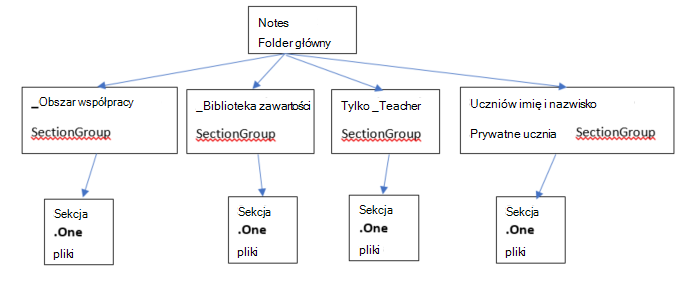
Model uprawnień notesu zajęć
Każdy folder i plik w usłudze SharePoint Online ma skojarzone z nim uprawnienia:
-
Odziedziczone po elemencie nadrzędnym
Jest to nazywane dziedziczeniem uprawnień. Oznacza to, że uprawnienia rodzica są przekazywane dzieciom. -
Zdefiniowane w samym
folderze/pliku Plik lub folder może przerwać ten łańcuch dziedziczenia od elementu nadrzędnego do podrzędnego. W tym momencie uprawnienia dziecka są niezależne od uprawnień rodzica. SharePoint Online umożliwia dodawanie, edytowanie i usuwanie uprawnień. I żadna z tych zmian nie ma wpływu na pierwotnych rodziców.
Folder główny notesu zajęć i grupy sekcji notesu zajęć (biblioteka _Content, _Collaboration miejsce, tylko _Teacher, prywatne grupy sekcji uczniów) mają zdefiniowane uprawnienia dla siebie. Oznacza to, że ich uprawnienia są przerwane z łańcucha dziedziczenia i mają własne uprawnienia.
Sekcje notesu zajęć odziedziczyły uprawnienia po grupach sekcji.
Po wyświetleniu wyglądu notesu zajęć użytkownikom są udzielane następujące uprawnienia:
-
Folder notesu nadaje nauczycielom uprawnienia do odczytu/zapisu, a uczniom — tylko do odczytu
-
"Biblioteka _Content" nadaje nauczycielom uprawnienia do odczytu/zapisu oraz uczniów do odczytu Tylko do odczytu Folder "_Collaboration Spacja" nadaje nauczycielowi uprawnienia do czytania i pisania. Uczniowie mają również uprawnienia do odczytu i zapisu.
-
Każda prywatna grupa sekcji uczniów zapewnia nauczycielom i tylko uczniom z grupy sekcji dostęp do odczytu/zapisu.
Odpowiednie uprawnienia w aplikacji SharePoint Online na podstawie roli
|
Rola |
SharePoint nazwa uprawnień odczytu/zapisu |
|
Nauczyciel/kierownik |
Pełna kontrola |
|
Uczeń/członek |
Współtworzenie |
Wcielenie notesu zajęć
Bieżące wcielenia notesu zajęć obejmują:
-
Notes zajęć (dla nauczycieli)
-
notes Skype (używany przez Skype edu)
-
Notes dla personelu (dla administratorów szkół)
Notesy zajęć i Skype są zgodne ze strukturą wspomnianą powyżej. Jeśli chodzi o notes personelu, ma podobną strukturę z różnymi etykietami. Nauczyciele są nazwanymi liderami, uczniowie są nazwanymi członkami.
W związku z tym struktura będzie wyglądać następująco 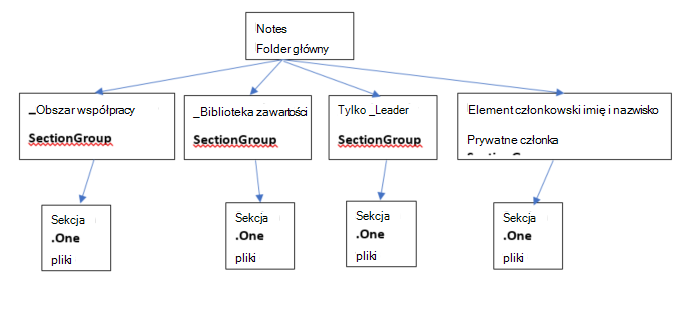
Notesy zajęć są przechowywane w witrynach SharePoint Online:
Notesy zajęć są przechowywane w witrynach SharePoint, na listach domyślnych w folderach "Notesy zajęć", "Notesy personelu" i "Skype notesy". Te nazwy folderów są tłumaczone na podstawie języka notesu zajęć.
Jeśli chodzi o Teams notesie zajęć, dla każdego zespołu jest jeden notes zajęć. Ponadto zainicjowano obsługę administracyjną notesu domyślnego przechowywanego w bibliotece elementów zawartości.
W przypadku starszej wersji aplikacji Kreator notesu zajęć OneNote SharePoint Store notesy są przechowywane na liście z tytułem "Dokumenty aplikacji EduOneNoteAppDocuments". Każdy nauczyciel będzie miał podfolder z tytułem "<>_Courses e-mail", w którym jest przechowywany jego notes.
Przykład:
EduOneNoteAppDocuments (EduOneNoteAppDocuments)
<JohnDoe>@contoso.org_Courses
Administracja Portal Steps eDiscovery Guide
-
Zaloguj się do portalu administracyjnego w wersji prywatnej przy użyciu przeglądarki Edge.
-
Wybierz pozycję Administracja.
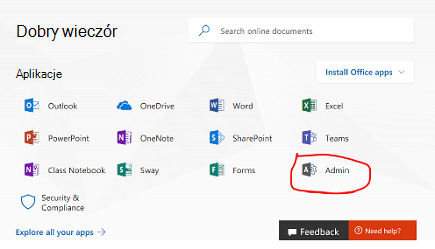
-
Wybierz pozycję centra Administracja.
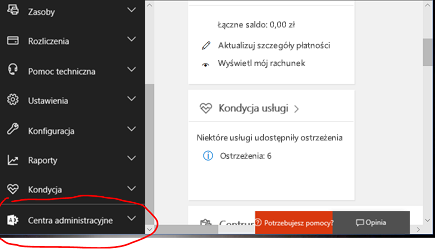
-
Rozwiń listę rozwijaną z listy Administracja Centers, a następnie wybierz pozycję Zabezpieczenia i zgodność.
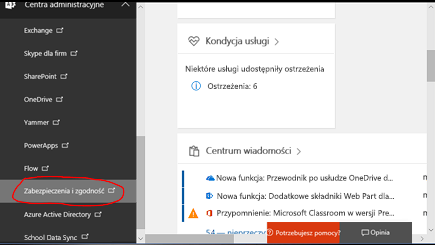
-
Na liście rozwijanej wybierz pozycję Wyszukaj & Badanie , a następnie wybierz pozycję Zbierania elektronicznych materiałów dowodowych.
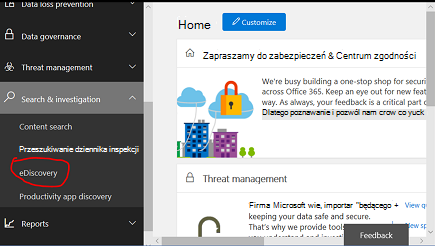
-
Wybierz pozycję Utwórz sprawę, aby wprowadzić nazwę i opis sprawy.
Uwaga:
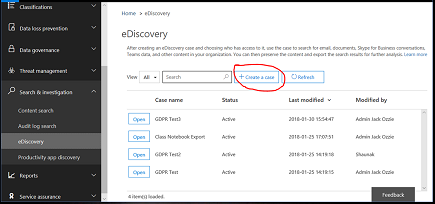
-
Każde zapytanie dla danych musi zostać utworzone w ramach sprawy zbierania elektronicznych materiałów dowodowych.
-
Ta nomenklatura jest używana, ponieważ ta funkcja administratora jest zazwyczaj używana w kontekście sprawy prawnej lub sprawy organizacyjnej.
-
-
Nowo utworzona sprawa zostanie zapisana poniżej.
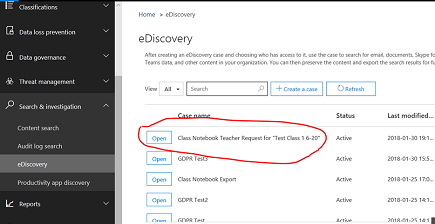
-
Wybierz pozycję Otwórz, a następnie eksportuj, a następnie wybierz pozycję + , aby utworzyć nowe zapytanie wyszukiwania.
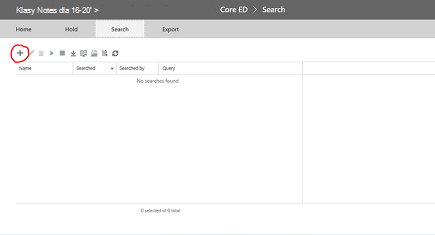
-
Wprowadź nazwę zapytania, a następnie wybierz pokrętło Wyszukaj wszędzie .
-
Zaznacz pole wyboru "SharePoint", a następnie wybierz pozycję Dalej.
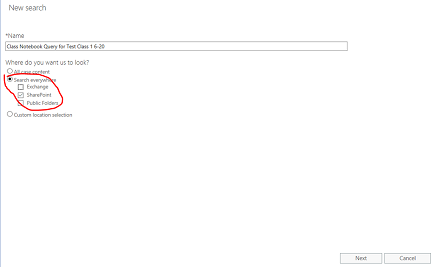
-
Wybierz nazwę notesu zajęć lub imię i nazwisko ucznia, aby po prostu pobrać jego folder. Hierarchia notesu zajęć używa SharePoint folderów biblioteki dokumentów, gdzie nazwa zajęć jest folderem Najwyższego poziomu, więc określając, że będą one zapewniać wszystkie podfoldery — jeden podfolder na sekcję ucznia. Określenie imienia i nazwiska ucznia w tym zapytaniu spowoduje po prostu zwrócenie wyniku dla tego podfolderu sekcji tego ucznia. W tym przypadku wyszukujemy cały notes "Test klasy 1 6-20". Naciśnij przycisk Dalej..
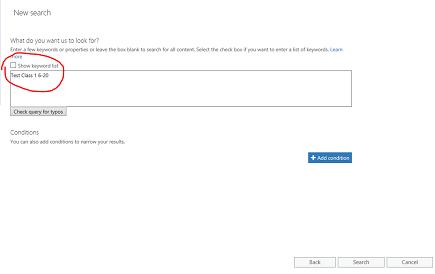
-
Zapytanie zostanie zapisane (wyróżnione) i wyniki w prawym okienku. Zwróć uwagę, że na liście jest 9 elementów. Wybierz pozycję "podgląd wyników wyszukiwania"
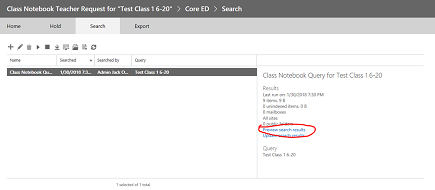
-
W wynikach wyszukiwania zostanie wyświetlona lista 9 elementów. Kliknięcie dowolnego elementu na liście w okienku po lewej stronie spowoduje wyświetlenie informacji o tym elemencie. W przypadku notesu wybranego poniżej jest to ŚCIEŻKA FOLDERU na SharePoint folderu głównego notesu zajęć. SKOPIUJ ŚCIEŻKĘ FOLDERU DO SCHOWKA, ponieważ użyjemy jej w drugim zapytaniu dotyczącym zawartości tego folderu. UWAGA Nie można pobrać tego elementu, ponieważ jest to tylko folder. Zamknij to okno.
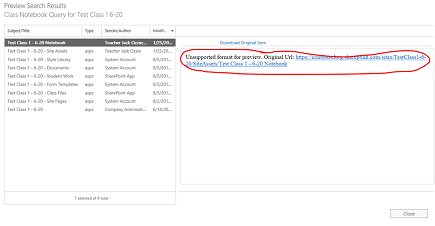
-
Zamknięcie okna spowoduje powrót do poprzedniej strony wyszukiwania. Kliknij ikonę Ołówek, aby edytować zapytanie
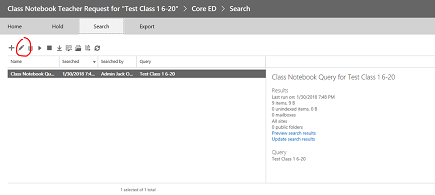
-
Dodaj nowy warunek do zapytania, klikając przycisk:
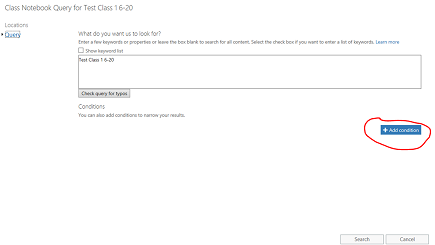
-
Kliknij pozycję "Pokaż listę słów kluczowych", aby uściślić zapytanie, aby uwzględnić ścieżkę folderu głównego notesu zajęć w poprzednim kroku. Spowoduje to wyświetlenie listy słów kluczowych. Zapytanie "Test klasy 1 6–20" należy zamienić na ścieżkę folderu notesu zajęć, używając słowa kluczowego ścieżka:"<ścieżkę do folderu notesu zajęć/". Zwróć uwagę, że ścieżka musi znajdować się w cudzysłowie, tak jak poniżej, ORAZ MUSI SIĘ KOŃCZYĆ UKOŚNIKIem. Bez ukośnika w ścieżce zapytanie zakończy się niepowodzeniem.
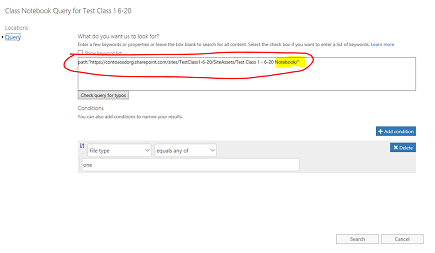
-
Wybierz pozycję "Dodaj warunek" z góry, aby uściślić wyszukiwanie tylko do plików typu Jedna notatka (.one). Zostanie wyświetlona lista rozwijana typów warunków. Wybierz pozycję "Typ pliku" wyróżnioną poniżej,
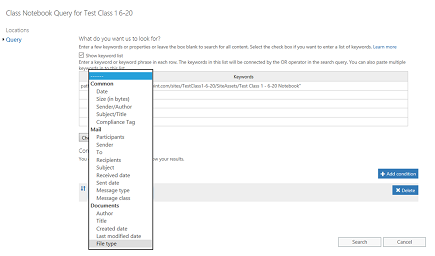
-
Wybierz "jeden" typ pliku, ponieważ jest to rozszerzenie dla OneNote plików. Następnie kliknij pozycję Wyszukaj.
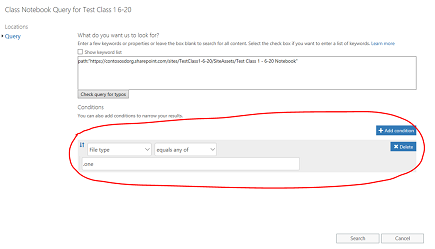
-
To zapytanie zwróci wyniki wszystkich plików .one w folderze, w tym przypadku 14 elementów. Kliknij pozycję "Podgląd wyników wyszukiwania", aby wyświetlić listę plików one w folderze:
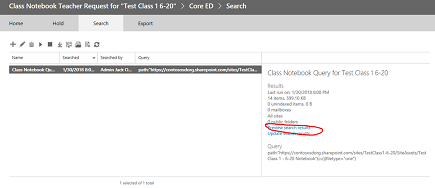
-
Zwróć uwagę, że lista wyników zawiera wszystkie pliki .one w całej hierarchii poniżej ścieżki folderu głównego notesu zajęć. Spowoduje to utworzenie folderu dla każdego ucznia. Jeśli chcesz wybrać pojedynczy plik .one, można to zrobić za pomocą polecenia "kliknij tutaj". W razie potrzeby możesz wybrać tylko jeden plik naraz, ale hierarchia folderów/plików notesu nie zostanie odzwierciedlona w przypadku pobierania pojedynczych plików .one. Należy również pamiętać, że nie można otworzyć pliku one w OneNote, ponieważ nie jest to prawidłowy OneNote pełny plik, ponieważ wymaga tego plik . Spis treści w hierarchii ma być prawidłowym plikiem (zespół OneNote zapewni importowanie w celu ponownego nawilżenia notesu z . JEDNA hierarchia).
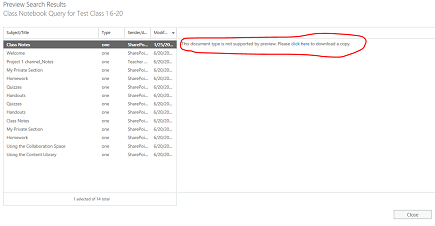
-
Zamknij okno dialogowe, aby powrócić do strony zapytania. Aby rozpocząć eksportowanie całej hierarchii folderów dla całego notesu, należy kliknąć wyróżnioną strzałkę w dół (po umieszczeniu wskaźnika myszy zostanie wyświetlony tekst "eksportuj"). Kliknięcie strzałki w dół spowoduje wyskakujące okienko "Eksportuj wyniki". Wybierz tę opcję.
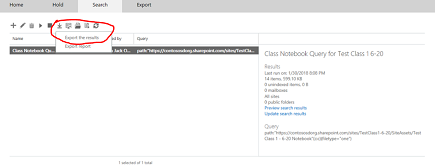
-
Zostanie wyświetlona strona z prośbą o podanie opcji eksportu. Wybierz pierwszy przycisk radiowy "Wszystkie elementy z wyjątkiem elementów, które mają nierozpoznany format..." i kliknij pozycję "Rozpocznij eksportowanie"
-
Po zakończeniu eksportowania wyniki są wyświetlane w okienku po prawej stronie. Teraz wybierz pozycję "Pobierz eksportowane wyniki"
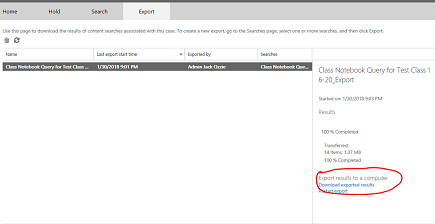
-
Na stronie zostanie wyświetlone potwierdzenie pobrania wyników i zostanie wyświetlony klucz eksportu, który należy skopiować do schowka, aby można było go użyć w aplikacji eksportu zbierania elektronicznych materiałów dowodowych w poniższym kroku. Po skopiowaniu do schowka wybierz pozycję "Pobierz wyniki"
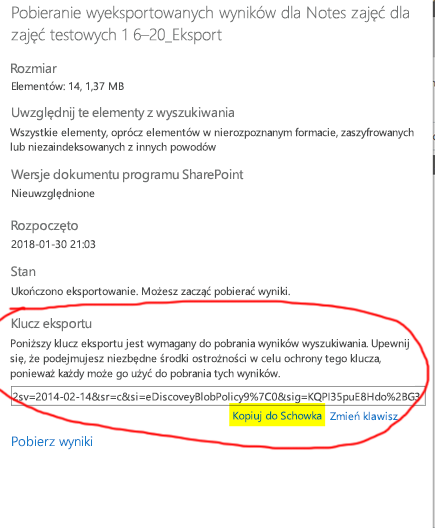
-
Po kliknięciu pozycji "Pobierz wyniki" zostanie wyświetlony monit o zainstalowanie narzędzia do eksportowania zbierania elektronicznych materiałów dowodowych, jeśli wcześniej nie uruchomiono eksportu. Wybierz pozycję Zainstaluj.
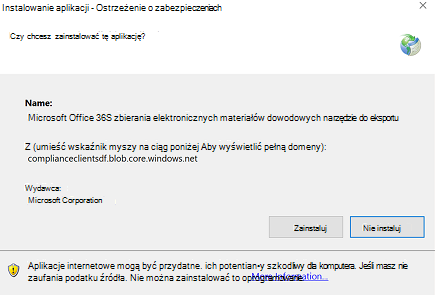
-
Następnie kliknij przycisk "Otwórz" w wierszu sprawdzania poprawności zabezpieczeń poniżej, aby rozpocząć pobieranie
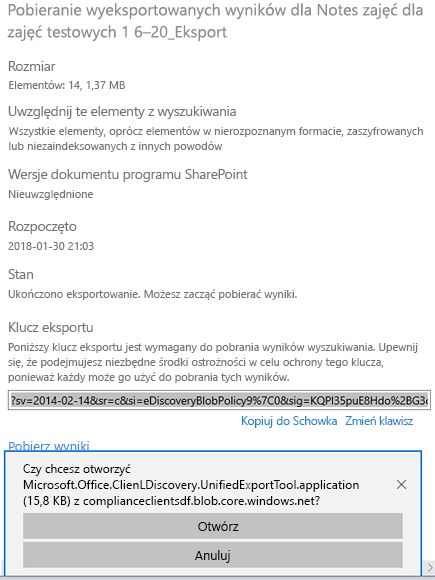
-
Po otwarciu narzędzia eksportu zostanie wyświetlony monit o wklejenie powyższego klucza i wybranie opcji pobierania plików:
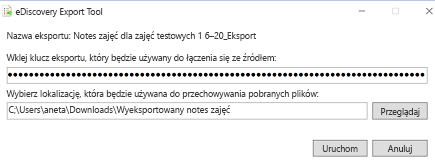
-
Narzędzie eksportu będzie raportować postęp procesu, co może zająć trochę czasu w zależności od liczby plików do pobrania.
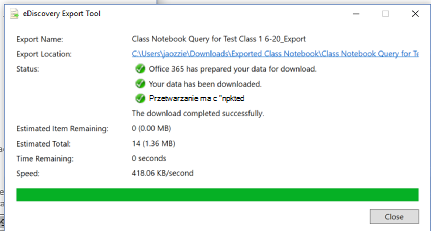
-
Wyniki eksportowania znajdują się w wybranym folderze, który zawiera kilka podfolderów. Pierwszy podfolder zawiera podsumowanie eksportu, a folder "SharePoint" zawiera OneNote zawartość pliku w folderze węzła liści:
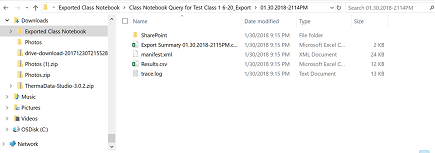
-
Przejście do folderu "Elementy zawartości witryny" będzie zawierać folder główny notesu zajęć, zawierający folder dla każdej grupy sekcji w notesie oraz stronę powitalną w pierwszej sekcji notesu. Pod obszarem współpracy i biblioteką zawartości znajduje się udostępniona zawartość notesu i znajduje się folder dla każdego ucznia (Uczniowie 48 Victor i Student 50 X-Ray to 2 uczniowie)
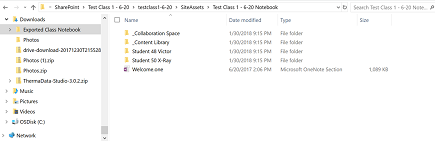
-
Przejście do folderu (grupy sekcji) dla "Student 48 Victor" spowoduje wyświetlenie sekcji (.one plików) w grupie sekcji ucznia.
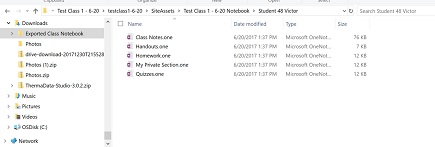
Aby ponownie utworzyć notes, uczeń może wykonać następujące czynności:
-
Otwórz OneNote 2016 i utwórz nowy notes (najlepiej na OneDrive)
-
Otwórz każdą sekcję one w OneNote 2016, wykonując jedną z następujących czynności:
-
Dwukrotne kliknięcie pliku one
-
W 2016 roku przejdź do pozycji Plik > Otwórz > Przeglądaj > Wyświetl wszystkie pliki (*.*) > Wybierz przycisk . Jeden plik > kliknięciem przycisku Otwórz
-
-
Skopiuj sekcje do nowego notesu, wykonując jedną z następujących czynności:
-
Klikanie i przeciąganie sekcji do nowego notesu
-
Kliknij prawym przyciskiem myszy kartę sekcji i wybierz pozycję Przenieś lub kopiuj, wybierz nowy notes i kliknij pozycję Kopiuj
-
gdzie jest OneNote komercyjna opowieść o tym, jak użytkownik otwiera . Jeden plik.
Uwaga: OneNote uprawnienia interfejsu API umożliwiają użytkownikom ustawianie konkretnych uprawnień do struktury OneNote dokumentu. Przypomina to notes zajęć.










