Używając szablonu Diagram modelu bazy danych w programie Visio, można utworzyć nowy model lub odtworzyć istniejącą bazę danych jako model.
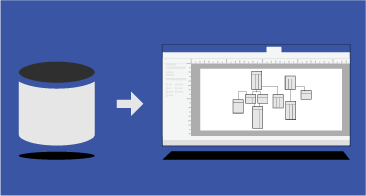
W tym artykule opisano sposoby tworzenia modelu bazy danych i korzystania z niego.
Uwaga: Diagram modelu bazy danych jest dostępny tylko w niektórych wersjach programu Visio. Zobacz artykuł Nie możesz znaleźć funkcji modelowania bazy danych?, aby zasięgnąć dodatkowych informacji.
1: Tworzenie diagramu modelu bazy danych
Jeśli nie istnieje baza danych, od której chcesz zacząć pracę, możesz utworzyć pusty model bazy danych i dodać do niego tabele i relacje.
-
Wybierz pozycję Plik > Nowy.
-
W polu wyszukiwania wprowadź tekst model bazy danych i naciśnij klawisz Enter.
-
W wynikach wyszukiwania kliknij dwukrotnie pozycję Diagram modelu bazy danych.
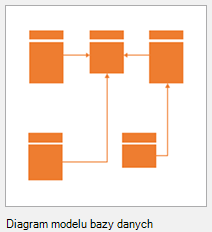
-
Wybierz pozycję Jednostki metryczne lub Jednostki niemetryczne, a następnie wybierz pozycję Utwórz.
Kreator odtwarzania zwykle jest otwierany automatycznie.
-
Wybierz pozycję Anuluj, aby zamknąć kreatora.
-
Na karcie Baza danych w grupie Zarządzanie wybierz pozycję Opcje wyświetlania.
-
W oknie dialogowym Opcje dokumentu bazy danych wybierz zestaw symboli, którego chcesz używać, oraz inne opcje tabel i relacji, a następnie wybierz pozycję OK. Aby uzyskać więcej informacji na temat różnych opcji, w oknie dialogowym kliknij przycisk Pomoc.
Jeśli istnieje baza danych, dla której trzeba utworzyć model pozwalający lepiej ją zrozumieć lub mający posłużyć do rozpoczęcia pracy nad nowym modelem, można skorzystać z Kreatora odtwarzania, aby wyodrębnić schemat lub strukturę bazy danych i zbudować nowy model.
Przed rozpoczęciem pracy z kreatorem:
-
Jeśli chcesz odtworzyć skoroszyt programu Excel, najpierw otwórz ten skoroszyt i nadaj nazwę grupie (lub zakresowi) komórek zawierającej nagłówki kolumn. Aby użyć wielu arkuszy, nazwij grupę komórek kolumn w każdym z arkuszy. Te zakresy są traktowane jako tabele w Kreatorze odtwarzania. Aby uzyskać więcej informacji o nadawaniu nazw zakresom komórek, zobacz Definiowanie nazw i używanie ich w formułach.
-
Aby uzyskać najlepsze wyniki, przed uruchomieniem Kreatora odtwarzania ustaw domyślny sterownik na docelową bazę danych, która ma być odtwarzana. Zagwarantuje to, że kreator prawidłowo zamapuje macierzyste typy danych, a cały kod wyodrębniony przez kreatora zostanie prawidłowo wyświetlony w oknie Kod.
Uruchom kreatora:
-
Wybierz pozycję Plik > Nowy.
-
W polu wyszukiwania wprowadź tekst model bazy danych i naciśnij klawisz Enter.
-
W wynikach wyszukiwania kliknij dwukrotnie pozycję Diagram modelu bazy danych. Wybierz pozycję Utwórz.
Kreator odtwarzania powinien zostać otwarty automatycznie.
Jeśli kreator nie zostanie otwarty: Na karcie Baza danych na wstążce z paskiem narzędzi w grupie Model wybierz pozycję Odtwórz.
-
Na pierwszym ekranie Kreatora odtwarzania wykonaj następujące czynności:
-
Wybierz sterownik bazy danych dla używanego systemu zarządzania bazami danych. Jeśli sterownik bazy danych programu Visio nie został jeszcze skojarzony z odpowiednim źródłem danych ODBC, kliknij pozycję Ustawienia.
Uwaga: W przypadku odtwarzania arkusza programu Excel wybierz uniwersalny sterownik ODBC.
-
Wybierz źródło danych bazy danych, którą aktualizujesz. Jeśli nie zostało jeszcze utworzone źródło danych dla istniejącej bazy danych, kliknij przycisk Nowy, aby zrobić to teraz.
Podczas tworzenia nowego źródła jego nazwa jest dodawana do listy Źródła danych.
-
Po wybraniu odpowiednich ustawień kliknij przycisk Dalej.
-
-
Postępuj zgodnie z instrukcjami w oknach dialogowych zależnych od sterowników.
Na przykład w oknie dialogowym Łączenie ze źródłem danych wpisz nazwę użytkownika i hasło, a następnie kliknij przycisk OK.
Uwaga: W przypadku używania uniwersalnego sterownika ODBC może się pojawić komunikat o błędzie wskazujący, że odtworzone informacje są niepełne. Zazwyczaj nie stanowi to problemu — możesz kliknąć przycisk OK i kontynuować pracę z kreatorem.
-
Zaznacz pola wyboru dla typów informacji, które chcesz wyodrębnić, a następnie kliknij przycisk Dalej.
Uwaga: Pewne elementy mogą być niedostępne (wyszarzone), ponieważ niektóre systemy zarządzania bazami danych nie obsługują wszystkich elementów wyodrębnianych przez kreatora.
-
Zaznacz pola wyboru dla tabel (i widoków, jeśli istnieją), które chcesz wyodrębnić, lub kliknij przycisk Zaznacz wszystko, aby wyodrębnić wszystkie tabele i widoki, a następnie kliknij przycisk Dalej.
Uwaga: Jeśli w przypadku odtwarzania na podstawie arkusza programu Excel lista jest pusta, prawdopodobnie trzeba nazwać zakres komórek zawierający nagłówki kolumn w arkuszu. Aby uzyskać więcej informacji, zobacz Definiowanie nazw i używanie ich w formułach.
-
Jeśli zostało zaznaczone pole wyboru Procedury składowane, zaznacz procedury do wyodrębnienia lub kliknij przycisk Zaznacz wszystko, aby wyodrębnić wszystkie procedury, a następnie kliknij przycisk Dalej.
-
Określ, czy odtworzone elementy zostaną automatycznie dodane do bieżącej strony.
Uwaga: Można wybrać opcję automatycznego tworzenia rysunku (a nie tylko odtwarzania elementów w oknie Tabele i widoki). Jeśli rysunek nie ma być tworzony automatycznie, możesz przeciągnąć elementy z okna Tabele i widoki na stronę rysunku, aby ręcznie utworzyć model bazy danych.
-
Przejrzyj wybrane elementy, aby sprawdzić, czy zostaną wyodrębnione właściwe informacje, a następnie kliknij przycisk Zakończ.
Kreator wyodrębni wybrane informacje i w oknie Dane wyjściowe wyświetli uwagi dotyczące procesu wyodrębniania.
Niektóre modele utworzone w programach VisioModeler lub PLATINUM ERwin można zaimportować w celu utworzenia diagramu modelu bazy danych programu Visio. Taka możliwość dotyczy tylko plików modeli słowników (imd) programu VisioModeler 2.0 lub nowszego oraz plików erx programu PLATINUM ERwin w wersjach 2.6, 3.0 i 3.52.
-
Wybierz pozycję Plik > Nowy.
-
W polu wyszukiwania wprowadź tekst model bazy danych i naciśnij klawisz Enter.
-
W wynikach wyszukiwania kliknij dwukrotnie pozycję Diagram modelu bazy danych. Wybierz pozycję Utwórz.
Zostanie automatycznie otwarty Kreator odtwarzania. Wybierz pozycję Anuluj, aby zamknąć kreatora.
-
Na karcie Baza danych w grupie Model wybierz pozycję Importuj, a następnie wybierz typ modelu.
-
Wpisz ścieżkę i nazwę pliku importowanego modelu lub wybierz przycisk Przeglądaj, aby zlokalizować plik modelu, a następnie wybierz pozycję Otwórz.
-
W oknie dialogowym Importowanie wybierz pozycję OK.
Program Visio zaimportuje plik i wyświetli postęp tego procesu w oknie Dane wyjściowe. Zaimportowane tabele są wyświetlane w oknie Tabele i widoki.
-
W oknie Tabele i widoki zaznacz tabele, które chcesz modelować, a następnie przeciągnij je na stronę rysunku.
2: Udoskonalanie struktury diagramu
Po utworzeniu diagramu modelu bazy danych można zacząć go udoskonalać. Możesz dodawać i dostosowywać trzy główne składniki modelu:
-
encje (lub tabele),
-
kolumny (opisujące fakty dotyczące tabeli) oraz
-
relacje (skojarzenia między tabelami). Relacje mogą mieć typ jeden-do-jednego, jeden-do-wielu lub wiele-do-wielu.
Wybierz nagłówek poniżej, aby otworzyć instrukcje dotyczące dodawania funkcji do modelu.
Istnieją dwa wzorniki dołączone do szablonu Diagram modelu bazy danych. Rozpoczynając definiowanie struktury diagramu, używaj odpowiedniego dla siebie wzornika:
-
Wzornik Model encja-relacja pozwala modelować bazy danych oparte na standardzie SQL92 lub starszym.
-
W przypadku modelowania baz danych opartych na standardzie SQL99 lub nowszym należy użyć wzornika Model obiektowo-relacyjny, który zawiera dodatkowe kształty służące do pracy z typami.
Użyj kształtu Encja, aby utworzyć tabelę na diagramie:
-
Z wzornika Model encja-relacja lub Model obiektowo-relacyjny przeciągnij kształt Encja na rysunek.
-
Kliknij dwukrotnie kształt, aby otworzyć okno Właściwości bazy danych.
-
W obszarze Kategorie kliknij pozycję Definicja i wpisz nazwę tabeli.
-
W obszarze Kategorie kliknij pozycję Kolumny, wpisz nazwę i wybierz typ danych.
-
Zaznacz pole wyboru Wymagane dla kolumn, które nie mogą mieć wartości null.
-
Zaznacz pole wyboru Klucz podstawowy dla kolumn, które unikatowo identyfikują każdy wiersz w tabeli bazy danych.
-
W obszarze Kategorie kliknij pozycje Indeksy, Wyzwalacze, Klauzula check lub Rozszerzone, aby utworzyć te opcjonalne elementy.
Za pomocą okna Właściwości bazy danych dodawaj i zmieniaj właściwości kolumn, między innymi typy danych i klucze podstawowe:
-
Kliknij dwukrotnie tabelę na diagramie.
-
W oknie Właściwości bazy danych w obszarze Kategorie kliknij opcję Kolumny.
-
Kliknij w pierwszej pustej komórce Nazwa fizyczna i wpisz nazwę.
-
Aby zmienić typ danych kolumny, kliknij pole Typ danych kolumny i wybierz typ danych z listy lub wpisz typ danych na liście. Możesz na przykład wpisać tekst decimal(8,2) lub char(30).
-
Aby zapobiec pojawianiu się wartości null, zaznacz pole wyboru Wymagane.
-
Aby wskazać, że kolumna jest kluczem podstawowym, zaznacz pole wyboru Klucz podstawowy.
-
Aby wyświetlić dodatkowe właściwości kolumny, które nie są wyświetlane po kliknięciu kategorii Kolumny, zaznacz kolumnę, a następnie kliknij pozycję Edytuj.
W relacjach są używane klucze podstawowe i obce, które umożliwiają dopasowywanie wierszy jednej tabeli do wierszy w tabeli pokrewnej w bazach danych. Relacje te można odzwierciedlić na diagramie. Ponadto można ustawić kardynalność relacji (na przykład jeden-do-wielu) oraz użyć notacji Kurze łapki, relacyjnej lub IDEF1X w celu pokazania kardynalności. W szablonie Diagram modelu bazy danych nie można pokazać relacji wiele-do-wielu przy użyciu tych notacji.
Utwórz relację między tabelami:
-
Upewnij się, że obie tabele są widoczne na diagramie. Jeśli model został odtworzony na podstawie istniejącej bazy danych, może być konieczne przeciągnięcie jednej lub obu tabel z okna Tabele i widoki na stronę rysunku.
-
Kliknij dwukrotnie tabelę, która ma stanowić stronę klucza podstawowego relacji.
-
W oknie Właściwości bazy danych w obszarze Kategorie kliknij opcję Kolumny.
-
Na siatce kliknij kolumnę, która posłuży do unikatowego identyfikowania wszystkich wierszy w tabeli, a następnie zaznacz pole wyboru Klucz podstawowy, aby ustawić tę kolumnę jako klucz podstawowy.
-
Z wzornika Model obiektowo-relacyjny lub Model encja-relacja przeciągnij kształt Relacja i upuść go w pustym miejscu na stronie.
-
Połącz wyższy koniec z tabelą zawierającą tabelę nadrzędną.
-
Połącz drugi koniec z tabelą podrzędną.
Jeśli druga tabela nie zawiera jeszcze kolumny o nazwie takiej samej jak nazwa klucza podstawowego, modelarz doda kolumnę do drugiej tabeli jako klucz obcy.
Uwaga: Jeśli linie relacji znikną, na karcie Baza danych w grupie Zarządzanie kliknij pozycję Opcje wyświetlania. Na karcie Relacje w obszarze Pokazywanie zaznacz pole wyboru Relacje.
Ustawianie kardynalności relacji:
-
Kliknij dwukrotnie relację.
-
W oknie Właściwości bazy danych w obszarze Kategorie kliknij pozycję Inne.
-
W obszarze Kardynalność wybierz kardynalność najlepiej pasującą do relacji. W przypadku relacji jeden-do-wielu najlepszym wyborem jest opcja Zero lub więcej albo Jeden lub więcej. W przypadku relacji jeden-do-jednego najlepszym wyborem jest opcja Zero lub jeden albo Dokładnie jeden.
3: Dodawanie funkcji wyszukiwania i aktualizowania danych
Aby wprowadzić inne udoskonalenia diagramu (np. utworzyć indeksy, klauzule sprawdzające i wyzwalacze), wybierz poniżej nagłówek w celu otwarcia instrukcji dotyczących wykonywania następujących czynności:
Indeksy polepszają wydajność (szybkość działania) bazy danych podczas uruchamiania zapytań.
-
Otwórz diagram modelu bazy danych.
-
Kliknij dwukrotnie tabelę, do której chcesz dodać indeks, a w oknie Właściwości bazy danych na liście Kategorie kliknij pozycję Indeksy.
-
Kliknij pozycję Nowy.
-
W oknie dialogowym Tworzenie indeksu wpisz nazwę indeksu, a następnie kliknij przycisk OK.
-
Z listy Typ indeksu wybierz opcję tworzenia unikatowego lub nieunikatowego indeksu.
-
Na liście Dostępne kolumny zaznacz nazwy kolumn, które chcesz dołączyć do tego indeksu, a następnie kliknij przycisk Dodaj >.
-
Na liście Kolumny indeksowane zaznacz pole wyboru Rosnąco, aby utworzyć indeks z rosnącą kolejnością sortowania, albo wyczyść to pole wyboru, aby utworzyć indeks z malejącą kolejnością sortowania.
Diagram modelu bazy danych zostanie zaktualizowany.
Widok można traktować jako zapisane zapytanie. Widoki są szczególnie przydatne, gdy trzeba wielokrotnie uzyskiwać dostęp do tych samych informacji z wielu tabel lub udostępnić dane użytkownikom, nie dając im możliwości zmieniania samych tabel.
Przeciągnij na stronę rysunku kształt Widok z wzornika Model encja-relacja lub Model obiektowo-relacyjny.
Niektóre systemy zarządzania bazami danych (DBMS) pozwalają na ustawienie właściwości rozszerzonych dla tabel lub widoków w celu określenia, gdzie będą one przechowywane.
Kliknij dwukrotnie tabelę lub widok, którego właściwości rozszerzone chcesz ustawić, a następnie kliknij pozycję Rozszerzone na liście Kategorie w oknie Właściwości bazy danych.
Korzystając z klauzul sprawdzających, można zagwarantować, że dane wprowadzane w kolumnie będą należały do określonego zakresu wartości. Można na przykład utworzyć klauzulę sprawdzającą wymagającą, aby dane w kolumnie „Wiek” miały wartości większe niż 65.
-
Kliknij dwukrotnie tabelę, aby otworzyć okno Właściwości bazy danych.
-
W obszarze Kategorie kliknij pozycję Kolumny i kliknij kolumnę, do której chcesz dodać klauzulę sprawdzającą.
-
Kliknij pozycję Edytuj.
-
Na karcie Klauzula check okna dialogowego Właściwości kolumny wprowadź odpowiednie ograniczenia. Aby uzyskać więcej informacji o dostępnych opcjach, zobacz Właściwości pola i kolumny, okno dialogowe (karta Klauzula check).
Klauzula sprawdzająca zostanie dodana do okna Kod w kategorii Kod lokalny.
Za pomocą procedur składowanych i funkcji zdefiniowanych przez użytkownika można tworzyć wielokrotnie używane pakiety kodu pozwalające powtarzać te same akcje. Najważniejszą różnicą między tymi obiektami jest fakt, że funkcja zdefiniowana przez użytkownika zwraca wartość, podczas gdy procedura przechowywana wykonuje kod bez zwracania wartości.
-
Na karcie Baza danych w grupie Pokazywanie/ukrywanie zaznacz pole wyboru Kod, aby otworzyć okno Kod.
-
Kliknij kategorię Kod globalny, a następnie kliknij pozycję Nowy.
-
Na karcie Właściwości okna Edytor kodu kliknij rodzaj kodu, który chcesz utworzyć, a następnie wpisz nazwę kodu.
-
Na karcie Treść wpisz kod, a następnie kliknij przycisk OK.
Wyzwalacze powodują, że określony w wyzwalaczu kod SQL jest uruchamiany wtedy, gdy w bazie danych nastąpi dane zdarzenie.
-
Kliknij dwukrotnie tabelę, aby otworzyć okno Właściwości bazy danych.
-
W obszarze Kategorie kliknij pozycję Wyzwalacze i kliknij przycisk Dodaj.
-
Na karcie Właściwości wpisz nazwę wyzwalacza.
-
Na karcie Treść wpisz kod, a następnie kliknij przycisk OK.
Wyzwalacz zostanie dodany do okna Kod w kategorii Kod lokalny.
Nie możesz znaleźć funkcji modelowania bazy danych?
Niektóre wersje programu Visio nie zawierają części lub wszystkich funkcji modelowania bazy danych:
-
Program Visio Standard nie zawiera szablonu Diagram modelu bazy danych.
-
Program Visio w wersji Professional i Premium obsługuje funkcje odtwarzania dla szablonu Diagram modelu bazy danych (pozwala utworzyć model istniejącej bazy danych w programie Visio), ale nie obsługuje generowania (nie pozwala wygenerować kodu SQL przy użyciu modelu bazy danych w programie Visio).
-
Pełny zestaw funkcji modelowania baz danych, zawierający między innymi funkcje odtwarzania i generowania, jest dostępny w programie Visio for Enterprise Architects. Program Visio for Enterprise Architects jest dołączany do subskrypcji MSDNPremium, dostępnej razem z wydaniami programów Visual Studio Professional i Visual Studio Team System opartymi na rolach.
Aby sprawdzić, które wydanie programu Visio jest używane, kliknij polecenie Microsoft Office Visio — informacje w menu Pomoc. Nazwa wydania jest wyświetlana w wierszu u góry okna dialogowego.
Jeśli używasz programu Visio (plan 2) i chcesz uzyskać informacje na temat odtwarzania istniejącej bazy danych w model bazy danych, zobacz Odwrotna inżynieria istniejącej bazy danych. Program Visio obsługuje odtwarzanie dla SQL Server 2016 i wcześniejszych wersji. Program Visio nie obsługuje odtwarzania dla SQL Server 2019 lub nowszych wersji.
Zobacz też
Definiowanie relacji na diagramie modelu bazy danych
Tworzenie i edytowanie widoków w diagramach modeli baz danych
Dodawanie tabel i kolumn do diagramów modeli baz danych
Ustawianie i edytowanie typów danych w diagramach modeli baz danych
Pokazywanie notacji Kurza łapka w diagramie modelu bazy danych
Tworzenie lub edytowanie indeksu w diagramie modelu bazy danych
Zachowywanie więzów integralności na diagramach modeli baz danych










