Uwolnij swoje raporty programu Access i rozpowszechniaj je na szeroką gamę. Na przykład wyślij je pocztą e-mail do jednego lub większej liczby użytkowników, wyeksportuj je do bibliotek dokumentów programu SharePoint i zarchiwizuj w folderach sieciowych. Gdy rozpowszechniasz raport programu Access, tworzysz raport statyczny z danymi w określonym momencie, na przykład codziennie, co tydzień lub co miesiąc. Dzięki temu masz jeden punkt prawdy, za pomocą którego pracownicy przetwarzający informacje mogą podejmować dobre decyzje biznesowe, odpowiadać na pytania, znajdować alternatywy, określać najlepsze plany, oceniać ryzyko i poprawiać jakość.
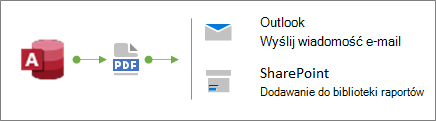
Porada Podczas tworzenia raportu dodaj datę publikacji. Ułatwi to użytkownikom potwierdzenie prawidłowego czasu utworzenia raportu. Aby uzyskać więcej informacji, zobacz Wstawianie daty i godziny do raportu lub formularza.
Co chcesz zrobić?
Wysyłanie raportu przy użyciu polecenia Email
Jednym z najszybszych sposobów rozpowszechniania raportu jest użycie polecenia Email. Za pomocą kilku kliknięć myszą program Access wyeksportuje raport, a następnie utworzy nową wiadomość e-mail z dołączonym do niego plikiem.
-
W okienku nawigacji wybierz raport, który chcesz wysłać.
-
Wybierz pozycję Dane zewnętrzne > Email.
-
W oknie dialogowym Wysyłanie obiektu jako wybierz format docelowy, którego chcesz użyć, na przykład format PDF, a następnie kliknij przycisk OK.
Uwaga Chociaż można wybrać różne formaty, warto rozważyć zastosowanie formatu PDF (Portable Document Format), który stał się standardowym standardem, zachowuje układ i format oryginalnego raportu programu Access oraz ma wbudowane sposoby dostosowywania stron do wyświetlania i drukowania. Aby uzyskać więcej informacji, zobacz Instalowanie programu Adobe Reader i Drukowanie pliku PDF.
Program Access otworzy nową wiadomość e-mail w programie Outlook z dołączonym plikiem.
-
Wpisz adresy e-mail adresatów w polach Do i DW , opis w polu Temat i wiadomość w obszarze wiadomości.
Porada Domyślnie plik wysyłany przy użyciu tej metody nie jest zapisywany na komputerze. Jeśli chcesz zapisać kopię pliku na komputerze, kliknij prawym przyciskiem myszy załącznik w polu Dołączono , a następnie wybierz pozycję Zapisz jako.
-
Wybierz przycisk Wyślij.
Uwaga Aby zautomatyzować ten proces, możesz użyć akcji makra EMailDatabaseObject. Można na przykład utworzyć makro z sekwencją tych akcji, aby wysłać różne raporty do różnych użytkowników pocztą e-mail.
Eksportowanie raportu do folderu lub biblioteki dokumentów programu SharePoint
-
W okienku nawigacji wybierz raport, który chcesz wyeksportować.
-
Wybierz pozycję Dane zewnętrzne > pliku PDF lub XPS , aby otworzyć okno dialogowe Publikowanie jako pliku PDF lub XPS .
-
Wykonaj jedną z następujących czynności:
-
Zlokalizuj folder za pomocą okienka nawigacji.
-
Zlokalizuj witrynę programu SharePoint, klikając pozycję SharePoint w okienku nawigacji lub wprowadzając adres URL witryny w polu adresu u góry. Na przykład:
https://contoso.sharepoint.com/ReportCenterSite/Shared%20Documents
Aby uzyskać więcej informacji, zobacz Odnajdowanie zawartości za pomocą strony początkowej programu SharePoint.
-
-
Upewnij się, że w polu Zapisz jako typ jest wybrany typ pliku PDF .
-
Aby zmienić domyślną nazwę raportu, wpisz nową nazwę pliku w polu Nazwa pliku .
-
Aby bezpośrednio po wyeksportowaniu otworzyć raport, zaznacz pole wyboru Otwórz plik po opublikowaniu .
-
W obszarze Optymalizuj wykonaj jedną z następujących czynności:
-
Aby zoptymalizować raport pod kątem większego pliku o wyższej rozdzielczości (zalecanego do drukowania), wybierz pozycję Standardowy.
-
Aby zoptymalizować raport pod kątem mniejszego pliku o niższej rozdzielczości (zalecanego do publikowania w trybie online), wybierz pozycję Minimalny rozmiar.
-
-
Kliknij pozycję Publikuj. Program Access utworze plik. Jeśli po opublikowaniu wybrano opcję otwarcia pliku w programie Access, zostanie on wyświetlony w programie Adobe Reader.
-
Aby zapisać kroki operacji, aby można było uruchomić i zaplanować tę samą operację, kliknij pole wyboru Zapisz kroki eksportowania :
-
Wprowadź nazwę i opis kroków.
-
Aby utworzyć zadanie programu Outlook, które planuje operację eksportowania w przyszłości, zaznacz pole wyboru Utwórz zadanie programu Outlook .
Aby uzyskać więcej informacji, zobacz Zapisywanie szczegółów operacji importu lub eksportu jako specyfikacji.
Uwaga Innym sposobem zautomatyzowania tego procesu jest użycie akcji makra ExportWithFormatting. Można na przykład utworzyć zrozumiałą nazwę pliku na podstawie tytułu raportu i daty eksportowania. Ułatwia to użytkownikom znalezienie właściwego raportu w bibliotece lub folderze programu SharePoint wielu raportów. W tym celu określ następujące wyrażenie w argumentze Plik wyjściowy:
=[Reports]![RptQC5]![Auto_Header0].[Caption] & "-" & Format(Date(),"yyyy-mm-dd") & ".PDF"
Gdzie RptQC5 to nazwa obiektu raportu, Auto_Header0 jest sekcją nagłówka raportu, a właściwość Podpis to tytuł raportu.
-
Informacje o tworzeniu centrum raportów w programie SharePoint
Rozważ utworzenie dedykowanego centrum raportów w bibliotece dokumentów programu SharePoint, aby użytkownicy mogli łatwiej znajdować i wyświetlać potrzebne raporty. Dodając kolumny, tworząc linki do biblioteki z programu Access i dostosowując bibliotekę dokumentów za pomocą widoków, możesz zapewnić użytkownikom środowisko pierwszej klasy. Poniżej przedstawiono podstawowe czynności, które można wykonać.
Tworzenie biblioteki dokumentów Biblioteka dokumentów to bezpieczna lokalizacja plików, która upraszcza współpracę. Do biblioteki można dodawać kolumny, takie jak kategorie, osoby lub grupy i kolumny obliczeniowe, za pomocą których można tworzyć widoki i filtry.
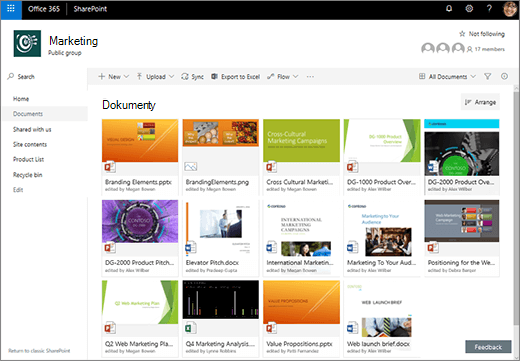
Aby uzyskać więcej informacji, zobacz Co to jest biblioteka dokumentów?
Aktualizowanie kolumn biblioteki z programu Access Łącząc bibliotekę z programem Access, można zaktualizować kolumny w bibliotece dokumentów z programu Access, aby ułatwić użytkownikom znajdowanie odpowiednich raportów i dostarczanie dodatkowych informacji.
Aby uzyskać więcej informacji, zobacz Importowanie, łączenie lub przenoszenie danych do programu SharePoint.
Tworzenie widoków posortowanych i filtrowanych Zamiast wysyłać raport z programu Access pocztą e-mail, wyślij link do odpowiedniego widoku biblioteki dokumentów. Na przykład:
-
Posortuj widok w kolejności rosnącej według kolumny Zmodyfikowano , tak aby jako pierwszy był wyświetlany najnowszy raport. Aby uzyskać więcej informacji, zobacz Modyfikowanie widoku programu SharePoint za pomocą sortowania.
-
Jeśli w bibliotece o nazwie JobFunction jest kolumna Wybór zawierająca trzy wartości: Lineworker, Foreman i Supervisor, utwórz oddzielne widoki na podstawie wyrażenia filtru dla każdej roli zadania:
JobFunction is equal to Lineworker JobFunction is equal to Foreman JobFunction is equal to Supervisor
Po wysłaniu linku do widoku Przełożonego i kliknięciu go przez użytkownika w widoku będą wyświetlane konkretne raporty dla osób nadzorujący. Aby uzyskać link do widoku biblioteki, wyświetl widok, a następnie skopiuj adres URL z paska adresu.
-
Jeśli w bibliotece jest kolumna osoby o nazwie NaszeEmployees, utwórz widok na podstawie wyrażenia filtru używającego funkcji Ja do wyświetlania tylko raportów dla bieżącego użytkownika:
OurEmployees is equal to [Me]
Gdy wyślesz link do widoku i użytkownik kliknie go, w widoku będą wyświetlane konkretne raporty dla tego użytkownika.
Aby uzyskać więcej informacji, zobacz Modyfikowanie widoku programu SharePoint za pomocą filtrowania i Edytowanie widoku listy w programie SharePoint.
Łączenie składników Web Part na nowoczesnej stronie Możesz również utworzyć nowoczesną stronę, aby wyświetlić plik na podstawie tego, co użytkownik wybierze w bibliotece dokumentów, łącząc składnik Web Part podglądu plików ze składnikiem Web Part biblioteki dokumentów. Użytkownicy mogli przeglądać raporty, aby znaleźć ten, który im się przyda.
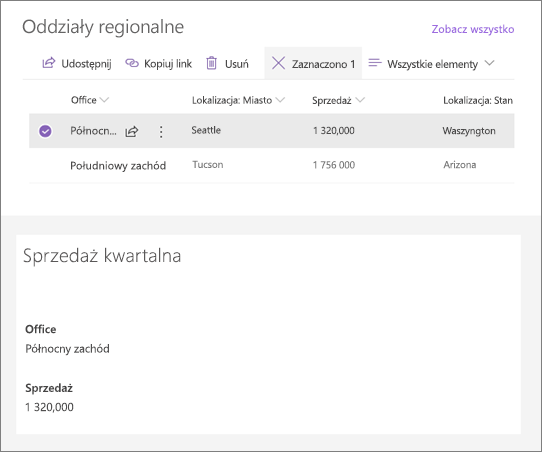
Aby uzyskać więcej informacji, zobacz Używanie składników Web Part na stronach programu SharePoint i Łączenie składników Web Part w usłudze SharePoint Online.
Korzystanie z usługi Microsoft Flow Korzystanie z biblioteki i zarządzanie nimi można zautomatyzować przy użyciu usługi Microsoft Flow. Możesz na przykład wypychać powiadomienia, wysyłać codzienne przypomnienia, tworzyć zadania programu Planner i archiwizować wygasłe pliki do folderu.
W przypadku zaznaczonego elementu w programie SharePoint utwórz zadanie Planner z linkiem do elementu programu SharePoint.
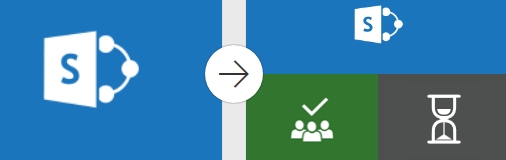
Aby uzyskać więcej informacji, zobacz Tworzenie przepływu dla listy lub biblioteki w usłudze SharePoint Online lub OneDrive dla Firm.










