Jeśli nie chcesz używać klawiatury dotykowej w Windows 11, oto kilka sposobów, aby zapobiec jej wyświetlaniu:
Ukrywanie przycisku klawiatury dotykowej na pasku zadań
Jeśli przypadkowo naciskasz przycisk Klawiatura dotykowa na pasku zadań, gdy nie chcesz go używać, oto jak go ukryć:
-
Kliknij prawym przyciskiem myszy na pasku zadań (lub naciśnij i przytrzymaj dłużej), a następnie wybierz pozycję Ustawienia paska zadań , aby wyświetlić menu kontekstowe.
-
W obszarze Ikony na pasku zadań ustaw dla klawiatury dotykowej wartość Nigdy (lub Gdy nie podłączono klawiatury, jeśli wtedy chcesz ją wyświetlić).
Uniemożliwianie wyświetlania klawiatury dotykowej — nawet jeśli nie ma dołączonej klawiatury
Jeśli często używasz urządzenia jako tabletu, możesz nie widzieć klawiatury dotykowej, nawet jeśli nie ma dołączonej klawiatury:
-
Przejdź do pozycji Start > Ustawienia > Czas i język > Wpisywanie .
-
Wybierz pozycję Klawiatura dotykowa, aby rozwinąć tę sekcję.
-
Obok pozycji Pokaż klawiaturę dotykową wybierz pozycję Nigdy.
Przesyłanie opinii poprzez Centrum opinii
Jeśli klawiatura dotykowa niepotrzebnie uruchamia się w określonej aplikacji lub sytuacji albo jeśli masz sugestie dotyczące ulepszenia działania klawiatury dotykowej, prześlij opinię za pomocą Centrum opinii. Aby uzyskać więcej informacji, zobacz Wyślij opinię do firmy Microsoft za pomocą aplikacji Centrum opinii.
Ostrzeżenie: Zwróciliśmy uwagę na krążące informacje, które sugerują, że wyłączenie usługi klawiatury dotykowej i panelu pisma ręcznego jest akceptowalną metodą wyłączania klawiatury dotykowej. Wyłączanie usług w ten sposób może spowodować problemy z innymi (potencjalnie niepowiązanymi ze sobą) funkcjami podstawowymi systemu Windows i dlatego sposób ten nie jest zalecany.
Aby ponownie włączyć usługę, jeśli została wyłączona:
-
Wybierz przycisk Start , wpisz usługi, a następnie wybierz pozycję Usługi.
-
W kolumnie Nazwa kliknij prawym przyciskiem myszy (lub naciśnij i przytrzymaj dłużej) pozycję Usługa klawiatury dotykowej i panelu pisma ręcznego, a następnie wybierz pozycję Właściwości.
-
Zmień typ uruchamiania na Automatyczny, a następnie wybierz pozycję Uruchom.
-
Wybierz kolejno pozycje Zastosuj i OK.
-
Ponownie uruchom urządzenie, aby upewnić się, że zmiana zacznie obowiązywać.
Uwaga: Niektóre oprogramowania innych firm mogą znowu wyłączyć usługę po jej ponownym zainstalowaniu. Jeśli tak się stanie, najlepszym sposobem, aby namierzyć przyczynę, jest wykonanie czystego rozruchu. Zobacz Jak wykonać czysty rozruch w systemie Windows, aby dowiedzieć się więcej.
Jeśli nie chcesz używać klawiatury dotykowej w Windows 10, oto kilka sposobów, aby zapobiec jej wyświetlaniu:
Ukrywanie przycisku klawiatury dotykowej na pasku zadań
Jeśli przypadkowo naciskasz przycisk Klawiatura dotykowa na pasku zadań, gdy nie chcesz go używać, oto jak go ukryć:
-
Kliknij prawym przyciskiem myszy na pasek zadań (lub naciśnij i przytrzymaj go dłużej) aby wyświetlić menu kontekstowe.
-
Jeśli funkcja Pokaż przycisk klawiatury dotykowej jest zaznaczona, usuń to zaznaczenie.
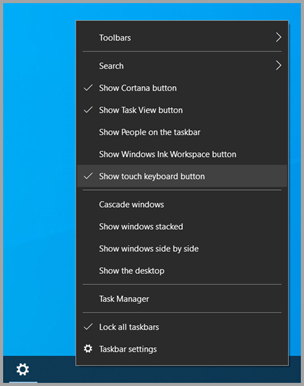
Zapobiegaj wyświetlaniu się klawiatury dotykowej poza trybem tabletu
Jeśli często przełączasz się z i do trybu tabletu, możesz ustawić opcję w systemie Windows aby klawiatura dotykowa nie była wyświetlana poza trybem tabletu:
-
Wybierz Start > Ustawienia >Urządzenia > Pisanie.
-
Przy ustawieniach klawiatury dotykowej, jeśli opcja”pokaż klawiaturę dotykową, gdy tryb tabletu nie jest używany i nie podłączono klawiatury” jest włączona, wybierz aby ją wyłączyć.
Uwaga: Jeśli komputer nie obsługuje trybu tabletu, ustawienia klawiatury dotykowej nie będą widoczne.
Przesyłanie opinii poprzez Centrum opinii
Jeśli klawiatura dotykowa niepotrzebnie uruchamia się w określonej aplikacji lub sytuacji albo jeśli masz sugestie dotyczące ulepszenia działania klawiatury dotykowej, prześlij opinię za pomocą Centrum opinii. Aby uzyskać więcej informacji, zobacz Wyślij opinię do firmy Microsoft za pomocą aplikacji Centrum opinii.










