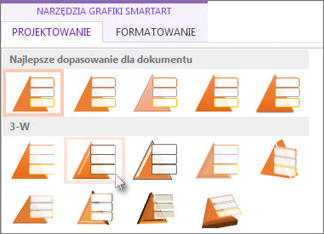Uwaga: Ten artykuł spełnił swoje zadanie i wkrótce zostanie wycofany. Aby zapobiec błędom „Nie można odnaleźć strony”, usuniemy znane nam linki. Jeśli zostały utworzone linki do tej strony, należy je usunąć — dbajmy wspólnie o łączność w sieci Web.
Zamiast tworzyć listy za pomocą zwykłego tekstu punktowanego, możesz tworzyć listy do przechwycenia oczu za pomocą grafiki SmartArt − po zaledwie kilku kliknięciach.
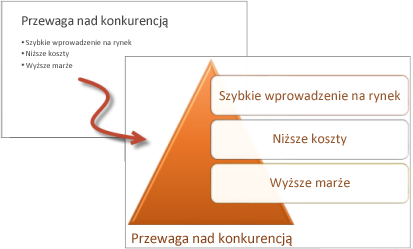
-
Na karcie Wstawianie kliknij pozycję SmartArt.
-
W galerii Wybieranie grafiki SmartArt kliknij pozycję Lista, a następnie wybierz układ listy. Na przykład:
-

-

-
Lista trapezoidowa

-
-
Kliknij odpowiedni układ, a następnie kliknij przycisk OK.
-
Kliknij pozycję [Tekst], a następnie wpisz odpowiedni tekst.
![Kliknij pozycję [Tekst], a następnie wpisz odpowiedni tekst](https://support.content.office.net/pl-pl/media/2c28ce80-1b88-4a14-a82c-f310646043ff.png)
Dodawanie innego kształtu do listy
-
Kliknij prawym przyciskiem myszy istniejący kształt w grafice SmartArt.
-
Kliknij pozycję Dodaj kształt.
Uwaga: Jeśli pozycja Dodaj kształt jest wyszarzona, spróbuj kliknąć inną część kształtu.
-
Wykonaj jedną z następujących czynności:
-
Aby wstawić kształt przed zaznaczonym kształtem, kliknij pozycję Dodaj kształt przed.
-
Aby wstawić kształt po zaznaczonym kształcie, kliknij pozycję Dodaj kształt po.
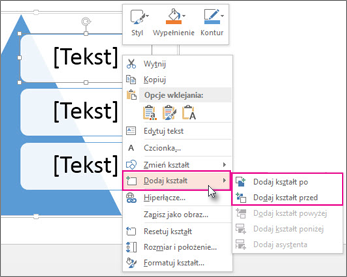
Na przykład po kliknięciu pozycji Dodaj kształt po poniżej trzeciego kształtu został dodany czwarty kształt.
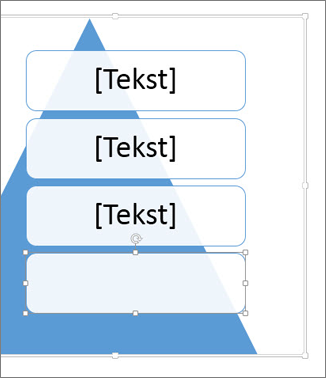
Porada: Możesz kliknąć kształt, który nie jest już potrzebny, a następnie nacisnąć klawisz Delete.
-
Stosowanie do listy efektu 3-D lub innego stylu
Aby zwiększyć atrakcyjność listy SmartArt, Zastosuj styl, klikając przycisk więcej