Ten artykuł jest przeznaczony dla osób, które chcą kontrolować swój komputer i tworzyć tekst za pomocą głosu z Windows. Ten artykuł jest częścią zestawu zawartości obsługi ułatwień dostępu w systemie Windows, w którym możesz znaleźć więcej informacji na temat funkcji ułatwień dostępu w systemie Windows. Aby uzyskać ogólną pomoc, odwiedź stronę główną Pomocy technicznej firmy Microsoft.
W przypadku korzystania z dostępu głosowego do dyktowania tekstu i tworzenia dokumentów można za pomocą poleceń głosowych zaznaczać tekst i edytować zaznaczony tekst. Możesz zaznaczyć ostatnio dyktowany tekst, określony fragment tekstu lub zaznaczyć wiele znaków, wyrazów, wierszy lub akapitów. Aby uzyskać listę poleceń dostępu głosowego, przejdź do listy poleceń dostępu głosowego.
Dostęp głosowy to funkcja w Windows 11, która umożliwia wszystkim sterowanie komputerem i tworzenie tekstu za pomocą głosu oraz bez połączenia z Internetem. Możesz na przykład otwierać aplikacje i przełączać się między nimi, przeglądać Internet oraz czytać i tworzyć wiadomości e-mail za pomocą głosu. Aby uzyskać więcej informacji, przejdź do artykułu Używanie dostępu głosowego do sterowania komputerem i tworzenia tekstu za pomocą głosu.
Dostęp głosowy jest dostępny w Windows 11, w wersji 22H2 i nowszych. Aby uzyskać więcej informacji na temat nowych funkcji Windows 11 22H2 i sposobu pobierania aktualizacji, zobacz Co nowego w najnowszych aktualizacjach systemu Windows. Nie masz pewności, którą wersję Windows posiadasz? Zobacz: Znajdź wersję systemu Windows.
Jeśli chcesz zaznaczyć i edytować podyktowany tekst, powiedz "Select that".
Aby zaznaczyć określone fragmenty tekstu podyktowane wcześniej, powiedz "Zaznacz poprzednie" lub "Wybierz następny", a następnie podaj liczbę wyrazów, znaków, wierszy lub akapitów, które chcesz zaznaczyć. Tekst zostanie zaznaczony względem bieżącego położenia kursora.
Jeśli na przykład kursor znajduje się na początku wyrazu "interakcja" i powiesz "Zaznacz poprzednie dwa wyrazy", zostaną zaznaczone wyrazy "pomaga".
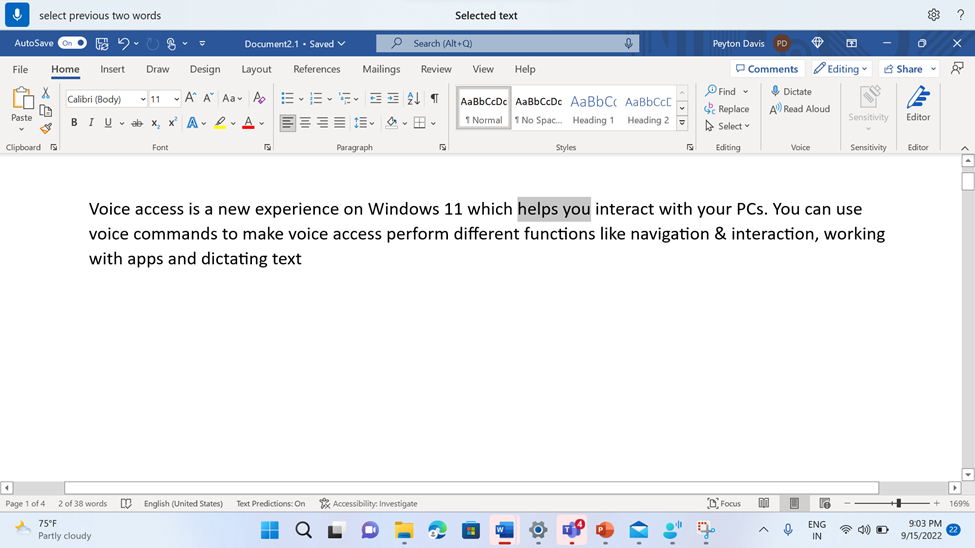
Aby zaznaczyć dowolną frazę w polu tekstowym, niezależnie od położenia kursora, powiedz "Select", a następnie frazę. Aby na przykład zaznaczyć frazę "dostęp głosowe", powiedz "Select voice access". Jeśli występuje więcej niż jedno wystąpienie frazy "dostęp głosowy", funkcja dostępu głosowego umieszcza numerowane etykiety we wszystkich wystąpieniach i prosi o wybranie odpowiedniego wystąpienia. Następnie powiedz "Click" (Kliknij), a następnie wypowiedz numer skojarzony z wystąpieniem frazy, którą chcesz zaznaczyć. Na przykład "Kliknij jeden" wybiera pierwsze wystąpienie dostępu głosowego w pierwszym wierszu.
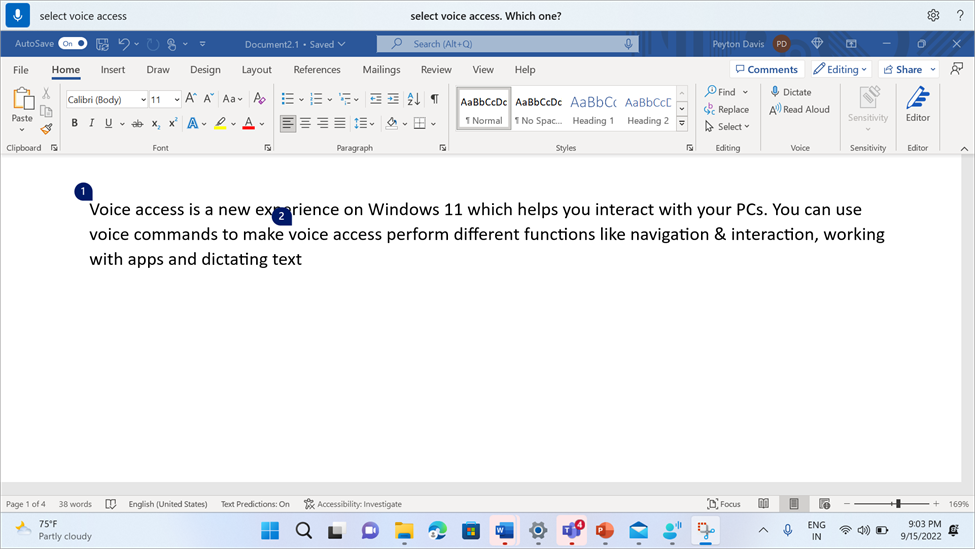
Możesz również zaznaczyć zakres tekstu w polu tekstowym. Aby to zrobić, powiedz "Select from" (Wybierz z), a następnie wpisz tekst początkowy w zakresie, a następnie "Do" i tekst końcowy zakresu. Na przykład polecenie "Wybierz z poleceń do funkcji" umożliwia wybranie wszystkich elementów między tymi dwoma wyrazami.
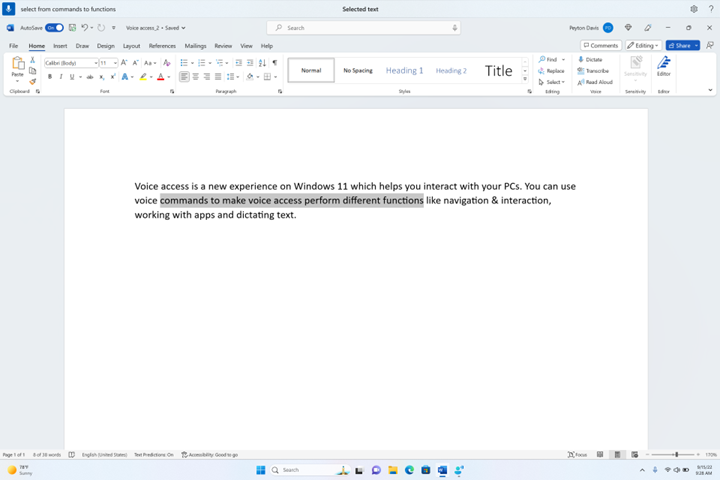
|
Aby to wykonać |
Powiedz to |
Przykład |
|---|---|---|
|
Zaznacz ostatnio dyktowany tekst. |
"Zaznacz to" |
|
|
Zaznaczanie całego tekstu w polu tekstowym. |
"Zaznacz wszystko" |
|
|
Zaznaczanie określonego fragmentu tekstu w polu tekstowym. |
"Select <text>" |
"Wybierz witaj świecie" |
|
Zaznacz zakres tekstu w polu tekstowym. |
"Select from <text 1> to <text 2>" |
"Select from commands to functions" (Wybierz z poleceń do funkcji) |
|
Zaznaczanie poprzednich lub następnych wyrazów. |
"Select previous <number of words>" lub "Select next <number of words>" |
"Select previous word" or "Select next two words" (Zaznacz poprzednie wyrazy) lub "Select next two words" (Zaznacz następne dwa wyrazy). |
|
Zaznaczanie poprzednich lub następnych znaków. |
"Select previous <number of characters>" lub "Select next <number of characters>" |
"Select previous character" (Zaznacz poprzedni znak) lub "Select next three characters" (Wybierz następne trzy znaki) |
|
Zaznaczanie poprzednich lub następnych wierszy. |
"Select previous <number of lines>" |
"Select previous two lines" (Zaznacz poprzednie dwa wiersze) lub "Select next four lines" (Zaznacz cztery następne wiersze). |
|
Zaznaczanie poprzednich lub następnych akapitów. |
"Select previous <number of paragraphs>" lub "Select next <number of paragraphs>" |
"Select previous two paragraphs" (Zaznacz poprzednie dwa akapity) lub "Select next three paragraphs" (Zaznacz następne trzy akapity). |
|
Wyczyść zaznaczony tekst. |
"Unselect that" (Usuń zaznaczenie) |
Aby zaznaczyć tekst, którego nie można edytować, użyj funkcji przeciągania nakładek siatki. Aby zaznaczyć obrazy i inną zawartość niezwiązaną z tekstem, użyj nakładki siatki. Aby uzyskać więcej informacji, zobacz Używanie myszy za pomocą głosu.
Uwaga: Jeśli jedno z poleceń zaznaczenia zgłasza błąd, możesz użyć innych typów zaznaczenia lub nakładek siatki.
Zobacz też:
Nawigowanie po tekście za pomocą głosu
Edytowanie tekstu za pomocą głosu
Korzystanie z klawiatury za pomocą głosu
Interakcja z elementami na ekranie za pomocą głosu
Pomoc techniczna dla klientów z niepełnosprawnością
Firma Microsoft chce zapewnić możliwie najlepszą obsługę dla swoich wszystkich klientów. Jeśli jesteś osobą niepełnosprawną lub masz pytania dotyczące ułatwień dostępu, skontaktuj się z zespołem Answer Desk firmy Microsoft dla osób niepełnosprawnych w celu uzyskania pomocy technicznej. Zespół pomocy technicznej Answer Desk dla osób niepełnosprawnych jest przeszkolony w zakresie używania wielu popularnych technologii ułatwień dostępu i oferuje pomoc w językach angielskim, francuskim i hiszpańskim oraz w amerykańskim języku migowym. Aby zapoznać się z informacjami kontaktowymi w swoim regionie, odwiedź witrynę Answer Desk firmy Microsoft dla osób niepełnosprawnych.
Jeśli korzystasz z produktów przeznaczonych dla instytucji rządowych, przedsiębiorstw bądź do celów komercyjnych, skontaktuj się z działem Answer Desk dla osób niepełnosprawnych w przypadku przedsiębiorstw.











