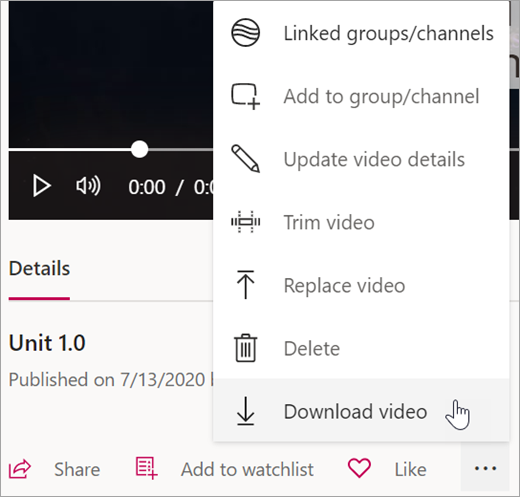Zobacz ustawienia w Microsoft Stream
Korzystaj z automatycznie generowanych transkrypcji, różnych prędkości odtwarzania i nie tylko, aby usługa Stream działała lepiej dla Ciebie i Twoich uczniów.
Porada: Skontaktuj się ze wszystkimi uczniami dzięki tym sprawdzonym metodom ułatwień dostępu w swoich klipach wideo usługi Stream.
Włącz automatyczne transkrypcje wideo
Korzystając z technologii automatycznego rozpoznawania mowy, Stream może tworzyć automatyczne pliki z napisami i transkrypcje do Twojego wideo, ułatwiając Tobie i Twoim uczniom śledzenie istotnej części zawartości.
Uwaga: Pliki z napisami i automatycznie generowane transkrypcje są obecnie obsługiwane w języku angielskim, chińskim, francuskim, niemieckim, włoskim, japońskim, portugalskim i hiszpańskim.
-
Podczas przekazywania wideo wybierz opcję język wideo.
-
W obszarze Opcje, zaznacz pole wyboru Automatycznie generuj plik napisów..
-
Stream automatycznie rozpocznie generowanie napisów i transkrypcji. Ten proces może trochę potrwać, nawet dwukrotnie dłużej niż Twoje wideo.
-
Po zakończeniu możesz wyświetlić transkrypcję i włączyć napisy bezpośrednio w klipie wideo.
Porady:
-
Użyj funkcji wyszukiwania, aby znaleźć zawartość w transkrypcji.
-
Śledź dyskusję, korzystając ze znaczników czasowych powiązanych z każdym podpisem.
-
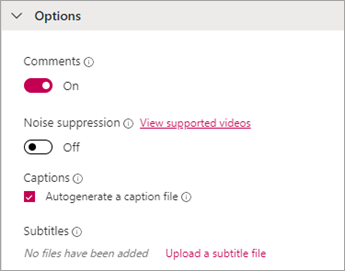
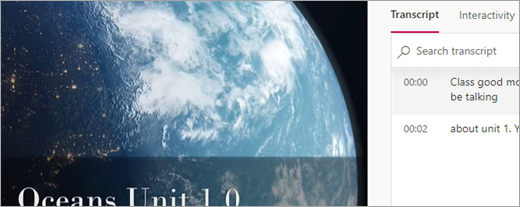
Użyj usługi Stream z czytnikiem ekranu
Odkrywaj, jak korzystać z klawiatury i czytnika ekranu, aby poruszać się po usłudze Stream, znajdować i odtwarzać wideo oraz wykonywać inne niezbędne zadania związane z zawartością wideo.

Dostosuj prędkość odtwarzania
Klipy wideo w usłudze Stream oferują sześć różnych prędkości odtwarzania, dzięki czemu Ty, Twoi uczniowie i studenci oraz współpracownicy możecie słuchać w swoim tempie.
-
W klipie wideo, wybierz opcję Ustawienia > Szybkość odtwarzania.
-
Wybierz żądaną prędkość odtwarzania.
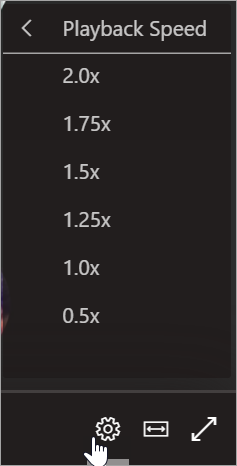
Oglądaj w trybie kinowym
Użyj trybu kinowego, aby rozwinąć swoje wideo w usłudze Stream i zminimalizować rozproszenia.
-
W klipie wideo, wybierz opcję Tryb kinowy.
-
Twoje wideo rozwinie się, ukrywając pozostałą zawartość na stronie.
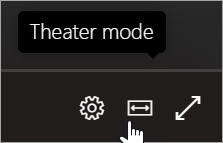
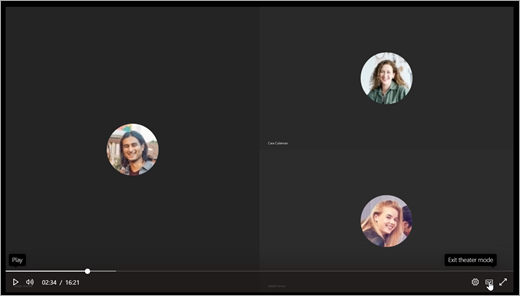
Pobierz klipy wideo do zastosowania w trybie offline
Gdy Ty, Twoi uczniowie i studenci chcecie się upewnić, że będziecie mieć dostęp do zawartości wideo poza połączeniem internetowym, możecie pobrać je z usługi Stream na swoje urządzenie.
-
Znajdź wideo, które chcesz pobrać, a następnie wybierz opcję Więcej akcji

-
Wybierz opcję Pobierz wideo.