Jak pobrać i zainstalować najnowsze sterowniki drukarki
Applies To
Windows 11 Windows 10Uwagi: Wiemy, że niektóre komputery ARM (na przykład Copilot+ PC) nie mogą dodawać/instalować drukarki przy użyciu dołączonego instalatora lub pobierając instalatora z witryny internetowej producenta.
-
Aby rozwiązać ten problem, przejdź do obszaru Ustawienia > urządzenia bluetooth & > Drukarki & skanery i zamiast tego kliknij pozycję "Dodaj urządzenie", aby dodać drukarkę ręcznie, chyba że producent ma konkretne wskazówki dotyczące systemu Windows na komputerach ARM.
-
Aby dowiedzieć się, czy masz urządzenie ARM, przejdź do pozycji Ustawienia > System > Informacje i poszukaj właściwości "Typ systemu" w obszarze "Specyfikacje urządzenia". Urządzenia ARM mają procesor oparty na architekturze ARM w typie systemu.
Większość drukarek wymaga zainstalowania najnowszego sterownika drukarki, aby drukarka działała prawidłowo. Sterownik może również zostać uszkodzony, jeśli wystąpiły przerwy w zasilaniu, wirusy komputerowe lub inne problemy. Jeśli drukarka nie odpowiada, pobranie i zainstalowanie najnowszego sterownika drukarki często może rozwiązać te problemy.
Instalowanie najnowszego sterownika drukarki
Oto kilka sposobów aktualizowania sterownika drukarki.
W usłudze Windows Update można znaleźć zaktualizowaną wersję sterownika drukarki. Aby użyć tej usługi:
-
Wybierz przycisk Start , a następnie wybierz pozycję Ustawienia > Windows Update.
-
Wybierz pozycję Sprawdź aktualizacje.
Jeśli usługa Windows Update wykryje zaktualizowany sterownik, pobierze go i zainstaluje, a drukarka będzie go automatycznie używać. Jeśli nie można automatycznie zainstalować sterownika urządzenia, może istnieć opcjonalny sterownik, którego może użyć drukarka. Aby sprawdzić, czy są dostępne sterowniki opcjonalne:
-
Po zakończeniu sprawdzania wybierz pozycję Opcje zaawansowane, a następnie wybierz pozycję Aktualizacje opcjonalne.
-
Wybierz pozycję Aktualizacje sterowników , jeśli są dostępne.
-
Zaznacz pole wyboru obok sterownika skojarzonego z drukarką.
-
Wybierz pozycję Pobierz & instalacji.
Uwaga: Jeśli nie możesz znaleźć opcjonalnego sterownika, który działa w przypadku drukarki, może być konieczne pobranie i zainstalowanie sterownika z witryny internetowej producenta drukarki.
Jeśli drukarka została dostarczona z dyskiem, może zawierać oprogramowanie, które może pomóc w zainstalowaniu sterowników drukarki lub może pomóc w sprawdzeniu dostępności aktualizacji sterowników.
Producenci drukarek, tacy jak HP, Canon, Epson i Brother, często udostępniają zaktualizowane sterowniki w swoich witrynach internetowych, aby zwiększyć wydajność i zgodność. Wykonaj poniższe czynności, aby pobrać sterowniki drukarek od producenta.
-
Zidentyfikuj model drukarki: Numer modelu jest zazwyczaj drukowany na samej drukarce lub na liście informacji o zakupie.
-
Odwiedź oficjalną witrynę internetową producenta drukarki (np. HP.com, Canon.com).
-
Przejdź do sekcji Pomoc techniczna lub Sterowniki .
-
Wprowadź model drukarki na pasku wyszukiwania, aby zlokalizować określoną stronę sterownika.
-
Wybierz Windows 11 jako system operacyjny, jeśli jest dostępny, i pobierz najnowszy plik sterownika.
-
Większość sterowników instaluje się sama. Po pobraniu pliku kliknij dwukrotnie (lub naciśnij dwukrotnie), aby rozpocząć instalację.
-
Postępuj zgodnie z monitami wyświetlanymi na ekranie, aby ukończyć konfigurację. Może to obejmować zaakceptowanie umowy licencyjnej, wybranie preferencji instalacji i podłączenie drukarki. Jeśli zostanie wyświetlony monit o ukończenie instalacji sterownika, uruchom ponownie komputer.
Jeśli drukarka nadal nie odpowiada, może być konieczne jej usunięcie i ponowne zainstalowanie, aby umożliwić systemowi Windows pobranie i zainstalowanie odpowiednich sterowników. Wykonaj poniższe czynności, aby usunąć i ponownie zainstalować drukarkę.
-
Kliknij prawym przyciskiem myszy przycisk Start , a następnie wybierz pozycję Ustawienia > urządzenia bluetooth & > drukarki & skanery.
-
Znajdź drukarkę, zaznacz ją, a następnie wybierz pozycję Usuń.
-
Po usunięciu drukarki dodaj ją z powrotem, wybierając pozycję Dodaj urządzenie. Poczekaj, aż urządzenie znajdzie pobliskie drukarki, wybierz odpowiednią drukarkę, a następnie wybierz pozycję Dodaj urządzenie.
Większości drukarek wymagana zainstalowania najnowszego sterownika, tak aby drukarka działała prawidłowo. Jeśli ostatnio uaktualniano ze starszej wersji systemu Windows, sterownik drukarki może współpracować z poprzednią wersją, ale może nie działać dobrze lub w ogóle nie działać w systemie Windows 10. Ponadto jeśli w ostatnim czasie wystąpiły awarie zasilania, zainfekowanie wirusem lub inne problemy, sterownik drukarki mógł zostać uszkodzony. Pobranie i zainstalowanie najnowszego sterownika drukarki często może rozwiązać te problemy.
Instalowanie najnowszego sterownika drukarki
Oto kilka sposobów aktualizowania sterownika drukarki.
W usłudze Windows Update można znaleźć zaktualizowaną wersję sterownika drukarki. Aby użyć tej usługi:
-
Wybierz pozycję Start, a następnie pozycję Ustawienia > Aktualizuj & > zabezpieczeń Windows Update. Otwórz Windows Update.
-
Wybierz pozycję Sprawdź aktualizacje.
Jeśli usługa Windows Update wykryje zaktualizowany sterownik, pobierze go i zainstaluje, a drukarka będzie go automatycznie używać. Jeśli nie można automatycznie zainstalować sterownika urządzenia, może istnieć opcjonalny sterownik, którego może użyć drukarka. Aby sprawdzić, czy są dostępne sterowniki opcjonalne:
-
Po zakończeniu sprawdzania aktualizacji wybierz pozycję Wyświetl aktualizacje opcjonalne, jeśli jest to widoczne.
-
Na następnym ekranie rozwiń pozycję Aktualizacje sterowników.
-
Jeśli widzisz odpowiednie sterowniki drukarki, wybierz aktualizacje, które chcesz pobrać i zainstalować.
-
Wybierz pozycję Pobierz i zainstaluj.
Uwaga: Jeśli nie możesz znaleźć opcjonalnego sterownika, który działa w przypadku drukarki, może być konieczne pobranie i zainstalowanie sterownika z witryny internetowej producenta drukarki.
Jeśli drukarka została dostarczona z dyskiem, może on zawierać oprogramowanie pomagające zainstalować sterowniki drukarki lub sprawdzić dostępność aktualizacji sterowników.
Producenci drukarek, tacy jak HP, Canon, Epson i Brother, często udostępniają zaktualizowane sterowniki w swoich witrynach internetowych, aby zwiększyć wydajność i zgodność. Wykonaj poniższe czynności, aby pobrać sterowniki drukarek od producenta.
-
Zidentyfikuj model drukarki: Numer modelu jest zazwyczaj drukowany na samej drukarce lub na liście informacji o zakupie.
-
Odwiedź oficjalną witrynę internetową producenta drukarki (np. HP.com, Canon.com).
-
Przejdź do sekcji Pomoc techniczna lub Sterowniki .
-
Wprowadź model drukarki na pasku wyszukiwania, aby zlokalizować określoną stronę sterownika.
-
Wybierz Windows 10 jako system operacyjny, jeśli jest dostępny, i pobierz najnowszy plik sterownika.
-
Większość sterowników instaluje się sama. Po pobraniu pliku kliknij dwukrotnie (lub naciśnij dwukrotnie) plik, aby rozpocząć instalację.
-
Postępuj zgodnie z monitami wyświetlanymi na ekranie, aby ukończyć konfigurację. Może to obejmować zaakceptowanie umowy licencyjnej, wybranie preferencji instalacji i podłączenie drukarki. Jeśli zostanie wyświetlony monit o ukończenie instalacji sterownika, uruchom ponownie komputer.
Jeśli drukarka nadal nie odpowiada, może być konieczne jej usunięcie i ponowne zainstalowanie, aby umożliwić systemowi Windows pobranie i zainstalowanie odpowiednich sterowników. Wykonaj poniższe czynności, aby usunąć i ponownie zainstalować drukarkę.
-
Wybierz pozycję Start , a następnie pozycję Ustawienia > Urządzenia > Drukarki & skanery . Otwórz drukarki & skanery.
-
W obszarze Drukarki i skanery znajdź drukarkę, wybierz ją, a następnie wybierz pozycję Usuń urządzenie.
-
Po usunięciu drukarki dodają ją z powrotem, wybierając opcję Dodaj drukarkę lub skaner. Poczekaj, aż urządzenie znajdzie pobliskie drukarki, wybierz odpowiednią drukarkę, a następnie wybierz pozycję Dodaj urządzenie.
Co robić, jeśli sterownik się nie instaluje
Jeśli po dwukrotnym kliknięciu pliku instalacyjnego nic się nie dzieje, wykonaj następujące kroki:
-
Wybierz pozycję Start , a następnie pozycję Ustawienia > Urządzenia > Drukarki & skanery .Otwieranie & skanerów drukarek
-
Przewiń w dół do pozycji Powiązane ustawienia i wybierz pozycję Właściwości serwera wydruku.
-
Wybierz kartę Sterowniki i sprawdź, czy na liście znajduje się drukarka. Jeśli tak, wszystko masz gotowe do pracy.
-
Jeśli nie widać drukarki na liście, wybierz pozycję Dodaj, a następnie w oknie Kreator dodawania sterowników drukarek — Zapraszamy! wybierz opcję Dalej.
-
Wybierz architekturę urządzenia, a następnie wybierz pozycję Dalej.
-
Po lewej stronie wybierz producenta drukarki, a następnie po prawej stronie wybierz sterownik drukarki. Jeśli nie widzisz producenta drukarki, wybierz przycisk Windows Update, aby zaktualizować listę.
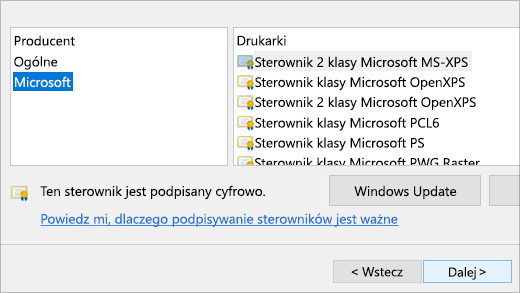
-
Wybierz pozycję Dalej, wybierz pozycję Zakończ i postępuj zgodnie z instrukcjami, aby dodać sterownik.
-
Postępuj zgodnie z instrukcjami w sekcji powyżej, aby usunąć i ponownie zainstalować drukarkę.
Tematy pokrewne
-
Dowiedz się, jak zainstalować drukarkę w systemie Windows.
-
Dowiedz się, jak skonfigurować drukarkę domyślną w systemie Windows.
-
Dowiedz się, jak wyświetlić kolejkę wydruku w systemie Windows.
-
Jeśli występuje problem ze zmianą stanu drukarki w trybie offline, przejdź do tematu Rozwiązywanie problemów z drukarkami w trybie offline.
-
Jeśli masz problem z łącznością drukarki w systemie Windows, zobacz Rozwiązywanie problemów z połączeniem drukarki i drukowaniem w systemie Windows.











