Interfejs użytkownika
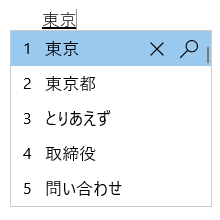
W oknie Przewidywanie kandydata można wpisać kandydatów.
Ogólne operacje
|
W tym stanie |
Wybierz skrót klawiaturowy |
Aby to wykonać |
|---|---|---|
|
Zanim nastąpi skupienie ostrości w oknie kandydata |
Klawisz Tab |
Wprowadź okno kandydata do prognozowania. |
|
Kombinacja klawiszy: Shift + Tab |
Wprowadź okno kandydata do prognozowania. |
|
|
Strzałka w dół |
Wprowadź okno kandydata do prognozowania. |
|
|
Strzałka w górę |
Wprowadź okno kandydata do prognozowania. |
|
|
Ze skupieniem ostrości w oknie kandydata |
Klawisz Tab |
Przenieś zaznaczenie w dół. |
|
Kombinacja klawiszy: Shift + Tab |
Przenieś zaznaczenie w górę. |
|
|
Klawisz Strzałka w dół |
Przenieś zaznaczenie w dół. |
|
|
Klawisz Strzałka w górę |
Przenieś zaznaczenie w górę. |
|
|
Liczba |
Wybierz odpowiedniego kandydata. |
|
|
Klawisz Enter |
Wybierz kandydata, na którym skupia się ostrość. |
Inne funkcje
-
Sugerowane kandydatów można dostosować w obszarze Ustawienia usługi IME> ogólne >podpowiadanie tekstu.
-
Użyj historii wprowadzania danych
-
Użyj słownika systemowego
-
Korzystaj z usług z sugestiami (włączając tę usługę, to, co piszesz, będzie szyfrowane i wysyłane do firmy Microsoft w celu uzyskania sugestii tekstowych z Bing).
-
-
Możesz kliknąć ikonę krzyżyka lub nacisnąć klawisze Ctrl + Delete, aby usunąć wybranego kandydata.
Uwaga: Niektórych kandydatów nie można usunąć (np. dat).
-
Możesz kliknąć ikonę lupy lub nacisnąć klawisze Ctrl + B, aby wyszukać wybranego kandydata w Internecie.
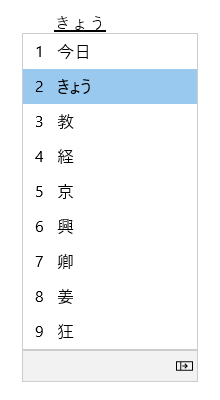
Okno Konwersja kandydatów oferuje kandydatów, których czytanie jest dokładnie tym, co wpiszemy.
Ogólne operacje
|
W tym stanie |
Wybierz skrót klawiaturowy |
Aby to wykonać |
|---|---|---|
|
Zanim nastąpi skupienie ostrości w oknie kandydata |
Klawisz Spacja |
1. naciśnięcie: Konwertuj to, co piszesz. Drugie naciśnięcie: Otwórz okno konwersji kandydata. |
|
Kombinacja klawiszy: Shift + Spacja |
1. naciśnięcie: Konwertuj to, co piszesz. Drugie naciśnięcie: Otwórz okno konwersji kandydata. |
|
|
Ze skupieniem ostrości w oknie kandydata |
Klawisz Spacja |
Przenieś zaznaczenie w dół. |
|
Kombinacja klawiszy: Shift + Spacja |
Przesuń zaznaczenie w górę (szablon edytora IME firmy Microsoft) lub w dół (szablon edytora ATOK). |
|
|
Klawisz Strzałka w dół |
Przenieś zaznaczenie w dół (szablon Microsoft IME) / Wybierz kandydata, na który jest skoncentrowany. (Szablon edytora ATOK) |
|
|
Klawisz Strzałka w górę |
Przenieś zaznaczenie w górę. |
|
|
Klawisz Tab |
Rozwiń do widoki tabeli. |
|
|
Liczba |
Wybierz odpowiedniego kandydata. |
|
|
Klawisz Enter |
Wybierz kandydata, na którym skupia się ostrość. |
Inne funkcje
-
Edytor IME może poprawić dokładność wprowadzania danych na podstawie tego, co wpisujesz. Tę możliwość można wyłączyć/włączona przy użyciu ustawienia Zwiększ dokładność wprowadzania danych w zależności od tego, co wpisam na tym komputerze w ustawieniach IME w > Edukacja i Słownik.
-
Możesz ręcznie dodać nowe słowo do słownika edytora IME w następujący sposób.
-
Otwórz narzędzie słownika użytkownika w ustawieniach narzędzia IME, > Edukacja i Dictionary.
-
Dodaj program Word w menu kontekstowym ikony trybu edytora IME (menu dostępne po kliknięciu prawym przyciskiem myszy) w obszar powiadomień.
-
-
Słowniki systemowe można włączać i wyłączać na stronie Słowniki systemowe w ustawieniach > Edukacja i Słownik.
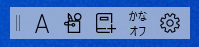
Funkcja IME obsługuje interfejs użytkownika o nazwie pasek narzędzi IME, który zapewnia alternatywny sposób szybkiego wywoływania określonych funkcji IME. Pasek narzędzi IME to interfejs użytkownika odnawiany z paska języka.
Aby otworzyć pasek narzędzi narzędzia IME, kliknij prawym przyciskiem myszy ikonę trybu narzędzia IME w obszar powiadomień, a następnie wybierz pozycję Pokaż /ukryj pasek narzędzi narzędzia IME.
Skróty klawiaturowe
Edytor IME oferuje klawisze i kombinacje klawiszy, aby użyć funkcji edytora IME.
|
Wybierz skrót klawiaturowy |
Aby to wykonać |
|---|---|
|
Hankaku/Zenkaku |
Włącz lub wyłącz wprowadzania języka japońskiego. |
|
Eisu (klawisz Caps lock) |
Zmień ustawienie opcji między trybem hiragany i alfanumerycznym. |
|
Hiragana |
Wprowadź tryb hiragany. |
|
Kombinacja klawiszy: Alt + Hiragana |
Zmień ustawienie między wprowadzaniem danych Kana i wprowadzaniem danych Romaji. Wymaganie wstępne: Włącz ustawienie dla klawiszy Alt + Katakana Hiragana Romaji przełącznika Kana/Romaji w ustawieniach IME > Ogólne. |
|
Kombinacja klawiszy: Shift + Hiragana |
Wprowadź tryb katakany. |
|
Konwertuj |
Ponowna konwersja |
|
Kombinacja klawiszy: Ctrl + Konwertuj |
Otwieranie menu kontekstowego narzędzia IME (menu otwierane prawym przyciskiem myszy). |
|
Nie konwertuj |
Zmień ustawienie opcji między hiraganą, katakaną o pełnej szerokości i katakaną o połowie szerokości. |
|
Kombinacja klawiszy: Shift + Nie konwertuj |
Zmień ustawienie opcji między trybem alfanumerycznym o połowie szerokości i alfanumerycznym o pełnej szerokości. |
|
ImeOn (あ key) *1 |
Wprowadź tryb hiragany. |
|
Alt + ImeOn (あ key) *1 |
Zmień ustawienie między wprowadzaniem danych Kana i wprowadzaniem danych Romaji. Wymaganie wstępne: Włącz ustawienie dla klawiszy Alt + Katakana Hiragana Romaji przełącznika Kana/Romaji w ustawieniach IME > Ogólne. |
|
Ctrl + ImeOn (あ key) *1 |
Ponowna konwersja |
|
Shift + ImeOn (あ key) *1 |
Wprowadź tryb katakany o pełnej szerokości. |
|
ImeOff (klawisz A) *1 |
Wprowadź tryb alfanumeryczny o szerokości połówkowej. |
|
Ctrl + ImeOff (klawisz A) *1 |
Zmień ustawienie opcji między hiraganą, katakaną o pełnej szerokości i katakaną o połowie szerokości. |
|
Shift + ImeOff (klawisz A) *1 |
Zmień ustawienie opcji między znakami alfanumerycznymi bez wielkich liter, z dużymi i pierwszymi dużymi literami o pełnej szerokości. |
*1: Klawisze ImeOn (あ) i ImeOff (A) są dostępne na określonych japońskich klawiaturach sprzętowych. Klawisz ImeOn i klawisz ImeOff działają w następujących systemach operacyjnych.
-
Windows 10 w wersji 1903 (kompilacja systemu operacyjnego 18362.1049 lub nowsza)
-
1909 (kompilacja systemu operacyjnego 18363.1049 lub nowsza)
-
2004 (kompilacja systemu operacyjnego 19041.388 lub nowsza)
-
Wersje systemu Windows 10 późniejsze niż 2004
-
Windows 11
Dla deweloperów: zapoznaj się z tematem Klawiatura japońska - implementacja ImeOn lub ImeOff | Więcej szczegółów znajdziesz w usłudze Microsoft Docs.
|
Wybierz skrót klawiaturowy |
Aby to wykonać |
|---|---|
|
Hankaku/Zenkaku |
Włącz lub wyłącz wprowadzania języka japońskiego. |
|
Eisu (klawisz Caps lock) |
Zmień ustawienie opcji między trybem hiragany i alfanumerycznym. |
|
Hiragana |
Zmień ustawienie opcji między trybem hiragany i alfanumerycznym. |
|
Kombinacja klawiszy: Alt + Hiragana |
Zmień ustawienie opcji między wprowadzaniem danych Kana i wprowadzaniem danych Romaji. Wymaganie wstępne: Włącz ustawienie dla klawiszy Alt + Katakana Hiragana Romaji przełącznika Kana/Romaji w ustawieniach IME > Ogólne. |
|
Kombinacja klawiszy: Shift + Hiragana |
Wprowadź tryb katakany. |
|
Konwertuj |
Włącz lub wyłącz wprowadzania języka japońskiego. |
|
Kombinacja klawiszy: Shift + Konwertuj |
Ponowna konwersja |
|
Nie konwertuj |
Zmień ustawienie opcji między trybem alfanumerycznym hiragany i połowy szerokości. |
|
Kombinacja klawiszy: Ctrl + Nie konwertuj |
Zmień ustawienie opcji między hiraganą, katakaną o pełnej szerokości i katakaną o połowie szerokości. |
|
Kombinacja klawiszy: Shift + Nie konwertuj |
Zmień ustawienie opcji między trybem hiragany, alfanumerycznym o pełnej szerokości i alfanumerycznym o połowie szerokości. |
|
ImeOn (あ key) *1 |
Wprowadź tryb hiragany. |
|
Alt + ImeOn (あ key) *1 |
Zmień ustawienie między wprowadzaniem danych Kana i wprowadzaniem danych Romaji. Wymaganie wstępne: Włącz ustawienie dla klawiszy Alt + Katakana Hiragana Romaji przełącznika Kana/Romaji w ustawieniach IME > Ogólne. |
|
Ctrl + ImeOn (あ key) *1 |
Ponowna konwersja |
|
Shift + ImeOn (あ key) *1 |
Wprowadź tryb katakany o pełnej szerokości. |
|
ImeOff (klawisz A) *1 |
Wprowadź tryb alfanumeryczny o szerokości połówkowej. |
|
Ctrl + ImeOff (klawisz A) *1 |
Zmień ustawienie opcji między hiraganą, katakaną o pełnej szerokości i katakaną o połowie szerokości. |
|
Shift + ImeOff (klawisz A) *1 |
Zmień ustawienie opcji między znakami alfanumerycznymi bez wielkich liter, z dużymi i pierwszymi dużymi literami o pełnej szerokości. |
*1: Klawisz ImeOn (あ) i klawisz ImeOff (A) są dostępne na określonych japońskich klawiaturach sprzętowych. Klawisz ImeOn i klawisz ImeOff działają w następujących systemach operacyjnych.
-
Windows 10 w wersji 1903 (kompilacja systemu operacyjnego 18362.1049 lub nowsza)
-
1909 (kompilacja systemu operacyjnego 18363.1049 lub nowsza)
-
2004 (kompilacja systemu operacyjnego 19041.388 lub nowsza)
-
Wersje systemu Windows 10 późniejsze niż 2004
-
Windows 11
Dla deweloperów: zapoznaj się z tematem Klawiatura japońska - implementacja ImeOn lub ImeOff | Więcej szczegółów znajdziesz w usłudze Microsoft Docs.
|
Wybierz skrót klawiaturowy |
Aby to wykonać |
|---|---|
|
Kombinacja klawiszy: Ctrl + Delete |
Usuń wybranego kandydata z okna przewidywania. |
|
Kombinacja klawiszy: Ctrl + B |
Wyszukaj wybranego kandydata w oknie przewidywania. |
|
Klawisz Tab |
Rozwiń/zwiń widok tabeli w oknie konwersji kandydata. |
|
Klawisz z logo systemu Windows + kropka (.) |
Otwórz selektor znaków emoji. |
|
Kombinacja klawiszy: Ctrl + Shift + F10 |
Włącz lub wyłącz tryb prywatny edytora IME. |
|
Klawisz F6 |
Konwertuj ciąg wprowadzania danych na hiraganę. |
|
Klawisz F7 |
Konwertuj ciąg wprowadzania danych na katakanę o pełnej szerokości. |
|
Klawisz F8 |
Konwertuj ciąg wprowadzania danych na katakanę o połowie szerokości. |
|
Klawisz F9 |
Konwertuj ciąg wprowadzania danych na alfanumeryczny o pełnej szerokości. |
|
Klawisz F10 |
Konwertuj ciąg wprowadzania danych na alfanumeryczny o połowie szerokości. |
|
Wybierz skrót klawiaturowy |
Aby to wykonać |
|---|---|
|
Kombinacja klawiszy: Alt + Cudzysłów odwrotny (`) |
Włącz lub wyłącz wprowadzania języka japońskiego. |
|
Kombinacja klawiszy: Ctrl + Caps lock |
Odpowiada klawiszowi Hiragana na klawiaturze japońskiej (klawisz 106/109). |
|
Kombinacja klawiszy: Alt + Caps lock |
Równoważne klawiszy Shift + Hiragana na klawiaturze japońskiej (klawisz 106/109). |
|
Kombinacja klawiszy: Shift + Caps lock |
Odpowiada klawiszowi Eisu na klawiaturze japońskiej (klawisz 106/109). |
|
Wybierz skrót klawiaturowy |
Aby to wykonać |
|---|---|
|
Kombinacja klawiszy: Ctrl + Delete |
Usuń wybranego kandydata z okna przewidywania. |
|
Kombinacja klawiszy: Ctrl + B |
Wyszukaj wybranego kandydata w oknie przewidywania. |
|
Klawisz Tab |
Rozwiń/zwiń widok tabeli w oknie konwersji kandydata. |
|
Klawisz z logo systemu Windows + kropka (.) |
Otwórz selektor znaków emoji. |
|
Kombinacja klawiszy: Ctrl + Shift + F10 |
Włącz lub wyłącz tryb prywatny edytora IME. |
|
Klawisz F6 |
Konwertuj ciąg wprowadzania danych na hiraganę. |
|
Klawisz F7 |
Konwertuj ciąg wprowadzania danych na katakanę o pełnej szerokości. |
|
Klawisz F8 |
Konwertuj ciąg wprowadzania danych na katakanę o połowie szerokości. |
|
Klawisz F9 |
Konwertuj ciąg wprowadzania danych na alfanumeryczny o pełnej szerokości. |
|
Klawisz F10 |
Konwertuj ciąg wprowadzania danych na alfanumeryczny o połowie szerokości. |
Ustawienia edytora IME
Znajdowanie ustawień IME w aplikacji Windows 11
-
Wybierz przycisk Start , a następnie Ustawienia > czas & język > język & regionu.
-
W wierszu japońskim wybierz pozycję > opcje języka.
-
W programie Microsoft IME. wybierz pozycję > Opcje klawiatury.
Uwaga: Możesz również wyszukać "Ustawienia japońskiego programu IME" w polu Wyszukaj na pasku zadań.
Znajdowanie ustawień IME w aplikacji Windows 10
-
Wybierz przycisk Start , a następnie Ustawienia > Czas & język > język.
-
Przewiń w dół i wybierz pozycję Opcje >języka japońskiego.
-
Przewiń w dół i wybierz pozycję Microsoft IME, a następnie wybierz pozycję Opcje.
Uwaga: Możesz również wyszukać "Ustawienia japońskiego narzędzia IME" w polu Wyszukaj na pasku zadań lub nacisnąć klawisz Ustawienia w menu kontekstowym (menu kontekstowym) ikony trybu IME w obszar powiadomień.
Dostosowywanie klawiszy
Za pomocą funkcji IME możesz zmienić określoną funkcję klawiszy w ustawieniach usługi IME >dostosowania za pomocą klawiszy i dotyku.
-
Szablon klucza: Szablon klucza jest zestawem kluczowych konfiguracji. W przypadku systemów Windows 11 i Windows 10 od aktualizacji z października 2020 r. edytor IME oferuje następujące szablony. Zobacz skróty klawiaturowe, aby uzyskać więcej szczegółów.
-
Edytor IME firmy Microsoft
-
Edytor ATOK
-
-
Przypisanie klucza: Jeśli chcesz dostosować określoną funkcję klawiszy w wybranym szablonie, możesz dostosować kilka klawiszy przy przypisywaniu klawiszy.
Jak mogę przekazać opinię?
Jeśli doświadczasz problemów lub masz sugestie dotyczące usługi IME firmy Microsoft, prześlij nam opinię poprzez Centrum opinii. Centrum opinii możesz otworzyć z polecenia Wyślij opinię w menu kontekstowym (menu dostępnem po kliknięciu prawym przyciskiem myszy) ikony trybu IME w obszar powiadomień lub kliknij tutaj. Twoja opinia jest bezpośrednio dostarczana do naszych inżynierów pracujących nad poprawianiem edytora IME. Aby dowiedzieć się więcej o przekazywaniu opinii, zapoznaj się z artykułem Przesyłanie opinii za pomocą aplikacji Centrum opinii.
Zgodność
Japoński edytor IME firmy Microsoft został odnowiony w aktualizacji systemu Windows 10 z października 2020 r. (wersja 2004) i jest również dostępny w systemie Windows 11. Program IME obsługuje ustawienie zgodności w ustawieniach tego > IME. Jeśli wystąpią problemy z nowym, włącz poprzednią wersję tego programu, włączając ustawienie Użyj poprzedniej wersji usługi IME firmy Microsoft. Będziemy nadal ulepszać nowy program IME, dlatego warto rozważyć złożenie opinii, aby ułatwić nam dostarczanie użytkownikom doskonałych opinii.











