Aby udostępnić plik w Eksplorator plików na Windows 11, zaznacz go, a następnie wybierz pozycję Udostępnij 
Korzystanie z usługi OneDrive
Jeśli masz pliki usługi OneDrive zapisane na komputerze, możesz udostępniać je na kilka sposobów z Eksplorator plików:
-
Uzyskaj link, który możesz udostępnić. Wybierz plik lub folder usługi OneDrive i wybierz pozycję Udostępnij. Wybierz, dla kogo ma działać link, wybierz pozycję Zastosuj, a następnie wybierz pozycję Kopiuj link.
-
Email link. Wybierz plik lub folder usługi OneDrive i wybierz pozycję Udostępnij. Wybierz, dla kogo ma działać link, a następnie wybierz pozycję Zastosuj. W polu Do wprowadź nazwy, grupy lub adresy e-mail osób, którym chcesz udostępnić zawartość. Możesz również dodać opcjonalną wiadomość. Wybierz pozycję Wyślij , aby wysłać wiadomość e-mail.
Dowiedz się, jak udostępniać pliki i foldery usługi OneDrive
Udostępnianie urządzeniu w pobliżu
Funkcja udostępniania w pobliżu umożliwia udostępnianie dokumentów, zdjęć, linków do witryn internetowych i nie tylko pobliskim urządzeniom za pomocą połączenia Bluetooth lub Wi-Fi. Będzie działać na Windows 10 i Windows 11 urządzeniach. Aby uzyskać więcej informacji, zobacz Udostępnianie elementów pobliskim urządzeniom w systemie Windows.
Wysyłanie wiadomości
Jeśli masz zainstalowaną klasyczną aplikację poczty, wybierz plik, a następnie wybierz pozycję Udostępnij > Email kontakt, aby otworzyć nową wiadomość z dołączonym plikiem. Możesz wysłać plik pocztą e-mail do siebie lub wybrać pozycję Znajdź więcej osób i wybrać z listy kontaktów.
Udostępnianie w aplikacji
Wybierz plik, a następnie wybierz pozycję Udostępnij. W obszarze Udostępnij aplikacji wybierz aplikację, którą chcesz udostępnić, na przykład OneNote. Możesz również wybrać pozycję Znajdź więcej aplikacji , jeśli ta, której szukasz, nie jest wyświetlana na liście.
Udostępnianie przez sieć domową
Aby dowiedzieć się, jak udostępniać pliki w sieci domowej w Windows 11, zobacz Udostępnianie plików przez sieć w systemie Windows.
Wybierz plik, przejdź do karty Udostępnianie i wybierz Udostępnij. Wybierz sposób wysłania pliku, a następnie wykonaj procedurę przewidzianą dla wybranej opcji.
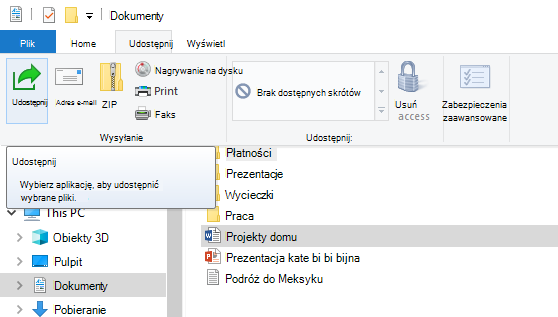
Korzystanie z usługi OneDrive
Jeśli Twoje pliki z usługi OneDrive są zapisane na komputerze, można je udostępnić z poziomu Eksploratora plików na kilka sposobów:
-
Pobierz link, który możesz udostępnić innym osobom. Kliknij prawym przyciskiem myszy (lub naciśnij i przytrzymaj) plik lub folder usługi OneDrive i wybierz pozycję Udostępnij link usługi OneDrive. (Jeśli używasz OneDrive dla Firm, wybierz pozycję Udostępnij, wybierz pozycję Kopiuj link, a następnie wybierz pozycję Kopiuj). Teraz możesz opublikować link wszędzie tam, gdzie chcesz.
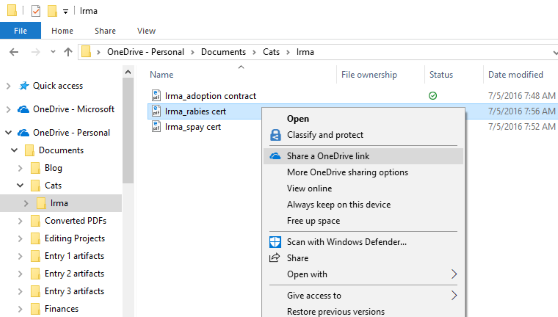
-
Wyślij link pocztą e-mail do kilku osób. Kliknij prawym przyciskiem myszy (lub naciśnij i przytrzymaj) plik, wybierz opcję Więcej opcji udostępniania w usłudze OneDrive > Zaproś osoby, a następnie wprowadź ich adresy e-mail. (Jeśli używasz usługi OneDrive dla Firm, wybierz pozycję Udostępnij, wybierz opcję z listy rozwijanej, a następnie wybierz opcję Zastosuj. Następnie wprowadź adresy e-mail nad niebieską linią i wybierz opcję Wyślij).
Dowiedz się więcej o udostępnianiu plików i folderów usługi OneDrive
Wysyłanie wiadomości
Jeśli masz zainstalowaną klasyczną aplikację poczty e-mail, zaznacz plik, a następnie wybierz kolejno opcje Udostępnij > E-mail, a zostanie otwarta nowa wiadomość z załączonym plikiem.
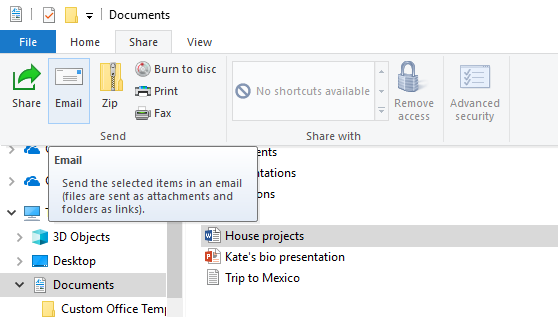
Udostępnianie przez sieć domową
Aby dowiedzieć się, jak udostępniać pliki w sieci domowej w Windows 10, zobacz Udostępnianie plików przez sieć w systemie Windows.
Udział w grupie roboczej lub domenie
Aby udostępnić pliki osobom w grupie roboczej lub domenie:
-
Wybierz plik lub folder, który chcesz udostępnić.
-
Przejdź do karty Udostępnianie, a następnie w sekcji Udostępnianie zaznacz opcję Określone osoby.
-
Wprowadź adresy e-mail osób, którym chcesz udostępnić plik, kliknij obok każdej z nich opcję Dodaj, a następnie wybierz pozycję Udostępnij.
Udostępnianie urządzeniu w pobliżu
Funkcja udostępniania w pobliżu w Windows 10 umożliwia udostępnianie dokumentów, zdjęć, linków do witryn internetowych i nie tylko pobliskim urządzeniom za pomocą połączenia Bluetooth lub Wi-Fi. Aby uzyskać więcej informacji, zobacz Udostępnianie elementów pobliskim urządzeniom w systemie Windows.










