Poufność Twoich informacji jest dla nas ważna. Dlatego właśnie dajemy Ci kontrolę nad ustawieniami prywatności w zakresie rozpoznawania mowy online oraz personalizacji funkcji pisania odręcznego i wpisywania tekstu z klawiatury w systemie Windows. Aby dowiedzieć się więcej o tych funkcjach, przeczytaj poniższe sekcje.
Mowa
Firma Microsoft oferuje funkcję rozpoznawania mowy działającą na urządzeniach oraz opartą na chmurze (online).
Włączenie ustawienia rozpoznawania mowy online umożliwia aplikacjom korzystanie z chmurowego rozpoznawania mowy firmy Microsoft. Ponadto w Windows 10 ustawienie Rozpoznawanie mowy online umożliwia korzystanie z funkcji dyktowania w systemie Windows.
Włączenie funkcji mowy podczas konfigurowania urządzenia HoloLens lub instalowania Windows Mixed Reality umożliwia używanie głosu do obsługi poleceń, dyktowania i interakcji z aplikacjami. Zostaną włączone zarówno ustawienia rozpoznawania mowy działające na urządzeniu, jak i online. Gdy oba te ustawienia są włączone, a zestaw słuchawkowy jest włączony, urządzenie zawsze będzie nasłuchiwać poleceń głosowych i przesyłać dane głosowe do chmurowych technologii rozpoznawania mowy firmy Microsoft. Możesz wyłączyć te ustawienia w dowolnej chwili, przechodząc do pozycji Start > Ustawienia > Prywatność > Mowa na urządzeniu HoloLens lub Start > Ustawienia > Rzeczywistość mieszana > Dźwięk i mowa w przypadku korzystania z rzeczywistości mieszanej na urządzeniu z systemem Windows. Dowiedz się więcej o mowie w funkcji Windows Mixed Reality.
W przypadku korzystania z chmurowych technologii rozpoznawania mowy firmy Microsoft — niezależnie od tego, czy są włączone przez ustawienie rozpoznawania mowy online, czy podczas interakcji z urządzeniem HoloLens lub funkcją wpisywania głosowego — firma Microsoft zbiera i używa twoich nagrań głosowych, aby świadczyć usługę transkrypcji wypowiedzianych słów w danych głosowych. Firma Microsoft nie będzie bez Twojej zgody przechowywać ani odsłuchiwać nagrań głosowych oraz pobierać ich próbek. Aby uzyskać więcej informacji, zobacz W jaki sposób firma Microsoft chroni moją prywatność podczas ulepszania technologii rozpoznawania mowy?
Funkcji rozpoznawania mowy działającej na urządzeniu można używać bez wysyłania swoich danych o głosie do firmy Microsoft. Technologia rozpoznawania mowy firmy Microsoft oparta na chmurze jest jednak bardziej dokładna niż funkcja rozpoznawania mowy działająca na urządzeniu. Jeśli ustawienie Rozpoznawania mowy online jest wyłączone, usługi mowy, które nie korzystają z chmury i używają jedynie funkcji rozpoznawania mowy dostępnej w urządzeniu, takie jak aplikacja Narrator lub Rozpoznawanie mowy Windows, nadal działają, ale firma Microsoft nie zbiera żadnych danych głosowych.
Aby dowiedzieć się więcej na temat danych dotyczących mowy zbieranych podczas korzystania z Cortany, zobacz Cortana a prywatność.
Gdy zbieramy dane, nawet gdy służą usprawnieniu pracy Twojego urządzenia, chcemy mieć pewność, że dysponujesz informacjami niezbędnymi do podjęcia decyzji, jak i kiedy te dane zostaną wykorzystane. Poniżej przedstawiono kroki, które można wykonać, aby zarządzać ustawieniami rozpoznawania mowy.
Aby kontrolować rozpoznawanie mowy online
-
Wykonaj jedną z następujących czynności:
-
W systemie Windows 10 przejdź do pozycji Start > Ustawienia > Prywatność > Mowa.
-
W systemie Windows 11 przejdź do pozycji Start > Ustawienia >Prywatność i zabezpieczenia > Mowa.
-
-
Zmień ustawienie Rozpoznawanie mowy online na Włączone lub Wyłączone.
Aby określić, czy klipy głosowe będą przesyłane w celu ulepszania funkcji rozpoznawania mowy online w systemie Windows 10
-
Przejdź do pozycji Start > Ustawienia > Prywatność > Mowa.
-
W obszarze Pomóż ulepszać rozpoznawanie mowy online wybierz jedną z następujących opcji:
-
Przesyłaj moje klipy głosowe
-
Nie przesyłaj moich klipów głosowych
-
Uwaga: Ustawienie nie jest dostępne we wszystkich wersjach systemu Windows 10. Jeśli to ustawienie nie jest dostępne, Twoje klipy głosowe nie będą przesyłane w celu poprawienia funkcji rozpoznawania mowy. Aby dowiedzieć się więcej na temat przekazywania klipów głosowych, zobacz,Jak firma Microsoft chroni moją prywatność podczas ulepszania funkcji rozpoznawania mowy?
Aby kontrolować rozpoznawanie mowy w urządzeniu HoloLens
-
Przejdź do pozycji Start > Ustawienia > Prywatność > Mowa.
-
W obszarze Rozpoznawanie mowy przełącz ustawienie na Włącz lub Wyłącz.
Aby sterować rozpoznawaniem mowy funkcji rzeczywistości mieszanej
-
Przejdź do opcji Start > Ustawienia > Rzeczywistość mieszana > Audio i mowa.
-
W obszarze Mowa zmień ustawienie Korzystanie z rozpoznawania mowy.
Wpisywanie głosowe
W systemie Windows 11 funkcja dyktowania została zaktualizowana i zmieniono jej nazwę na wpisywanie głosowe. Podobnie jak dyktowanie, wpisywanie głosowe używa technologii rozpoznawania mowy online do obsługi transkrypcji mowy na tekst. Nie musisz już włączać ustawienia rozpoznawania mowy online, aby korzystać z funkcji wpisywania głosowego. Możesz również przesyłać klipy głosowe, aby pomóc w ulepszaniu funkcji wpisywania głosowego. Jeśli nie chcesz przesyłać klipów głosowych, nadal możesz korzystać z funkcji wpisywania głosowego. Ustawienia można zmienić w dowolnym momencie w ustawieniach funkcji wpisywania głosowego. Firma Microsoft nie będzie bez Twojej zgody przechowywać ani odsłuchiwać nagrań głosowych oraz pobierać ich próbek. Aby uzyskać więcej informacji, zobacz Dowiedz się więcej o firmie Microsoft i swoich danych głosowych.
Aby rozpocząć używanie funkcji wpisywania głosowego
-
Naciśnij klawisz logo Windows + H lub wybierz przycisk mikrofonu na klawiaturze dotykowej.
-
Wybierz przycisk mikrofonu .
Aby określić, czy klipy głosowe używane przez funkcję wpisywania głosowego będą przesyłane w celu ulepszania funkcji rozpoznawania mowy online w systemie Windows 11
Jeśli używasz klawiatury standardowej
-
Otwórz wpisywanie głosowe, naciskając klawisz z logo systemu Windows + H.
-
Wybierz pozycję Ustawienia i wykonaj jedną z następujących czynności:
-
Aby rozpocząć przesyłanie klipów głosowych, wybierz pozycję Dowiedz się, jak zacząć udostępniać klipy głosowe
-
Aby zatrzymać przesyłanie klipów głosowych, wybierz pozycję Dowiedz się, jak przestać udostępniać klipy głosowe
-
Jeśli używasz klawiatury dotykowej
-
Otwórz wpisywanie głosowe, wybierając przycisk mikrofonu na klawiaturze dotykowej.
-
Wybierz pozycję Ustawienia i wykonaj jedną z następujących czynności:
-
Aby rozpocząć przesyłanie klipów głosowych, wskaż pozycję Pomóż nam ulepszać wpisywanie głosowe, a następnie wybierz pozycję Dowiedz się, jak zacząć udostępniać klipy głosowe
-
Aby wstrzymać przesyłanie klipów głosowych, wskaż pozycję Udostępniasz klipy głosowe, a następnie wybierz pozycję Dowiedz się, jak przestać udostępniać klipy głosowe
-
Uwaga: Jeśli używasz konta służbowego, możliwość udostępniania danych głosowych jest niedostępna, ale nadal możesz korzystać z funkcji wpisywania głosowego.
Aktywacja głosowa
System Windows zapewnia obsługiwanym aplikacjom możliwość odpowiadania i podejmowania akcji na podstawie głosowych słów kluczowych przypisanych konkretnym aplikacjom — na przykład umożliwiając Cortanie nasłuchiwanie i odpowiadanie na słowa „Cortana”.
Jeśli udzielono aplikacji uprawnień do nasłuchiwania głosowych słów kluczowych, system Windows będzie aktywnie nasłuchiwać tych słów kluczowych z mikrofonu. Po rozpoznaniu słowa kluczowego aplikacja będzie miała dostęp do nagrania głosu użytkownika, a także będzie mogła przetworzyć nagranie, podjąć akcję i odpowiedzieć, na przykład głosowo. Aplikacja może przesłać nagranie głosu do własnych usług w chmurze w celu przetworzenia poleceń. Każda aplikacja powinna zapytać użytkownika o zgodę przed uzyskaniem dostępu do mikrofonu. Aplikacja asystent może przesłać nagranie głosu do własnych usług i gromadzić nagrania do innych celów, takich jak ulepszanie usług. Aby uzyskać więcej informacji, zobacz oświadczenie o ochronie prywatności aplikacji asystent. Firma Microsoft nie gromadzi nagrań głosu na potrzeby żadnych aplikacji innych firm, którym użytkownik udzielił zezwolenia aktywowania głosem.
Gdy asystent głosowy aplikacji jest gotowy do uruchomienia za pomocą wypowiadanego słowa kluczowego, na pasku zadań pojawi się ikona mikrofonu. W systemie Windows 11 wygląda to następująco:
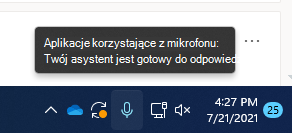
Gdy asystent głosowy aplikacji został aktywowany i aktywnie nasłuchuje w celu udzielenia odpowiedzi, informacje na pasku zadań zmienią się i będą wyglądały jak na poniższym wycinku ekranu dla systemu Windows 11, który w tym przypadku pokazuje, że Cortana została aktywowana:
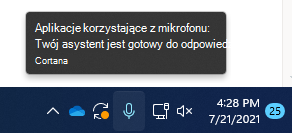
Aktywację głosem można również włączyć, gdy urządzenie jest zablokowane, a ekran wyłączony. Po aktywowaniu aplikacji za pomocą słowa kluczowego, będzie kontynuować nasłuchiwanie z użyciem mikrofonu. Nawet jeśli urządzenie jest zablokowane, a Twój ekran jest wyłączony, aplikacja może zostać aktywowana dla każdej osoby, mówiącej w pobliżu tego urządzenia i dysponującej tymi samymi możliwościami i informacjami, co w przypadku, gdy urządzenie jest odblokowane.
Asystent głosowy działa inaczej w zależności od ustawień uśpienia urządzenia lub typu używanego urządzenia.
Jeśli korzystasz z laptopa lub tabletu
|
Ustawienia uśpienia |
Dostępność aktywacji głosowej |
Zachowanie asystenta głosowego |
|
Przejdź w tryb uśpienia po określonym czasie |
Gdy ekran jest włączony (domyślnie) |
Asystent poczty głosowej nie odpowiada, gdy urządzenie przechodzi w tryb uśpienia |
|
Nigdy nie przechodź w tryb uśpienia |
Gdy urządzenie jest podłączone |
Asystent głosowy będzie zawsze odpowiadać, jeśli urządzenie jest podłączone |
Jeśli masz urządzenie all-in-one
|
Ustawienia uśpienia |
Dostępność aktywacji głosowej |
Zachowanie asystenta głosowego |
|
Przejdź w tryb uśpienia po określonym czasie |
Gdy ekran jest włączony |
Asystent głosowy nie odpowiada, gdy urządzenie przechodzi w tryb uśpienia |
|
Nigdy nie przechodź w tryb uśpienia |
Gdy urządzenie jest podłączone (domyślnie) |
Asystent głosowy będzie zawsze odpowiadać, jeśli urządzenie jest podłączone |
Istnieje kilka wyjątków od opisanego powyżej zachowania:
-
Jeśli używasz komputera przenośnego lub tabletu, a urządzenie jest w trybie oszczędzania baterii, asystent głosowy nie będzie w stanie odpowiadać.
-
Jeśli masz laptopa lub tablet z wbudowanym wirtualnym asystentem, który obsługuje sprzętowe wykrywanie słów kluczowych — takim jak Alexa lub Cortana — asystent głosowy zawsze odpowie, a nawet wybudzi urządzenie, gdy jest w trybie uśpienia i zasilania z baterii.
Uwagi:
-
Aby wyświetlić i zmienić ustawienia uśpienia, wykonaj jedną z następujących czynności:
-
W systemie Windows 10 przejdź do pozycji Start > Ustawienia >System > Zasilanie i uśpienie.
-
W Windows 11 przejdź do menu Start > Ustawienia > Bateria > zasilania &.
-
-
Aby wyświetlić i zmienić ustawienia aktywacji głosowej, wykonaj jedną z następujących czynności:
-
W Windows 10 przejdź do menu Start ustawienia > > Prywatność > Aktywacja głosowa.
-
W Windows 11 przejdź do pozycji Uruchom ustawienia > > zabezpieczenia & prywatności > Aktywacja głosowa.
-
-
Aby sprawdzić, jakie uprawnienia zostały przyznane aplikacji (dostępne po zablokowaniu urządzenia), wykonaj jedną z następujących czynności:
-
W Windows 10 przejdź do menu Start > Ustawienia > Prywatność i sprawdź różne ustawienia na stronach Uprawnienia aplikacji.
-
W Windows 11 przejdź do menu Start ustawienia > > zabezpieczenia & prywatności i sprawdź różne ustawienia na stronach Uprawnienia aplikacji.
-
Aby określić, czy aplikacje wymienione na stronie ustawień można aktywować za pomocą głosowego słowa kluczowego
-
Przejdź do pozycji Start > Ustawienia > Prywatność > Aktywacja głosowa.
-
Przełącz ustawienie Zezwalaj aplikacjom na używanie aktywacji głosowej na wartość Włącz lub Wyłącz.
Aby określić, czy aplikacje wymienione na stronie ustawień mogą używać aktywacji głosowej, kiedy urządzenie jest zablokowane
-
Przejdź do obszaru Start > Ustawienia > Prywatność > Aktywacja głosowa.
-
Przełącz ustawienie Zezwalaj aplikacjom na używanie aktywacji głosowej, gdy to urządzenie jest zablokowane na wartość Włącz lub Wyłącz.
Aby określić, czy poszczególne aplikacje można aktywować za pomocą głosowego słowa kluczowego
-
Przejdź do obszaru Start > Ustawienia > Prywatność > Aktywacja głosowa.
-
Włącz lub wyłącz każdą aplikację w obszarze Określ, które aplikacje mogą używać aktywacji głosowej. Jeśli opcja Zezwalaj aplikacjom na używanie aktywacji głosowej jest wyłączona dla Twojego konta użytkownika, przed włączeniem lub wyłączeniem tego ustawienia należy zmienić ustawienie tej opcji na włączone.
-
W obszarze Określ, które aplikacje mogą używać aktywacji głosowej wybierz aplikację i przełącz ustawienie umożliwiające aplikacji odpowiadanie na słowa kluczowe na Wyłącz.
Aby określić, czy konkretna aplikacja może korzystać z aktywacji głosowej, gdy urządzenie jest zablokowane
-
Przejdź do obszaru Start > Ustawienia > Prywatność > Aktywacja głosowa.
-
Włącz lub wyłącz każdą z aplikacji w obszarze Określ, które aplikacje mogą używać aktywacji głosowej. Jeśli opcja Zezwalaj aplikacjom na używanie aktywacji głosowej, gdy to urządzenie jest zablokowane jest wyłączona dla Twojego konta użytkownika, przed włączeniem lub wyłączeniem tego ustawienia należy zmienić ustawienie tej opcji na włączone.
Aby określić, czy aplikacje wymienione na stronie ustawień można aktywować za pomocą głosowego słowa kluczowego
-
Przejdź do obszaru Start > Ustawienia > Prywatność i zabezpieczenia > Aktywacja głosowa.
-
Przełącz ustawienie Zezwalaj aplikacjom na dostęp do usług aktywacji głosowej na włączone lub wyłączone.
Aby określić, czy aplikacje wymienione na stronie ustawień mogą używać aktywacji głosowej, kiedy urządzenie jest zablokowane
-
Przejdź do obszaru Start > Ustawienia > Prywatność i zabezpieczenia > Aktywacja głosowa.
-
Rozwiń ustawienie Zezwalaj aplikacjom na dostęp do usług aktywacji głosowej.
-
Przełącz ustawienie Zezwalaj aplikacjom na używanie aktywacji głosowej, gdy urządzenie jest zablokowane na włączone lub wyłączone. Jeśli ustawienieZezwalaj aplikacjom na dostęp do usług aktywacji głosowej jest wyłączone, przed włączeniem lub wyłączeniem tego ustawienia należy włączyćtę funkcję.
Aby określić, czy poszczególne aplikacje można aktywować za pomocą głosowego słowa kluczowego
-
Przejdź do obszaru Start > Ustawienia > Prywatność i zabezpieczenia > Aktywacja głosowa.
-
Włącz lub wyłącz każdą aplikację w obszarze Aplikacje, które zażądały dostępu do aktywacji głosowej. Jeśli opcja Zezwalaj aplikacjom na dostęp do usług aktywacji głosowej jest wyłączona dla Twojego konta użytkownika, przed włączeniem lub wyłączeniem tego ustawienia należy zmienić ustawienie tej opcji na włączone.
-
W obszarze Aplikacje, które zażądały dostępu do aktywacji głosowej wybierz aplikację i przełącz ustawienie umożliwiające aplikacji reagowanie na słowa kluczowe na Włączone lub Wyłączone.
Aby określić, czy konkretna aplikacja może korzystać z aktywacji głosowej, gdy urządzenie jest zablokowane
-
Przejdź do obszaru Start > Ustawienia > Prywatność i zabezpieczenia > Aktywacja głosowa.
-
Rozwiń aplikację w obszarze Aplikacje, które zażądały dostępu do aktywacji głosowej.
-
Zaznacz lub wyczyść pole wyboru Używaj, nawet gdy moje urządzenie jest zablokowane dla aplikacji. Aby można było zaznaczyć lub wyczyścić pole wyboru, należy zmienić ustawienie aplikacji na Włączone.
Personalizacja pisania odręcznego i wpisywania tekstu
W ramach pisania odręcznego i wpisywania tekstu na urządzeniu system Windows zbiera unikatowe wyrazy , takie jak imiona i nazwiska, zapisane na niestandardowej liście wyrazów zapisanej na koncie, co ułatwia dokładniejsze wpisywanie tekstu i pisma odręcznego. Ta lista wyrazów jest dostępna dla Ciebie w innych produktach firmy Microsoft po zalogowaniu się.
Aby wyłączyć personalizację pisania odręcznego i wpisywania tekstu oraz wyczyścić niestandardową listę wyrazów
-
W systemie Windows 10 przejdź do pozycji Start > Ustawienia > Prywatność > Personalizacja pisania odręcznego i wpisywania tekstu na klawiaturze i w obszarze Informacje o Tobie przełącz ustawienie na Wyłączone.
-
W Windows 11 przejdź do obszaru Start ustawienia > > prywatność & zabezpieczeń > funkcji pisania odręcznego & personalizacji wpisywania tekstu, a następnie przełącz ustawienie Niestandardowe pisanie odręczne i wpisywanie tekstu na Wyłączone.










