Uwaga: Jeśli ostatnio zaktualizowane Windows 10 i występują problemy ze znalezieniem plików, zobacz Znajdowanie utraconych plików po uaktualnieniu do systemu Windows 10.
Jeśli nie możesz znaleźć pliku na komputerze bądź został on przypadkowo zmodyfikowany lub usunięty, możesz go przywrócić z kopii zapasowej (jeśli korzystasz z kopii zapasowej systemu Windows) lub spróbować go przywrócić z poprzedniej wersji. Poprzednie wersje to kopie plików i folderów, które system Windows zapisuje automatycznie w ramach punktu przywracania. Poprzednie wersje są czasem nazywane kopiami w tle.
Aby przywrócić plik z kopii zapasowej, upewnij się, że jest dostępny nośnik lub dysk, na którym została zapisana kopia, a następnie wykonaj następujące czynności:
Aby przywrócić pliki z kopii zapasowej
-
Otwórz okno Kopia zapasowa i przywracanie, wybierając przycisk Start

-
Wybierz pozycję Przywróć moje pliki, a następnie wykonaj kolejne kroki w kreatorze.
Możesz przywrócić usunięte pliki i foldery bądź przywrócić plik lub folder do poprzedniego stanu.
Aby przywrócić usunięty plik lub folder
-
Otwórz komputer, wybierając przycisk Start

-
Przejdź do folderu, który zawierał dany plik lub folder, kliknij go prawym przyciskiem myszy, a następnie kliknij pozycję Przywróć poprzednie wersje. Jeśli folder znajdował się na najwyższym poziomie dysku, np. w lokalizacji C:\, kliknij dysk prawym przyciskiem myszy, a następnie kliknij pozycję Przywróć poprzednie wersje.
Zostanie wyświetlona lista dostępnych poprzednich wersji pliku lub folderu. Lista będzie zawierać pliki zapisane w kopii zapasowej (jeśli wykonujesz kopie zapasowe przy użyciu narzędzia Kopia zapasowa systemu Windows), jak również punkty przywracania, jeśli oba te rodzaje są dostępne.
Uwaga: Aby przywrócić poprzednią wersję pliku lub folderu znajdującego się w bibliotece, kliknij prawym przyciskiem myszy plik lub folder w lokalizacji, w której jest zapisany, a nie w bibliotece. Na przykład aby przywrócić poprzednią wersję obrazu znajdującego się w bibliotece obrazów, ale przechowywanego w folderze Moje obrazy, kliknij prawym przyciskiem myszy folder Moje obrazy, a następnie wybierz pozycję Przywróć poprzednie wersje.
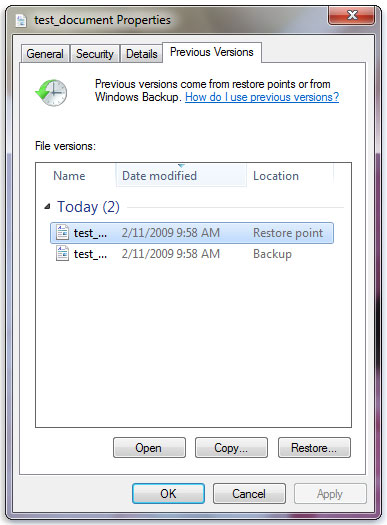
Poprzednie wersje plików
-
Kliknij dwukrotnie poprzednią wersję folderu zawierającego plik lub folder, który chcesz przywrócić. (Na przykład jeśli plik został usunięty dzisiaj, wybierz wersję folderu z wczoraj, która powinna zawierać ten plik).
-
Przeciągnij plik lub folder, który chcesz przywrócić do innej lokalizacji, na przykład na pulpit lub do innego folderu.
Wersja pliku lub folderu zostanie zapisana w wybranej lokalizacji.
Porada: Jeśli nie pamiętasz dokładnej nazwy bądź lokalizacji pliku lub folderu, możesz go wyszukać, wpisując część nazwy w polu wyszukiwania w bibliotece dokumentów.
Aby przywrócić poprzedni stan pliku lub folderu
-
Kliknij prawym przyciskiem myszy plik lub folder, a następnie wybierz pozycję Przywróć poprzednie wersje.
Zostanie wyświetlona lista dostępnych poprzednich wersji pliku lub folderu. Lista będzie zawierać pliki zapisane w kopii zapasowej (jeśli wykonujesz kopie zapasowe przy użyciu narzędzia Kopia zapasowa systemu Windows), jak również punkty przywracania, jeśli oba te rodzaje są dostępne.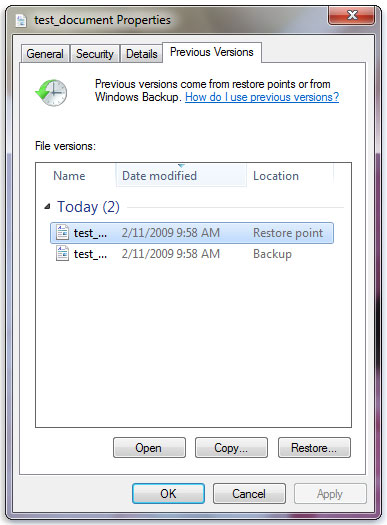
Karta Poprzednie wersje zawierająca poprzednie wersje plików
-
Przed przywróceniem poprzedniej wersji pliku lub folderu wybierz poprzednią wersję, a następnie kliknij pozycję Otwórz, aby upewnić się, że jest to prawidłowa wersja.
Uwaga: Poprzednich wersji plików utworzonych przez narzędzie Kopia zapasowa systemu Windows nie można otworzyć ani skopiować, ale można je przywrócić.
-
Aby przywrócić poprzednią wersję, wybierz poprzednią wersję, a następnie wybierz Przywróć.
Ostrzeżenie: Przywrócony plik lub folder zastąpi bieżącą wersję na komputerze. Nie można tego cofnąć.
Uwaga: Jeśli przycisk Przywróć jest niedostępny, to nie można przywrócić poprzedniej wersji pliku lub folderu w oryginalnej lokalizacji. Być może uda się ją otworzyć lub zapisać w innej lokalizacji.











