Wyszukaj w czasie, aby znaleźć potrzebną zawartość. Następnie ponownie zaangażuj się w to. Przy użyciu funkcji Odwołaj masz dostępną oś czasu na bieżąco z przeszłością komputera. Po prostu opisz, jak go zapamiętasz, a funkcja Recall pobierze moment, w którym go zobaczyłeś. Każde zdjęcie, link lub wiadomość może być nowym punktem do kontynuowania. Podczas korzystania z komputera program Recall wykonuje migawki ekranu. Migawki są pobierane co pięć sekund, podczas gdy zawartość na ekranie różni się od poprzedniej migawki. Migawki są następnie przechowywane lokalnie i analizowane lokalnie na komputerze. Analiza odwołań umożliwia wyszukiwanie zawartości, w tym obrazów i tekstu, przy użyciu języka naturalnego. Próbujesz zapamiętać nazwę koreańskiej restauracji, o których wspomniała Twoja przyjaciółka Alice? Wystarczy zapytać funkcję Odwołaj i pobrać dopasowania tekstowe i wizualne do wyszukiwania, automatycznie sortowane według tego, jak blisko wyników wyszukiwania. Odwołanie może nawet zabrać Cię z powrotem do dokładnej lokalizacji elementu, który został wyświetlony.
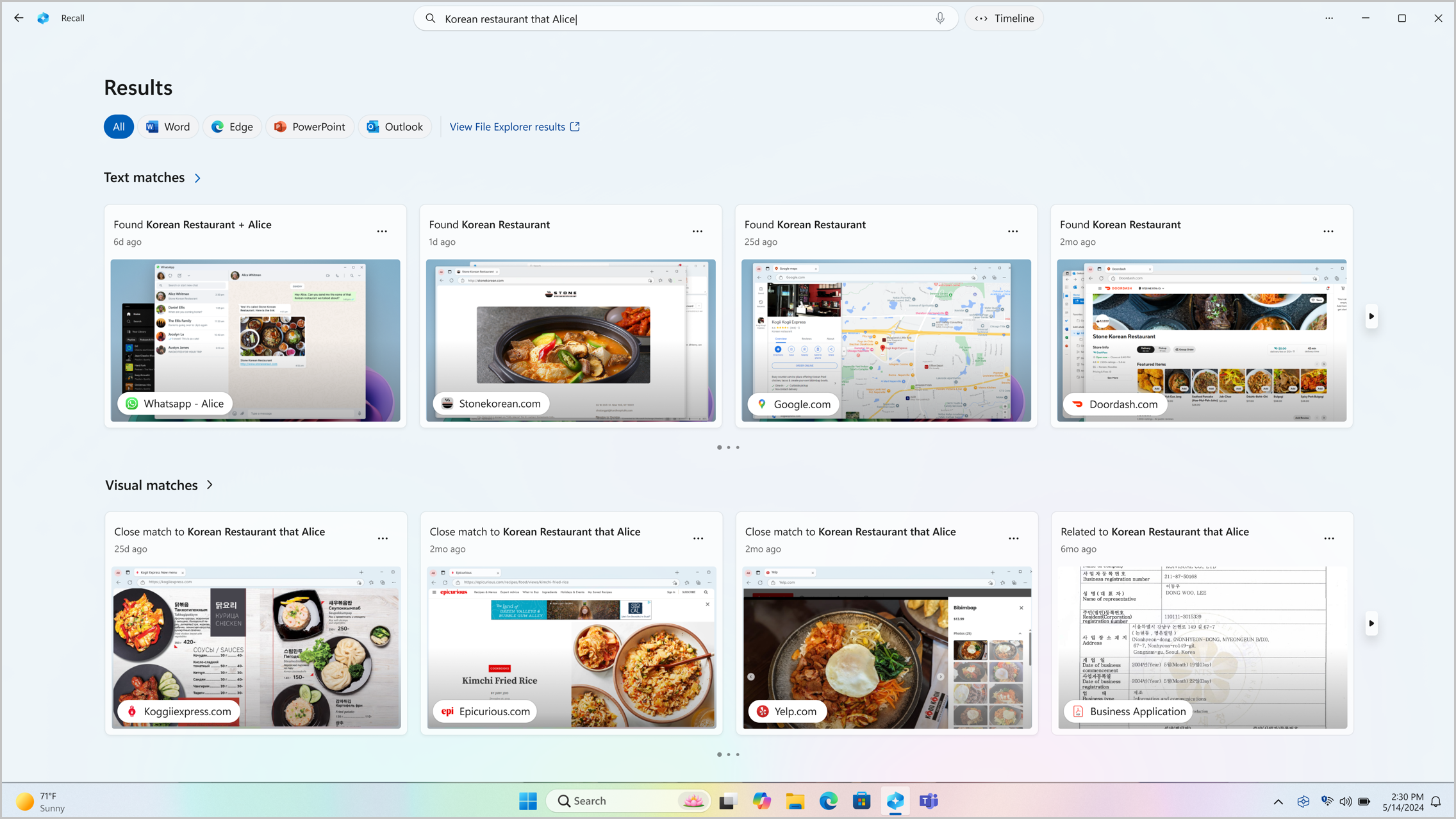
Uwagi:
-
Wycofanie zostanie wkrótce wprowadzone po uruchomieniu aktualizacji systemu Windows. Zobacz aka.ms/copilotpluspcs.
-
Funkcja odwoływania jest zoptymalizowana pod kątem wybranych języków (angielski, chiński (uproszczony), francuski, niemiecki, japoński i hiszpański. Mają zastosowanie ograniczenia dotyczące zawartości i magazynowania. Aby uzyskać więcej informacji, zobacz https://aka.ms/nextgenaipcs.
Wymagania systemowe dotyczące odwołań
Komputer musi spełniać następujące minimalne wymagania systemowe dotyczące odwołań:
-
16 GB pamięci RAM
-
8 procesorów logicznych
-
Pojemność 256 GB przestrzeni dyskowej
-
Aby włączyć funkcję odwołań, potrzebujesz co najmniej 50 GB wolnego miejsca
-
Zapisywanie zrzutów ekranu automatycznie wstrzymuje się, gdy urządzenie ma mniej niż 25 GB miejsca do magazynowania
-
Jak korzystać z funkcji odwołań
Aby otworzyć funkcję Odwołaj, użyj skrótu klawiaturowego z logo systemu Windows +J lub wybierz następującą ikonę Odwołaj na pasku zadań:

Oś czasu w odwołaniu jest podzielona na segmenty, czyli bloki czasu, przez który program Recall robił migawki podczas korzystania z komputera. Możesz umieścić wskaźnik myszy na osi czasu, aby przejrzeć swoją aktywność w oknie podglądu. Wybranie lokalizacji na osi czasu lub wybranie okna podglądu powoduje załadowanie migawki, w której można wchodzić w interakcje z zawartością.
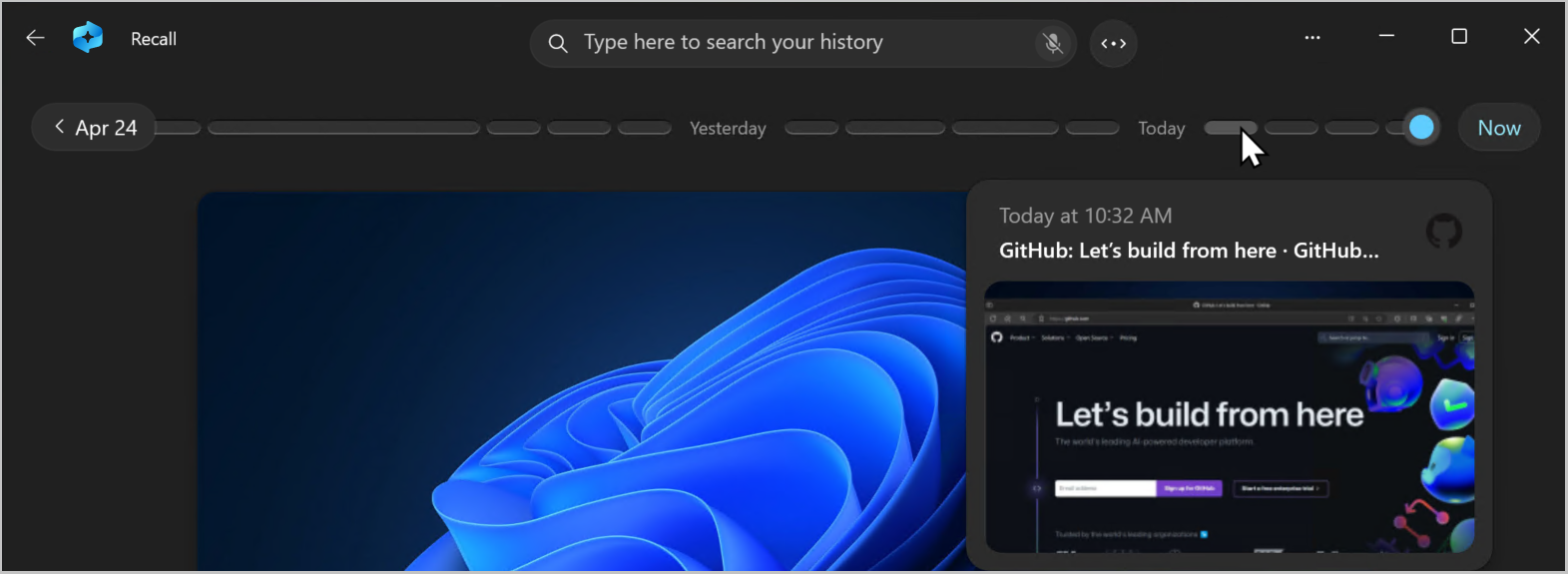
Wyszukiwanie za pomocą funkcji odwołaj
Może chciałeś zrobić ten przepis na pizzę, który widziałeś wcześniej dzisiaj, ale nie pamiętasz, gdzie go widziałeś. Wpisanie pizzy z kozim serem w polu wyszukiwania z łatwością ponownie znajdzie przepis. Możesz również wyszukać pizzę lub ser , jeśli nie pamiętasz konkretnego typu pizzy lub sera. Mniej konkretnych wyszukiwań może jednak wywołać więcej dopasowań. Jeśli wolisz wyszukiwać za pomocą głosu, możesz wybrać mikrofon, a następnie wypowiedzieć zapytanie wyszukiwania.

Domyślnie wyniki są wyświetlane we wszystkich aplikacjach, w których znaleziono dopasowania odwołań. Wyniki możesz zawęzić, filtrując dopasowania do określonej aplikacji, wybierając aplikację z listy.

Po wyświetleniu wyników zostaną one wyświetlone pod nagłówkami dopasowań tekstu i dopasowań wizualnych. Najpierw zostaną wyświetlone dopasowania znajdujące się bliżej wyszukiwania. Niektóre elementy są wymienione jako jeden z następujących typów dopasowań:
-
Zamknij dopasowywanie: Dopasowania zamknięcia zwykle zawierają co najmniej jeden z wyszukiwanych terminów lub obrazów, które są reprezentatywne dla terminu w zapytaniu.
-
Powiązane dopasowanie: Dopasowania, które mają wspólną zgodność z wyszukiwanym terminem, zostaną uznane za powiązane. Na przykład, jeśli szukano pizzy z serem kozim, możesz również uzyskać powiązane dopasowania, które obejmują lasagna lub cannelloni , ponieważ są to również dania włoskie.
Interakcja z zawartością
Po znalezieniu elementu, który chcesz zobaczyć ponownie, wybierz kafelek. Wycofanie otwiera migawkę i umożliwia screenray, który działa na górze zapisanej migawki. Screenray analizuje zawartość migawki i umożliwia interakcję z poszczególnymi elementami migawki. Zauważysz, że gdy screenray jest aktywny, kursor jest niebieski i biały. Kursor zmienia również kształt w zależności od typu elementu pod nim. Co można zrobić z każdym elementem zmienia się w zależności od tego, jakiego rodzaju screenray zawartości wykrywa. Jeśli wybierzesz obraz w migawce, możesz go skopiować, edytować za pomocą domyślnej aplikacji .jpeg , takiej jak Zdjęcia, lub wysłać do innej aplikacji, takiej jak Narzędzie Wycinanie lub Paint. Po wyróżnieniu tekstu za pomocą promienia ekranu możesz otworzyć go w edytorze tekstów lub skopiować. Możesz na przykład skopiować tekst listy składników przepisu, aby przekonwertować go na metryczny.
Uwaga: Jeśli używasz opcji, która wysyła zawartość migawki do aplikacji, zrzut ekranu tworzy plik tymczasowy w C:\Users\[nazwa_użytkownika]\AppData\Local\Temp w celu udostępnienia zawartości. Plik tymczasowy zostanie usunięty po przeniesieniu zawartości przez aplikację wybraną do użycia.
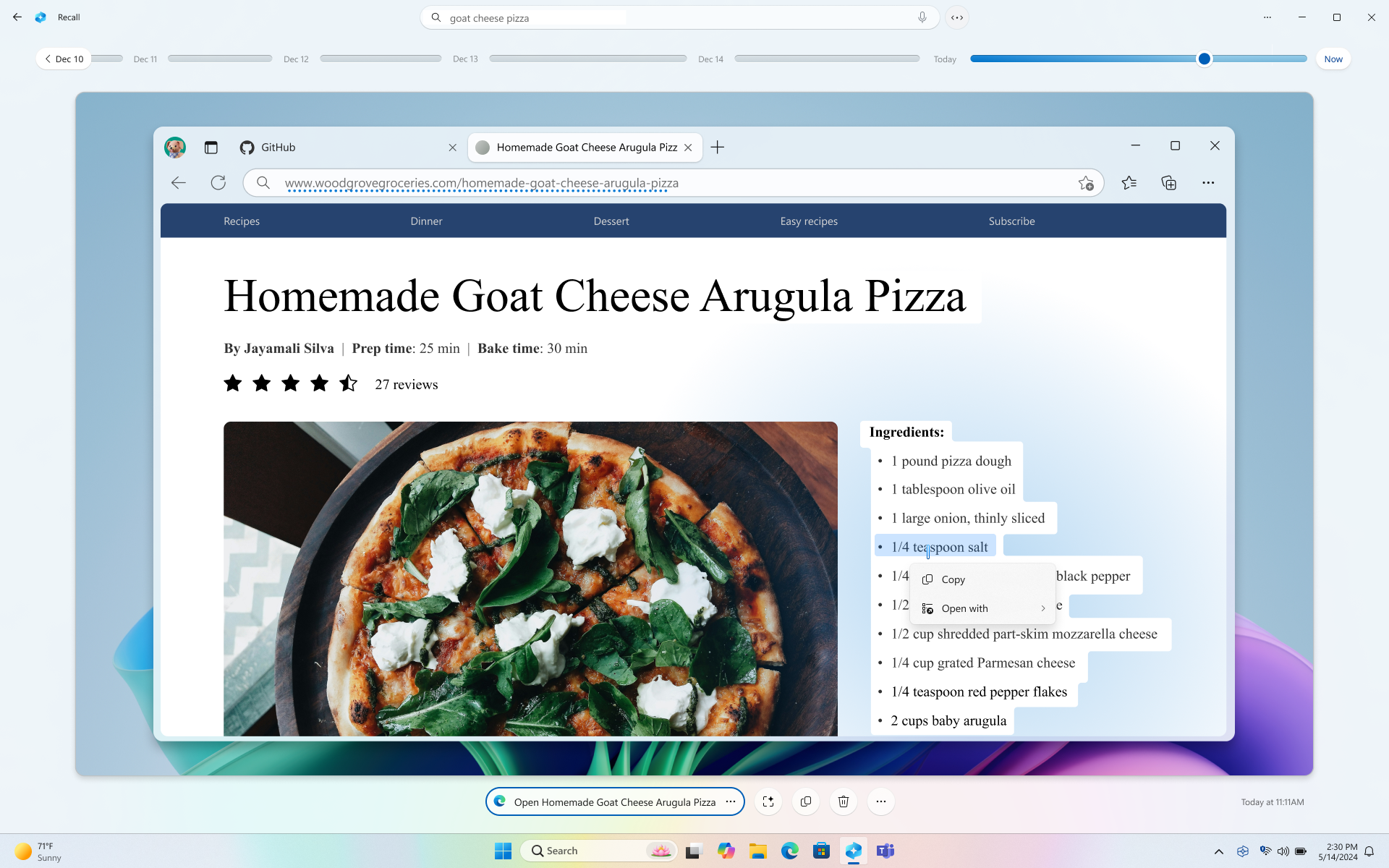
Poniżej wybranej migawki dostępnych jest więcej opcji migawki. W wielu przypadkach funkcja Odwołaj umożliwia przywrócenie dokładnej lokalizacji elementu, na przykład ponowne otwarcie strony internetowej, prezentacji programu PowerPoint lub aplikacji uruchomionej w momencie wykonania migawki. Możesz również ukryć zrzut ekranu, skopiować migawkę, usunąć migawkę lub wybrać pozycję ... , aby uzyskać więcej opcji migawki.

Wstrzymywanie lub wznawianie migawek
Aby wstrzymać odwoływanie, wybierz ikonę Odwołaj na pasku zadań, a następnie pozycję Wstrzymaj do jutra. Migawki będą wstrzymane do momentu ich automatycznego wznowienia o godzinie 12:00. Gdy migawki są wstrzymane, ikona odwołań na pasku zadań ma ukośnik, dzięki czemu możesz łatwo stwierdzić, czy migawki są włączone. Aby ręcznie wznowić migawki, wybierz ikonę Odwołaj na pasku zadań, a następnie wybierz pozycję Wznów migawki. Możesz również uzyskać dostęp do strony ustawień odwołań & migawek u dołu tego okna.
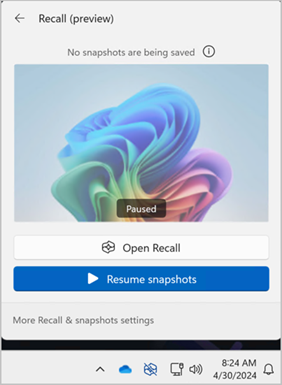
Co zrobić, jeśli nie chcę, aby funkcja Odwołaj zapisywała informacje z niektórych witryn internetowych lub aplikacji?
Masz kontrolę nad odwołaniem. Możesz wybrać aplikacje i witryny internetowe, które chcesz wykluczyć, takie jak aplikacje bankowe i witryny internetowe. Aby filtrować witryny internetowe i automatycznie filtrować prywatną aktywność przeglądania, musisz użyć obsługiwanej przeglądarki w funkcji Odwołaj. Obsługiwane przeglądarki i ich możliwości obejmują:
-
Microsoft Edge: blokuje witryny internetowe i filtruje prywatną aktywność przeglądania
-
Firefox: blokuje witryny internetowe i filtruje prywatną aktywność przeglądania
-
Opera: blokuje witryny internetowe i filtruje prywatną aktywność przeglądania
-
Google Chrome: blokuje witryny internetowe i filtruje prywatną aktywność przeglądania
-
Przeglądarki oparte na Chromium: W przypadku przeglądarek opartych na procesorze Chromium, których nie wymieniono powyżej, filtruje tylko prywatną aktywność przeglądania, nie blokuje konkretnych witryn internetowych
Aby wykluczyć witrynę internetową:
-
Wybierz pozycję ... , a następnie pozycję Ustawienia , aby otworzyć stronę ustawień migawki odwołań & .
-
Możesz również przejść do pozycji Ustawienia systemu Windows > Prywatność & Zabezpieczenia > Odwołaj migawki & , aby zarządzać wycofaniem.
-
-
Wybierz pozycję Dodaj witrynę sieci Web dla ustawień Witryny internetowe do filtrowania .
-
Wpisz w polu tekstowym witrynę internetową, którą chcesz filtrować. Wybierz pozycję Dodaj , aby dodać ją do listy witryn internetowych do filtrowania.
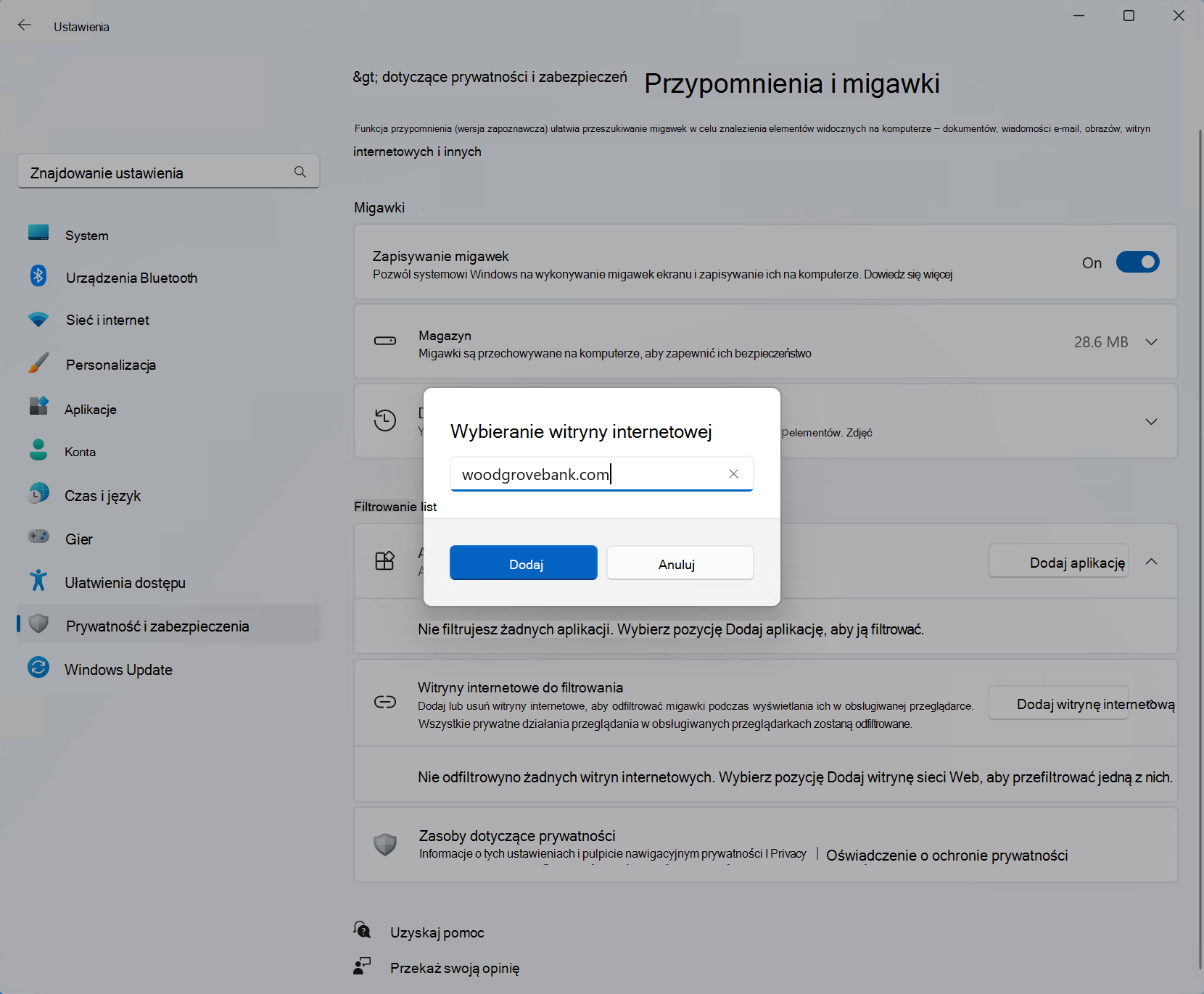
Aby wykluczyć aplikację:
-
Wybierz pozycję ..., a następnie pozycję Ustawienia, aby otworzyć stronę ustawień odwołań & migawki
-
Wybierz pozycję Dodaj aplikację dla ustawienia Aplikacje do filtrowania .
-
Z listy aplikacji wybierz aplikację, którą chcesz filtrować, z listy Odwołaj migawki.
W dwóch konkretnych scenariuszach funkcja odwołań rejestruje migawki zawierające okna InPrivate, zablokowane aplikacje i zablokowane witryny internetowe. Jeśli polecenie Odwołaj zostanie uruchomione lub w polu Odwołaj wybrano opcję Teraz, migawka jest wykonywana nawet wtedy, gdy są wyświetlane okna InPrivate, zablokowane aplikacje i zablokowane witryny internetowe. Jednak te migawki nie są zapisywane przez recall. Jeśli zdecydujesz się wysłać informacje z tej migawki do innej aplikacji, plik tymczasowy zostanie również utworzony w folderze C:\Users\[nazwa_użytkownika]\AppData\Local\Temp w celu udostępnienia zawartości. Plik tymczasowy zostanie usunięty po przeniesieniu zawartości przez aplikację wybraną do użycia.
Zarządzanie migawkami odwołań i miejscem na dysku
Można skonfigurować ilość miejsca na dysku, za pomocą którego funkcja odwołań może używać do przechowywania migawek. Ilość miejsca na dysku, które można przydzielić na funkcję odwołań, zależy od ilości miejsca do magazynowania na komputerze. Na poniższym wykresie przedstawiono opcje miejsca do magazynowania dla funkcji Odwołaj:
|
Pojemność pamięci urządzenia |
Opcje alokacji miejsca do magazynowania dla odwołań |
|
256 GB |
25 GB (domyślne), 10 GB |
|
512 GB |
75 GB (domyślnie), 50 GB, 25 GB |
|
1 TB lub więcej |
150 GB (domyślnie), 100 GB, 75 GB, 50 GB, 25 GB |
Możesz zmienić ilość używanego miejsca na dysku lub usunąć migawki na stronie ustawień odwołań migawki & .
Aby zmienić limit miejsca do magazynowania:
1. Rozwiń ustawienia pamięci .
2. Zmień limit Maksymalna ilość miejsca do magazynowania dla migawek , wybierając limit z listy rozwijanej. Po osiągnięciu limitu najstarsze migawki są usuwane jako pierwsze.
Aby usunąć migawki:
-
Rozwiń ustawienia usuwania migawek .
-
Możesz usunąć wszystkie migawki z określonym przedziałem czasu.
-
Aby usunąć wszystkie migawki, wybierz pozycję Usuń wszystkie.
-
Aby usunąć migawki z określonego przedziału czasu, wybierz przedział czasu z listy rozwijanej, a następnie wybierz pozycję Usuń migawki.
-
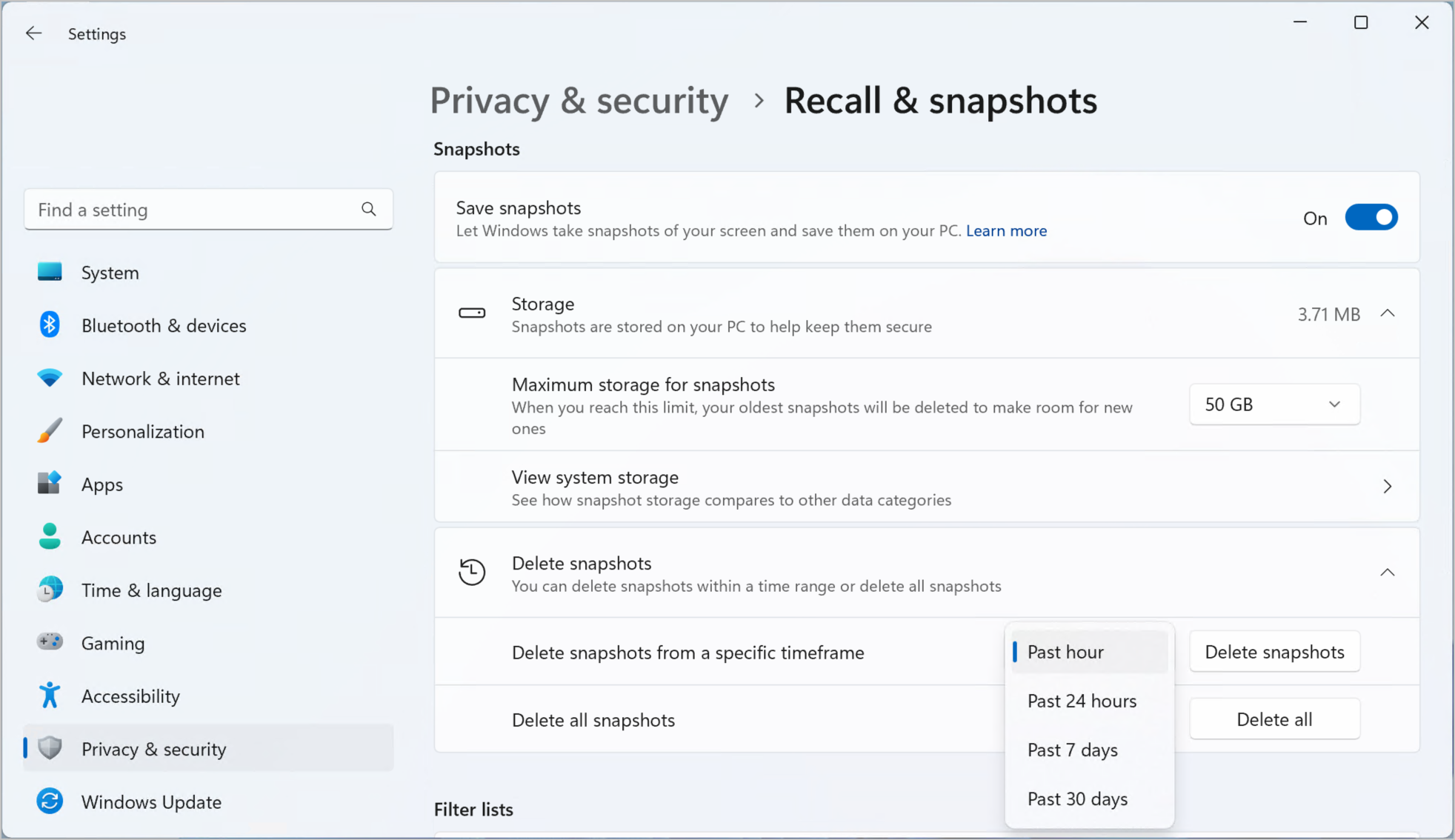
Skróty klawiaturowe dotyczące odwołań
|
Skrót klawiaturowy |
Akcja |
|
Win + J |
Otwiera odwołanie |
|
Strona główna |
Przejście na początek osi czasu |
|
End |
Przejście na koniec osi czasu |
|
Tab |
Na razie karta Początkowa przechodzi do segmentu osi czasu. Dodatkowa karta przechodzi do następnego segmentu osi czasu w prawo - Strzałka w prawo powoduje również przejście do następnego segmentu osi czasu w prawo |
|
Kombinacja klawiszy: Shift + Tab |
Przejście w lewo do poprzedniego segmentu osi czasu - Strzałka w lewo powoduje również przejście do poprzedniego segmentu osi czasu w lewo |
|
Ctrl + strzałka w prawo |
Przeciąganie wskaźnika czasu na osi czasu w prawo |
|
Ctrl + strzałka w lewo |
Przeciąganie wskaźnika czasu na osi czasu w lewo |
|
Klawisz Enter |
Przejście do pierwszej migawki w segmencie i umieszczenie fokusu na migawce |
|
Skrót klawiaturowy |
Akcja |
|
Klawisz Enter |
Przedstawia migawkę umożliwiającą interakcję z nią Przenosi Cię do elementu, a następnie przechodzi do poszczególnych elementów podrzędnych w elemencie nadrzędnym |
|
Tab |
Przejście do następnego elementu w grupie najwyższego poziomu |
|
Esc |
Przejście z powrotem na wyższy poziom podczas nawigowania |
|
Klawisze strzałek |
Przesuwa się w kierunku wskazywanym przez wybrany strzałki na bieżącym poziomie |
|
Ctrl + strzałka w lewo/w prawo |
Przejście do następnego lub poprzedniego wyrazu w grupie. Jeśli tekst w grupie nie jest zaznaczony, zaznacza pierwszy lub ostatni wyraz w grupie Przejście do pierwszego lub ostatniego wyrazu w zaznaczeniu w wielu słowach |
|
Ctrl + Shift + strzałka w lewo/w prawo |
Dodawanie lub usuwanie wyrazów z zaznaczenia w wielu słowach |
|
Ctrl+A |
Zaznacza cały tekst w grupie |
|
Spacja |
Otwiera menu kontekstowe zaznaczonego elementu lub tekstu. Jeśli element lub tekst nie jest jeszcze zaznaczony, dla menu kontekstowego zostanie zaznaczony cały tekst |
|
Ctrl + C |
Kopiuje zaznaczony element |
|
Strona główna |
Podczas nawigowania w obrębie grupy powoduje wysłanie fokusu do pierwszego elementu w grupie |
|
End |
Podczas nawigowania w obrębie grupy powoduje wysłanie fokusu do ostatniego elementu w grupie |
Zobowiązanie firmy Microsoft do odpowiedzialnej SI i ochrony prywatności
Firma Microsoft pracuje nad odpowiedzialnym rozwojem SI od 2017 r., kiedy to po raz pierwszy zdefiniowaliśmy nasze zasady AI, a później wyeksponowaliśmy nasze podejście za pośrednictwem odpowiedzialnego standardu AI Standard. Prywatność i bezpieczeństwo to zasady opracowywania i wdrażania systemów AI. Pracujemy nad tym, aby pomóc naszym klientom w odpowiedzialnym korzystaniu z naszych produktów AI, dzieleniu się naszymi naukami i budowaniu partnerstwa opartego na zaufaniu. Aby uzyskać więcej informacji o naszych odpowiedzialnych działaniach w zakresie AI, zasadach, które nas kierują, a także o o narzędziach i możliwościach, które stworzyliśmy, aby zapewnić odpowiedzialny rozwój technologii AI, zobacz Odpowiedzialna SI.
Funkcja wycofania używa optycznego rozpoznawania znaków (OCR), lokalnego dla komputera, do analizowania migawek i ułatwiania wyszukiwania. Aby uzyskać więcej informacji na temat funkcji OCR, zobacz Uwaga dotycząca przezroczystości i przypadki użycia funkcji OCR. Aby uzyskać więcej informacji na temat prywatności i bezpieczeństwa, zobacz Prywatność i zabezpieczenia w temacie Wycofanie & screenray.
Chcemy poznać Twoją opinię!
Jeśli coś Ci się podoba, a szczególnie jeśli coś Ci się nie podoba, w obszarze Odwołaj możesz przesłać opinię do firmy Microsoft, wybierając pozycję ... a następnie ikonę Opinie w polu Odwołaj, aby przesłać opinię na temat wszelkich napotkane problemy.










