Napisy na żywo pomagają wszystkim, w tym osobom niesłyszącym lub niedosłyszącym, lepiej zrozumieć dźwięk, zapewniając automatyczną transkrypcję.
Napisy na żywo są dostępne w Windows 11, wersja 22H2 i nowsze. Najnowsza aktualizacja napisów na żywo zawiera obsługę wielu języków i zmiany niektórych elementów menu. Jeśli nie masz jeszcze tej aktualizacji, pamiętaj, że nowe funkcje Windows 11 są udostępniane stopniowo.
Aby uzyskać więcej informacji na temat nowych funkcji w Windows 11, wersja 22H2 i jak uzyskać aktualizację, zobacz Co nowego w najnowszych aktualizacjach systemu Windows. Nie masz pewności, którą wersję Windows posiadasz? Zobacz: Znajdź wersję systemu Windows.
W tym artykule
Napisy na żywo integrują się z Windows pulpitem, dzięki czemu możesz czytać podpisy podczas pracy w innych aplikacjach. Podpisy mogą być dostarczane do dźwięku nawet wtedy, gdy są odłączone od Internetu. Możesz spersonalizować sposób wyświetlania podpisów i dołączyć dźwięk mikrofonu, aby ułatwić osobiste konwersacje.
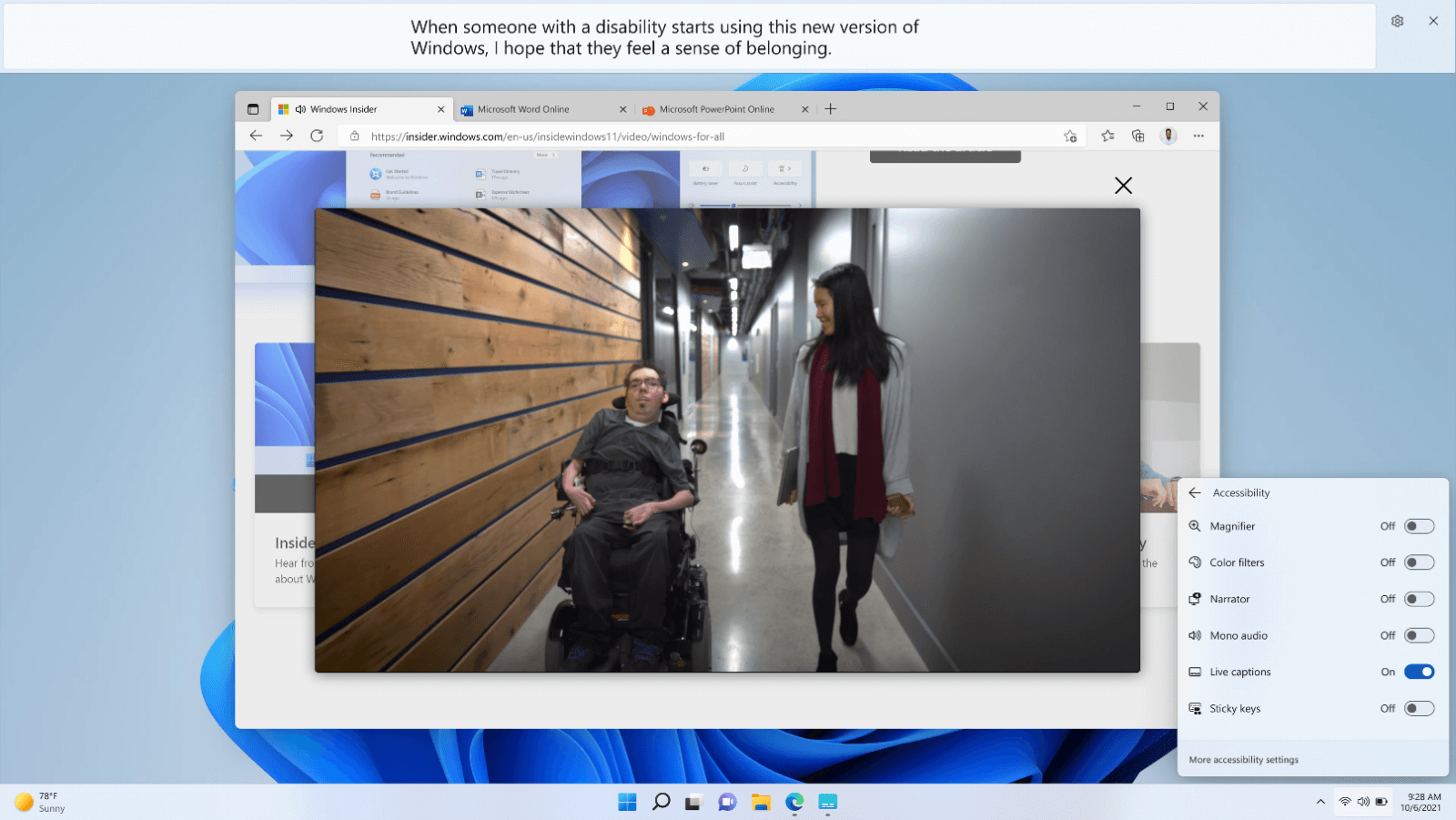
Włączanie napisów na żywo
Aby włączyć napisy na żywo, wykonaj jedną z następujących czynności:
-
Włącz przełącznik Napisy na żywo w menu wysuwanym Szybkie ustawienia Ułatwienia dostępu . (Aby otworzyć szybkie ustawienia, wybierz ikonę baterii, sieci lub głośności na pasku zadań).
-
Naciśnij klawisz z logo systemu Windows + Ctrl + L.
-
Wybierz pozycję Start > Wszystkie aplikacje > Ułatwienia dostępu > napisy na żywo.
-
Przejdź do pozycji Ustawienia > Ułatwienia dostępu > Podpisy i włącz przełącznik Napisy na żywo .
Po włączeniu po raz pierwszy podpisy na żywo będą monitować o pobranie plików językowych napisów na żywo, które mają być używane przez rozpoznawanie mowy na urządzeniu. Jeśli Twój język jest niedostępny, podczas konfiguracji możesz użyć innego języka.
Personalizowanie sposobu wyświetlania podpisów
Aby wybrać miejsce wyświetlania podpisów na pulpicie:
-
Wybierz przycisk Ustawienia w oknie napisów na żywo.
-
Wybierz pozycję Położenie.
-
Wybierz pozycję Góra, Dół lub Ruchomy na ekranie.
-
Po wybraniu pozycji Górny lub Dolny okno podpisów będzie wyświetlane jako zadokowane do górnej lub dolnej krawędzi ekranu w zarezerwowanym miejscu na pulpicie, a inne aplikacje nie zostaną zablokowane przez okno podpisów. Po zadokowaniu na górze może się okazać, że napisy na żywo działają dobrze podczas udostępniania wideo podczas wirtualnego spotkania lub konwersacji, podczas gdy w innych przypadkach, takich jak wyświetlanie klipów wideo, dokowanie do dołu może działać najlepiej.
-
Gdy wybierzesz opcję Przestawny na ekranie, napisy na żywo pojawią się w oknie nakładki, w którym możesz zmienić położenie stosownie do potrzeb, aby uniknąć zasłaniania innych używanych aplikacji.
-
Aby wyświetlić więcej wierszy tekstu w oknie podpisów, zwiększ rozmiar okna za pomocą myszy, dotyku lub klawiatury.
Zwiększanie czytelności podpisów
-
Wybierz przycisk Ustawienia w oknie napisów na żywo.
-
Wybierz pozycję Preferencje.
-
Wybierz pozycję Styl podpisu. Oknie dialogowym Ustawienia ułatwień dostępu dla funkcji Podpisy .
-
W obszarze Styl podpisu wykonaj jedną z następujących czynności:
-
Wybierz styl wbudowany z menu rozwijanego. Użyj wbudowanego stylu Domyślne , aby napisy były wyświetlane z kolorami odpowiednimi dla ustawienia trybu ciemnego lub jasnego urządzenia w ustawieniach > Personalizacja > Kolory > Wybierz tryb.
-
Wybierz przycisk Edytuj , aby utworzyć styl niestandardowy, który najbardziej Ci odpowiada.
-
Korzystanie z mikrofonu
Aby podpis własną mowę:
-
Wybierz przycisk Ustawienia w oknie napisów na żywo.
-
Wybierz pozycję Preferencje i włącz opcję Dołącz dźwięk mikrofonu .
Każdy dźwięk przechwycony przez mikrofon będzie opatrzony podpisem pod warunkiem, że na urządzeniu nie będzie podpisywany żaden inny dźwięk. Jeśli na przykład używasz napisów na żywo do podpis spotkania online z inną osobą, jeśli rozmawiasz ze sobą, będziesz widzieć podpisy tylko dla drugiej osoby, gdy inna osoba mówi.
Uwaga: Po następnym włączeniu napisów na żywo ta opcja zostanie wyłączona.
Aby sprawdzić konfigurację mikrofonu urządzenia, zobacz Ustawienia > System > Dźwięk i przejrzyj opcje wprowadzania .
Dodawanie i używanie innych języków
Aby dodać inne języki:
-
Wybierz przycisk Ustawienia w oknie napisów na żywo.
-
Wybierz pozycję Język podpisów.
-
Wybierz pozycję Dodaj język. Zostanie otwarte okno Ustawienia regionu & języka .
-
W obszarze Język & ustawienia regionu przejdź do pozycji Preferowane języki, a następnie wybierz pozycję Dodaj język.
-
W obszarze Wybierz język do zainstalowania przejrzyj lub wyszukaj język z obsługą rozpoznawania mowy, a następnie wybierz pozycję Dalej.
-
W obszarze Instalowanie funkcji językowych wybierz funkcje, których chcesz używać, zapewniając zaznaczenie opcji Rozszerzone rozpoznawanie mowy , a następnie wybierz pozycję Zainstaluj.
Po zakończeniu instalacji rozszerzonej funkcji rozpoznawania mowy dla wybranego języka język jest wyświetlany w menu Język podpisów na żywo.
Aby używać innych języków:
-
Wybierz przycisk Ustawienia w oknie napisów na żywo.
-
Wybierz pozycję Język podpisów.
-
Wybierz język, którego chcesz używać.
Po wybraniu nowego języka będą wyświetlane napisy na żywo, które będą gotowe do podpis w nowym języku.
Wykaż się możliwościami napisów na żywo
-
Aby zamaskować wulgaryzmy, przejdź do menu Ustawienia , wybierz pozycję Preferencje i włącz opcję Filtruj wulgaryzmy .
-
Aby zwiększyć dokładność podpisów podczas korzystania z mikrofonu, zminimalizuj szum w tle w środowisku i mów bezpośrednio do mikrofonu.
-
Aby zapewnić minimalne opóźnienie w podpisach lub jeśli zauważysz, że podpisy nie są wyświetlane, spróbuj zamknąć nieużywane aplikacje, aby zmaksymalizować wydajność.
-
Aplikacje mocno obciążające zasoby (na przykład aplikacje udostępniające wideo) mogą mieć wpływ na zachowanie podpisów na żywo w czasie rzeczywistym, prowadząc do opóźnień w podpisach, a nawet upuszczanych podpisów. W takim przypadku rozważ ograniczenie niektórych funkcji aplikacji w zależności od podpisów na żywo (na przykład wyłącz wszelkie efekty tła lub inne efekty specjalne zastosowane do udostępnionego klipu wideo).
-
Często zadawane pytania i rozwiązywanie problemów
Napisy na żywo — często zadawane pytania
Rozwiązywanie problemów z napisami na żywo lub konfiguracją dostępu głosowego











