Jeśli komputer działa wolno, poniższe sugestie mogą pomóc w przyspieszeniu działania. Porady są przedstawione w określonej kolejności. Zacznij od pierwszej, a jeśli nie pomoże ona w rozwiązaniu problemu, przejdź do następnej.
Jednym z najlepszych sposobów na zapewnienie optymalnej wydajności komputera jest zainstalowanie najnowszej wersji systemu Windows 11. Podczas sprawdzania dostępności aktualizacji komputer szuka również najnowszych sterowników urządzeń, które mogą przyczynić się do poprawy jego wydajności.
Aby sprawdzić dostępność aktualizacji:
-
Wybierz przycisk Start , a następnie wybierz pozycję Ustawienia > Windows Update > Sprawdź aktualizacje.
Sprawdzanie, czy są dostępne aktualizacje systemu Windows -
Wykonaj jedną z następujących czynności:
-
Jeśli stan wskazuje „Wszystko jest aktualne”, kontynuuj i sprawdź, czy są dostępne aktualizacje opcjonalne.
-
Jeśli jest wyświetlany stan "Aktualizacje są dostępne", po ich pobraniu wybierz pozycję Zainstaluj teraz.
-
-
Wybierz aktualizacje, które chcesz zainstalować, a następnie wybierz pozycję Zainstaluj.
-
Uruchom ponownie komputer, a następnie sprawdź, czy jego wydajność się poprawiła.
Czasami może być dostępna przydatna opcjonalna aktualizacja, np. nowy niekrytyczny sterownik.
Sprawdzanie dostępności opcjonalnych aktualizacji
-
Wybierz przycisk Start , a następnie wybierz pozycję Ustawienia > Windows Update > Opcje zaawansowane > Aktualizacje opcjonalne.
-
Jeśli są dostępne dodatkowe aktualizacje, zaznacz je, a następnie wybierz pozycję Pobierz i zainstaluj.
-
Uruchom ponownie komputer, a następnie sprawdź, czy jego wydajność się poprawiła.
Aby uzyskać więcej informacji o aktualizacjach (w tym o sposobie ich automatycznego instalowania), zobacz Windows Update: często zadawane pytania.
Aby uzyskać informacje dotyczące rozwiązywania problemów z usługą Windows Update, zobacz Aktualizowanie systemu Windows i Rozwiązywanie problemów z aktualizacją systemu Windows.
Jeśli komputer nadal działa zbyt wolno, przejdź do następnej wskazówki.
Jeśli jednocześnie jest otwartych wiele aplikacji, programów, przeglądarek internetowych itp., komputer może działać wolniej. Duża liczba jednocześnie otwartych kart przeglądarki może też istotnie spowolnić komputer. Jeśli to się dzieje, zamknij wszystkie aplikacje, karty przeglądarki itp., których nie potrzebujesz, i sprawdź, czy to pomoże przyspieszyć działanie komputera. Jeśli to nie pomoże, uruchom ponownie komputer, a następnie otwórz tylko potrzebne aplikacje, programy i przeglądarki.
Aby uruchomić ponownie komputer
-
Wybierz przycisk Start , a następnie wybierz pozycję Zasilanie > Uruchom ponownie .
-
Po ponownym uruchomieniu komputera otwórz tylko te aplikacje, których potrzebujesz, a po zakończeniu pracy zamknij je.
Czasami aplikacje przeznaczone dla poprzedniej wersji systemu Windows działają w systemie Windows 11, ale mogą spowalniać działanie komputera. Jeśli tak się dzieje po otwarciu określonego programu, sprawdź, czy w witrynie internetowej producenta oprogramowania jest zaktualizowana wersja tego programu, lub uruchom narzędzie do rozwiązywania problemów ze zgodnością programów.
Aby uruchomić narzędzie do rozwiązywania problemów ze zgodnością programów
-
Wybierz pozycję Wyszukaj , wpisz rozwiązywanie problemów w polu wyszukiwania, a następnie wybierz pozycję Ustawienia rozwiązywania problemów > Inne narzędzia do rozwiązywania problemów .
-
W obszarze Inne wybierz przycisk Uruchom obok pozycji Narzędzie do rozwiązywania problemów ze zgodnością programów .
-
Wybierz program, z którym występują problemy, a następnie wybierz pozycję Dalej i przejdź przez narzędzie do rozwiązywania problemów.
Komputer nadal zbyt wolno działa? Przejdź do następnej wskazówki.
Funkcja ReadyBoost umożliwia zwiększenie wydajności komputera bez konieczności jego otwierania i dodawania pamięci RAM. Wystarczy skorzystać z dysku wymiennego, takiego jak dysk flash USB. Aby użyć funkcji ReadyBoost, potrzebujesz dysku flash USB lub karty pamięci mającej co najmniej 500 MB wolnego miejsca i zapewniającej szybki transfer danych.
Aby użyć funkcji ReadyBoost
-
Włóż dysk flash USB do portu USB w komputerze.
-
Wybierz Eksplorator plików na pasku zadań.
-
Naciśnij i przytrzymaj (lub kliknij prawym przyciskiem myszy) dysk flash USB (lub kartę SD, jeśli jej używasz), a następnie wybierz pozycję Właściwości.
-
Wybierz kartę ReadyBoost , a następnie wybierz pozycję Użyj tego urządzenia.
System Windows sprawdza, czy dane urządzenie może korzystać z funkcji ReadyBoost. Jeśli nie, zobaczysz powiadomienie. -
Gdy system Windows określi ilość wolnego miejsca do użycia w celu zoptymalizowania pamięci, wybierz przycisk OK , aby zarezerwować to miejsce, aby funkcja ReadyBoost mogła z niego korzystać.
Gdy spojrzysz na zawartość dysku flash USB w Eksplorator plików, na dysku flash zobaczysz plik o nazwie ReadyBoost.sfcache. Ten plik ilustruje ilość miejsca zarezerwowanego dla funkcji ReadyBoost.
Uwaga: Nie można użyć funkcji ReadyBoost, jeśli system Windows jest zainstalowany na dysku (SSD). Dyski SSD i tak działają szybko, a funkcja ReadyBoost nie zwiększy ich wydajności.
Plik stronicowania to obszar na dysku twardym, którego system Windows używa tak jak pamięci. Istnieje ustawienie w systemie Windows 11, które automatycznie zarządza rozmiarem pliku strony, co może pomóc w poprawie wydajności komputera.
Aby upewnić się, że funkcja automatycznego zarządzania plikiem stronicowania jest włączona
-
Wybierz pozycję Wyszukaj na pasku zadań, wpisz tekst system zaawansowany w polu wyszukiwania, a następnie wybierz pozycję Wyświetl zaawansowane ustawienia systemu, pod którą znajduje się Panel sterowania.
-
W oknie Właściwości systemu wybierz kartę Zaawansowane , a następnie wybierz pozycję Ustawienia w obszarze Wydajność.
-
W oknie Opcje wydajności wybierz kartę Zaawansowane , a następnie wybierz pozycję Zmień w obszarze Pamięć wirtualna .
-
Upewnij się, że jest zaznaczone pole wyboru Automatycznie zarządzaj rozmiarem pliku stronicowania dla wszystkich dysków . Jeśli jest, przejdź do kolejnej porady. Jeśli tak nie jest, wybierz ją, a następnie uruchom ponownie komputer, wybierając pozycję Uruchom > Zasilanie > Uruchom ponownie .
Korzystaj z komputera, obserwując, czy działa teraz lepiej. Jeśli nie, wypróbuj następną poradę.
Można zwiększyć wydajność, zwalniając trochę miejsca na dysku komputera.
Aby sprawdzić, czy na dysku nie brakuje miejsca
-
Wybierz przycisk Start , a następnie wybierz pozycję Ustawienia > System > Magazyn .
Otwieranie ustawień pamięci -
W obszarze Magazyn będą widoczne dyski. Zanotuj ilość wolnego miejsca i całkowitą ilość dla każdego dysku.
Uwaga: Jeśli na komputerze nie brakuje miejsca, przejdź do następnej porady.
Czujnik pamięci umożliwia usunięcie niepotrzebnych lub tymczasowych plików z urządzenia. Może to pomóc zwolnić miejsce.
Jeśli włączysz Czujnik pamięci, system Windows automatycznie zwolni miejsce, usuwając zbędne pliki — w tym pliki z Kosza — w przypadku braku miejsca na dysku lub w określonych odstępach czasu. Poniższe instrukcje pokazują, jak usunąć pliki tymczasowe i jak włączyć i skonfigurować Czujnik pamięci.
Jeśli nie możesz znaleźć Czujnika pamięci na urządzeniu, wykonując poniższe czynności, zobacz poniżej sekcję „Zwalnianie miejsca za pomocą narzędzia Oczyszczanie dysku”.
Uwaga: Możesz nie chcieć usuwać plików tymczasowych w celu poprawienia wydajności. Te pliki mogą nie być teraz używane, ale mogą przyspieszać uruchamianie i działanie aplikacji.
Aby usunąć pliki tymczasowe za pomocą Czujnika pamięci
-
Otwórz ustawienia , a następnie wybierz system > magazynu .
Otwieranie ustawień pamięci -
Wybierz pozycję Pliki tymczasowe w zestawieniu magazynu. Uwaga: jeśli nie widzisz listy plików tymczasowych, wybierz pozycję Pokaż więcej kategorii.
-
System Windows przez dłuższą chwilę będzie sprawdzał, które pliki i aplikacje zajmują najwięcej miejsca na komputerze.
-
Zaznacz wszystkie elementy, które chcesz usunąć, a następnie naciśnij przycisk Usuń pliki.
Aby zobaczyć zawartość Kosza przed jego opróżnieniem, otwórz go z pulpitu. Jeśli nie widzisz ikony Kosz na pulpicie, na pasku wyszukiwania na pasku zadań wpisz kosz, a następnie wybierz pozycję Kosz z listy wyników.
Uwaga: System Windows przenosi usunięte pliki do Kosza na wypadek, gdy w przyszłości zmienisz zdanie i zechcesz je odzyskać. Niewykluczone, że uda Ci się zwolnić znaczną ilość miejsca, jeśli w ustawieniach Kosza wybierzesz opcję trwałego usunięcia wcześniej skasowanych plików.
Aby włączyć i skonfigurować Czujnik pamięci
-
Otwórz ustawienia , a następnie wybierz system > magazynu .
Otwieranie ustawień pamięci -
W obszarze Zarządzanie pamięcią włącz funkcję Czujnik pamięci.
-
Wybierz pozycję Czujnik pamięci , aby ją skonfigurować.
-
Upewnij się, że w obszarze Czyszczenie plików tymczasowych zaznaczono opcję Zadbaj o bezproblemowe działanie systemu Windows poprzez automatyczne czyszczenie tymczasowych plików systemowych i aplikacji.
-
W obszarze Konfiguruj harmonogramy oczyszczaniawybierz częstotliwość uruchamiania czujnika pamięci.
-
W przypadku plików, które powinien usuwać czujnik pamięci (wybrano pliki w Koszu i w folderze Pobrane), wybierz preferowane odstępy czasu lub wybierz pozycję Nigdy, jeśli chcesz, aby czujnik pamięci pozostawił te typy plików.
-
Przewiń w dół i wybierz pozycję Uruchom teraz czujnik pamięci.
-
Czyszczenie plików w systemie Windows zajmuje trochę czasu. Po zakończeniu zostanie wyświetlony komunikat informujący o ilości zwolnionego miejsca na dysku.
Jeśli w systemie nie ma Czujnika pamięci, możesz używać narzędzia Oczyszczanie dysku do usuwania plików tymczasowych i systemowych ze swojego urządzenia.
Aby uruchomić narzędzie Oczyszczanie dysku
-
Wybierz pozycję Wyszukaj , wpisz oczyszczanie dysku, a następnie z listy wyników wybierz pozycję Oczyszczanie dysku .
-
Zaznacz pole wyboru obok typów plików, które chcesz usunąć. (Aby wyświetlić opis każdego typu pliku, kliknij nazwę typu). Domyślnie są zaznaczone pozycje Pobrane pliki programów, Tymczasowe pliki internetowe i Miniatury . Pamiętaj, aby usunąć zaznaczenie tych pól wyboru, jeśli nie chcesz usuwać tych plików.
-
Aby zwolnić jeszcze więcej miejsca, wybierz pozycję Oczyść pliki systemowe. Program Oczyszczanie dysku w ciągu kilku chwil obliczy ilość miejsca, które można zwolnić.
Uwaga: Jeśli od uaktualnienia do systemu Windows 11 upłynęło mniej niż 10 dni, poprzednia wersja systemu Windows będzie wyświetlana jako plik systemowy, który można usunąć. Jeśli musisz zwolnić miejsce na dysku, możesz bezpiecznie usunąć ten plik, ale pamiętaj, że usuniesz folder Windows.old, który zawiera pliki umożliwiające powrót do poprzedniej wersji systemu Windows. Nie można cofnąć usunięcia poprzedniej wersji systemu Windows. (Nie będzie można wrócić do poprzedniej wersji systemu Windows).
-
Wybierz typy plików, które chcesz usunąć, wybierz przycisk OK, a następnie wybierz pozycję Usuń pliki w oknie potwierdzenia, aby rozpocząć oczyszczanie.
Jeśli komputer nadal działa zbyt wolno, spróbuj odinstalować aplikacje, które nie są już używane.
Odinstalowanie nieużywanych aplikacji
-
Wybierz przycisk Start , a następnie wybierz pozycję Ustawienia > Aplikacje > Zainstalowane aplikacje .
Otwieranie ustawień funkcji aplikacji & -
Wyszukaj określoną aplikację lub posortuj aplikacje w celu ustalenia, które z nich zajmują najwięcej miejsca.
-
Gdy znajdziesz aplikację do usunięcia, wybierz ikonę Więcej obok niej i, jeśli to możliwe, wybierz pozycję Odinstaluj.
-
Uruchom ponownie komputer i zobacz, czy sytuacja uległa poprawie.
Jeśli komputer nadal działa zbyt wolno, spróbuj przenieść pliki na inny dysk.
Jeśli masz zdjęcia, muzykę lub inne pliki, które chcesz zachować, ale nie używasz ich często, rozważ zapisanie ich na nośniku wymiennym, takim jak dysk USB. Nadal będzie można ich używać, gdy dysk będzie podłączony, ale nie będą one zajmować miejsca na komputerze.
Aby przenieść pliki na inny dysk
-
Podłącz nośnik wymienny do komputera.
-
Na pasku zadań wybierz pozycję Eksplorator plików i znajdź pliki, które chcesz przenieść.
-
Zaznacz pliki, a następnie na pasku zadań wybierz pozycję Wytnij .
-
Wybierz nośnik wymienny z listy lokalizacji, a następnie wybierz pozycję Wklej .
-
Po zakończeniu przenoszenia uruchom ponownie komputer i sprawdź, czy wydajność uległa poprawie.
Więcej informacji o zwalnianiu miejsca na dysku w systemie Windows.
Jeśli komputer nadal działa zbyt wolno, wypróbuj następną poradę.
System Windows 11 zawiera wiele różnych efektów wizualnych, takich jak animacje i efekty z cieniami. Wyglądają one dobrze, ale mogą także korzystać z dodatkowych zasobów systemowych i spowalniać działanie komputera. Jest to szczególnie ważne, jeśli komputer jest wyposażony w mniejszą ilość pamięci (RAM).
Aby dostosować efekty wizualne w systemie Windows
-
Wybierz wyszukaj , wpisz wydajność, a następnie wybierz Dopasuj wygląd i wydajność systemu Windows na liście wyników.
-
Na karcie Efekty wizualne wybierz pozycję Dopasuj, aby uzyskać najlepszą wydajność > Zastosuj.
-
Uruchom ponownie komputer i zobacz, czy działa on teraz szybciej.
Jeśli komputer nadal działa zbyt wolno, przejdź do następnej wskazówki.
Za pomocą ustawień komputera można wybrać domyślną lokalizację zapisywanych plików. Można domyślnie zapisywać pliki na komputerze lub w usłudze OneDrive i synchronizować pliki między dwiema lokalizacjami. Dzięki temu można je otwierać za pomocą dowolnego urządzenia mającego połączenie z Internetem, a kopia zapasowa plików zawsze jest dostępna, nawet jeśli komputer zostanie uszkodzony lub zagubiony. Jednak pliki należy synchronizować między komputerem a usługą OneDrive i synchronizowanie może spowolnić komputer. Możesz tymczasowo wstrzymać synchronizowanie OneDrive i zobaczyć, czy to poprawi wydajność komputera.
Aby wstrzymać synchronizowanie z usługą OneDrive
-
Na pasku zadań poszukaj pozycji OneDrive w pobliżu obszaru powiadomień.
-
Wybierz pozycję OneDrive > Pomoc & Ustawienia > Wstrzymaj synchronizację, a następnie określ, jak długo chcesz wstrzymać synchronizację plików.
-
Uruchom ponownie komputer i zobacz, czy wstrzymanie synchronizacji pomogło rozwiązać problem z komputerem.
-
Aby wznowić synchronizację plików, wybierz pozycję OneDrive > Pomoc & Ustawienia > Wznów synchronizację.
Możesz również zapoznać się z tematem Rozwiązywanie problemów z synchronizacją usługi Microsoft OneDrive, aby sprawdzić, czy występują problemy z synchronizacją.
Podczas włączania komputera niektóre programy są uruchamiane automatycznie i działają w tle. Te programy można wyłączyć, aby nie były uruchamiane podczas włączania komputera.
Wiele programów uruchamia się automatycznie wraz z systemem Windows. Użytkownik nie zawsze zdaje sobie sprawę, że one są uruchomione, ale dzięki temu będą otwierane szybko, gdy będą potrzebne. Jest to przydatne w przypadku często używanych programów, ale nie dla rzadko używanych, bo wydłuża to niepotrzebnie czas uruchomienia systemu Windows.
Znajdowanie programów uruchamianych automatycznie
Programy, które są uruchamiane automatycznie, można czasami rozpoznać, patrząc na ikony programów w obszarze powiadomień po prawej stronie paska zadań. Najpierw w tym miejscu sprawdź, czy są wyświetlane ikony programów, które nie muszą być uruchamiane automatycznie. Aby sprawdzić nazwę programu, wskaż daną ikonę wskaźnikiem myszy. Aby nie pominąć żadnych programów, wybierz pozycję Pokaż ukryte ikony.
Jednak nawet po sprawdzeniu obszaru powiadomień możesz nadal nie wiedzieć o wszystkich programach, które są uruchamiane wraz z komputerem. Oto jak można znaleźć wszystkie programy, które są uruchamiane automatycznie, i zatrzymać te, których nie trzeba uruchamiać razem z systemem Windows.
Aby zatrzymać automatyczne uruchamianie programu
-
Wybierz przycisk Start, a następnie opcję Ustawienia > Aplikacje > Uruchamianie .
Otwieranie ustawień aplikacji startowych -
W obszarze Uruchamianie aplikacji znajdź program, dla którego chcesz zatrzymać automatyczne uruchamianie, i ustaw dla niego wartość Wył..
Uwaga: Jeśli wyłączysz dany program, a jest on nadal uruchamiany automatycznie podczas uruchamiania systemu Windows, przeskanuj komputer w poszukiwaniu wirusów i złośliwego oprogramowania. Zobacz kolejną sekcję, aby uzyskać więcej informacji.
Wirus, złośliwe oprogramowanie lub inny złośliwy kod może spowodować wolne działanie komputera. Innymi objawami mogą być niespodziewane komunikaty pojawiające się na ekranie komputera, nieoczekiwane automatyczne uruchamianie się programów lub dźwięk ciągle pracującego dysku twardego.
Najlepszą ochroną przed wirusami i złośliwym oprogramowaniem jest profilaktyka — korzystanie z programu zabezpieczającego przed złośliwym oprogramowaniem i wirusami oraz jego aktualizowanie. Jednak nawet chroniony komputer może zostać zainfekowany.
Obecność wirusów i innych typów złośliwego oprogramowania na komputerze można sprawdzić za pomocą aplikacji Zabezpieczenia Windows (dawniej Windows Defender Security Center) dostępnej w systemie Windows 11. Aby uzyskać więcej informacji, zobacz: Jak chronić komputer z systemem Windows.
Uwagi:
-
Jeśli używasz innego oprogramowania do ochrony przed wirusami i złośliwym oprogramowaniem, zapoznaj się z jego dokumentacją, aby dowiedzieć się, jak wykonać skanowanie w poszukiwaniu wirusów. Ponadto sprawdź, czy nie masz uruchomionych kilku programów antywirusowych jednocześnie. Jeśli masz, wybierz ten, który ma pozostać uruchomiony, a następnie wyłącz lub odinstaluj pozostałe.
-
Jeśli masz zainstalowany i włączony inny program antywirusowy, funkcja Zabezpieczenia Windows zostanie domyślnie wyłączona.
Aby przeskanować komputer w poszukiwaniu wirusów za pomocą aplikacji Zabezpieczenia Windows
-
Wybierz pozycję Rozpocznij > Ustawienia > > Zabezpieczenia Windows zabezpieczeń & prywatności Zabezpieczenia Windows , a następnie wybierz pozycję Otwórz Zabezpieczenia Windows.
Otwórz ustawienia Zabezpieczenia Windows -
Wybierz pozycję Ochrona przed zagrożeniami & wirusami, a następnie wybierz pozycję Aktualizacje ochrony w obszarze Aktualizacje ochrony przed wirusami & zagrożeniami.
-
Na ekranie Aktualizacje ochrony wybierz pozycję Sprawdź aktualizacje , aby upewnić się, że masz najnowsze aktualizacje.
-
Wybierz opcję Ochrona przed wirusami i zagrożeniami i opcję Szybkie skanowanie.
Zaczekaj, aż funkcja Zabezpieczenia Windows zakończy skanowanie w poszukiwaniu wirusów i złośliwego oprogramowania. -
W zależności od wyników skanowania wykonaj jedną z następujących czynności:
-
Uruchom zalecane skanowanie zaawansowane. To skanowanie trwa dłużej, ale szerzej wyszukuje zagrożenia na komputerze.
-
Jeśli usługa Zabezpieczenia Windows znajdzie wirus lub złośliwe oprogramowanie i nie będzie mogła ich usunąć ani umieścić w kwarantannie, skontaktuj się z działem pomocy technicznej firmy Microsoft w celu uzyskania pomocy.
-
Jeśli żadne wirusy nie zostaną znalezione, uruchom ponownie komputer i spróbuj odtworzyć sytuację, w której wystąpił problem z jego wydajnością.
-
Uwaga: Jeśli Zabezpieczenia Windows się nie otwiera, nie może zaktualizować pliku definicji lub nie może zakończyć skanowania w poszukiwaniu wirusów, spróbuj uruchomić program antywirusowy Microsoft Defender (skanowanie w trybie offline), co zostało wyjaśnione poniżej.
Aby przeskanować komputer w poszukiwaniu złośliwego oprogramowania i wirusów za pomocą programu antywirusowego Microsoft Defender (skanowanie offline)
-
Zapisz wszystkie dokumenty lub inne pliki, które są otwarte na komputerze.
-
Wybierz pozycję Rozpocznij > Ustawienia > > Zabezpieczenia Windows zabezpieczeń & prywatności Zabezpieczenia Windows , a następnie wybierz pozycję Otwórz Zabezpieczenia Windows.
Otwórz ustawienia Zabezpieczenia Windows -
Wybierz pozycję Ochrona przed zagrożeniami & wirusami, a następnie w obszarze Bieżące zagrożenia wybierz pozycję Opcje skanowania > Microsoft Defender Program antywirusowy (skanowanie offline) > Skanuj teraz.
Komputer zostanie uruchomiony ponownie, a program antywirusowy Microsoft Defender (skanowanie w trybie offline) uruchomi się i przeskanuje komputer w poszukiwaniu wirusów i złośliwego oprogramowania. Skanowanie może potrwać około 15 minut. Kiedy zostanie ukończone, komputer zostanie jeszcze raz ponownie uruchomiony. -
Spróbuj odtworzyć dany problem z wydajnością.
Jeśli komputer nadal działa zbyt wolno, przejdź do następnej wskazówki.
Przywrócenie komputera do wcześniejszego stanu umożliwia cofnięcie zmian wprowadzonych ostatnio na komputerze, które mogą być przyczyną problemów. Jeśli uważasz, że zainstalowana ostatnio aplikacja, sterownik lub aktualizacja systemu Windows może powodować problemy, możliwe, że rozwiążesz je, przywracając wcześniejszy stan komputera.
Uwagi:
-
Przywracanie z użyciem punktu przywracania nie ma wpływu na pliki osobiste, ale powoduje usunięcie aplikacji, sterowników i aktualizacji zainstalowanych po utworzeniu danego punktu przywracania.
-
Przywracanie systemu działa w przypadku zmian wprowadzonych w ciągu ostatnich 7–14 dni.
Aby wykonać przywracanie komputera z użyciem punktu przywracania
-
Wybierz pozycję Wyszukaj na pasku zadań, wpisz system zaawansowany, a następnie z listy wyników wybierz pozycję Wyświetl zaawansowane ustawienia systemu.
-
Na karcie Ochrona systemu wybierz pozycję Przywracanie systemu.
-
Wybierz pozycję Zalecane przywracanie , aby przejść z najnowszym punktem przywracania utworzonym automatycznie przez system Windows, lub wybierz inny punkt przywracania , aby wybrać go samodzielnie, a następnie wybierz pozycję Dalej.
-
Jeśli chcesz samodzielnie wybrać inny punkt przywracania, zaznacz go, a następnie wybierz pozycję Dalej. W obu przypadkach wybierz pozycję Zakończ, aby rozpocząć przywracanie.
-
Po zakończeniu przywracania uruchom ponownie komputer i sprawdź, czy wydajność uległa poprawie.
Jeśli nie widać żadnych punktów przywracania, to może znaczyć, że ochrona systemu nie została włączona.
Aby włączyć ochronę systemu
-
W polu wyszukiwania na pasku zadań wpisz tekst utwórz punkt przywracania, a następnie z listy wyników wybierz pozycję Utwórz punkt przywracania .
-
Na karcie Ochrona systemu wybierz pozycję Konfiguruj.
-
Wybierz pozycję Włącz ochronę systemu > OK.
Jeśli komputer działa wolno, poniższe sugestie mogą pomóc w przyspieszeniu działania. Porady są przedstawione w określonej kolejności. Zacznij od pierwszej, a jeśli nie pomoże ona w rozwiązaniu problemu, przejdź do następnej.
Jednym z najlepszych sposobów na zapewnienie optymalnej wydajności komputera jest zainstalowanie najnowszej wersji systemu Windows 10. Podczas sprawdzania dostępności aktualizacji komputer szuka również najnowszych sterowników urządzeń, które mogą przyczynić się do poprawy jego wydajności.
Aby sprawdzić dostępność aktualizacji:
-
Wybierz przycisk Start , a następnie wybierz pozycję Ustawienia > Aktualizuj & > zabezpieczeń Windows Update > Sprawdź aktualizacje.
Sprawdzanie, czy są dostępne aktualizacje systemu Windows -
Wykonaj jedną z następujących czynności:
-
Jeśli jest wyświetlany stan „Wszystko jest aktualne”, przejdź do kolejnej wskazówki poniżej.
-
Jeśli jest wyświetlany stan „Aktualizacje są dostępne”, wybierz Zainstaluj teraz.
-
-
Wybierz aktualizacje, które chcesz zainstalować, a następnie wybierz pozycję Zainstaluj.
-
Uruchom ponownie komputer, a następnie sprawdź, czy jego wydajność się poprawiła.
Aby uzyskać więcej informacji o aktualizacjach (w tym o sposobie ich automatycznego instalowania), zobacz Windows Update: często zadawane pytania.
Aby uzyskać informacje dotyczące rozwiązywania problemów z usługą Windows Update, zobacz Aktualizowanie systemu Windows 10 i Rozwiązywanie problemów z aktualizacją systemu Windows 10.
Jeśli komputer nadal działa zbyt wolno, przejdź do następnej wskazówki.
Jeśli jednocześnie jest otwartych wiele aplikacji, programów, przeglądarek internetowych itp., komputer może działać wolniej. Duża liczba jednocześnie otwartych kart przeglądarki może też istotnie spowolnić komputer. Jeśli to się dzieje, zamknij wszystkie aplikacje, karty przeglądarki itp., których nie potrzebujesz, i sprawdź, czy to pomoże przyspieszyć działanie komputera. Jeśli to nie pomoże, uruchom ponownie komputer, a następnie otwórz tylko potrzebne aplikacje, programy i przeglądarki.
Aby uruchomić ponownie komputer
-
Wybierz przycisk Start, a następnie wybierz pozycję Zasilanie > Uruchom ponownie.
-
Po ponownym uruchomieniu komputera otwórz tylko te aplikacje, których potrzebujesz, a po zakończeniu pracy zamknij je.
Czasami aplikacje przeznaczone dla poprzedniej wersji systemu Windows działają w systemie Windows 10, ale mogą spowalniać działanie komputera. Jeśli tak się dzieje po otwarciu określonego programu, sprawdź, czy w witrynie internetowej producenta oprogramowania jest zaktualizowana wersja tego programu, lub uruchom narzędzie do rozwiązywania problemów ze zgodnością programów.
Aby uruchomić narzędzie do rozwiązywania problemów ze zgodnością programów
-
W polu wyszukiwania na pasku zadań wpisz tekst rozwiązywanie problemów, a następnie wybierz pozycję Ustawienia rozwiązywania problemów, pod którą znajduje się pozycja Ustawienia systemu.
-
Na liście narzędzi do rozwiązywania problemów wybierz pozycję Narzędzie do rozwiązywania problemów ze zgodnością programów ,> Uruchom narzędzie do rozwiązywania problemów.
-
Wybierz program, z którym występują problemy, a następnie wybierz pozycję Dalej i przejdź przez narzędzie do rozwiązywania problemów.
Komputer nadal zbyt wolno działa? Przejdź do następnej wskazówki.
Funkcja ReadyBoost umożliwia zwiększenie wydajności komputera bez konieczności jego otwierania i dodawania pamięci RAM. Wystarczy skorzystać z dysku wymiennego, takiego jak dysk flash USB. Aby użyć funkcji ReadyBoost, potrzebujesz dysku flash USB lub karty pamięci mającej co najmniej 500 MB wolnego miejsca i zapewniającej szybki transfer danych.
Aby użyć funkcji ReadyBoost
-
Włóż dysk flash USB do portu USB w komputerze.
-
Na pasku zadań wybierz pozycję Eksplorator plików .
-
Naciśnij i przytrzymaj (lub kliknij prawym przyciskiem myszy) dysk flash USB (lub kartę SD, jeśli jej używasz), a następnie wybierz pozycję Właściwości.
-
Wybierz kartę ReadyBoost , a następnie wybierz pozycję Użyj tego urządzenia.
System Windows sprawdza, czy dane urządzenie może korzystać z funkcji ReadyBoost. Jeśli nie, zobaczysz powiadomienie. -
Gdy system Windows określi ilość wolnego miejsca do użycia w celu zoptymalizowania pamięci, wybierz przycisk OK , aby zarezerwować to miejsce, aby funkcja ReadyBoost mogła z niego korzystać.
Gdy spojrzysz na zawartość dysku flash USB w Eksplorator plików, na dysku flash zobaczysz plik o nazwie ReadyBoost.sfcache. Ten plik ilustruje ilość miejsca zarezerwowanego dla funkcji ReadyBoost.
Uwaga: Nie można użyć funkcji ReadyBoost, jeśli system Windows jest zainstalowany na dysku (SSD). Dyski SSD i tak działają szybko, a funkcja ReadyBoost nie zwiększy ich wydajności.
Plik stronicowania to obszar na dysku twardym, którego system Windows używa tak jak pamięci. Istnieje ustawienie w systemie Windows 10, które automatycznie zarządza rozmiarem pliku strony, co może pomóc w poprawie wydajności komputera.
Aby upewnić się, że funkcja automatycznego zarządzania plikiem stronicowania jest włączona
-
W polu wyszukiwania na pasku zadań wpisz tekst zaawansowane ustawienia, a następnie wybierz opcję Wyświetl zaawansowane ustawienia systemu (pod nazwą tej opcji będzie adnotacja „Panel sterowania”).
-
W oknie Właściwości systemu wybierz kartę Zaawansowane , a następnie wybierz pozycję Ustawienia w obszarze Wydajność.
-
W oknie Opcje wydajności wybierz kartę Zaawansowane , a następnie wybierz pozycję Zmień w obszarze Pamięć wirtualna .
-
Upewnij się, że jest zaznaczone pole wyboru Automatycznie zarządzaj rozmiarem pliku stronicowania dla wszystkich dysków . Jeśli jest, przejdź do kolejnej porady. Jeśli nie jest, wybierz go, a następnie uruchom ponownie komputer, wybierając przycisk Start > Zasilanie > Uruchom ponownie.
Korzystaj z komputera, obserwując, czy działa teraz lepiej. Jeśli nie, wypróbuj następną poradę.
Można zwiększyć wydajność, zwalniając trochę miejsca na dysku komputera.
Aby sprawdzić, czy na dysku nie brakuje miejsca
-
Wybierz przycisk Start , a następnie wybierz pozycję Ustawienia >System > Magazyn .
Otwieranie ustawień pamięci -
W obszarze Magazyn będą widoczne dyski. Zanotuj ilość wolnego miejsca i całkowitą ilość dla każdego dysku.
Uwaga: Jeśli na komputerze nie brakuje miejsca, przejdź do następnej porady.
Czujnik pamięci umożliwia usunięcie niepotrzebnych lub tymczasowych plików z urządzenia. Może to pomóc zwolnić miejsce.
Jeśli włączysz Czujnik pamięci, system Windows automatycznie zwolni miejsce, usuwając zbędne pliki — w tym pliki z Kosza — w przypadku braku miejsca na dysku lub w określonych odstępach czasu. Poniższe instrukcje pokazują, jak usunąć pliki tymczasowe i jak włączyć i skonfigurować Czujnik pamięci.
Jeśli nie możesz znaleźć Czujnika pamięci na urządzeniu, wykonując poniższe czynności, zobacz poniżej sekcję „Zwalnianie miejsca za pomocą narzędzia Oczyszczanie dysku”.
Uwaga: Możesz nie chcieć usuwać plików tymczasowych w celu poprawienia wydajności. Te pliki mogą nie być teraz używane, ale mogą przyspieszać uruchamianie i działanie aplikacji.
Aby usunąć pliki tymczasowe za pomocą Czujnika pamięci
-
Wybierz przycisk Start , a następnie wybierz pozycję Ustawienia > System > Magazyn .
Otwieranie ustawień pamięci -
W zestawieniu dotyczącym pamięci wybierz pozycję Pliki tymczasowe. Uwaga: jeśli nie widzisz listy plików tymczasowych, wybierz pozycję Pokaż więcej kategorii.
-
System Windows przez dłuższą chwilę będzie sprawdzał, które pliki i aplikacje zajmują najwięcej miejsca na komputerze.
-
Zaznacz wszystkie elementy, które chcesz usunąć, a następnie naciśnij przycisk Usuń pliki.
Aby zobaczyć zawartość Kosza przed jego opróżnieniem, otwórz go z pulpitu. Jeśli nie widzisz ikony Kosz na pulpicie, na pasku wyszukiwania na pasku zadań wpisz kosz, a następnie wybierz pozycję Kosz z listy wyników.
Uwaga: System Windows przenosi usunięte pliki do Kosza na wypadek, gdy w przyszłości zmienisz zdanie i zechcesz je odzyskać. Niewykluczone, że uda Ci się zwolnić znaczną ilość miejsca, jeśli w ustawieniach Kosza wybierzesz opcję trwałego usunięcia wcześniej skasowanych plików.
Aby włączyć i skonfigurować Czujnik pamięci
-
Wybierz przycisk Start , a następnie wybierz pozycję Ustawienia > System > Magazyn .
Otwieranie ustawień pamięci -
W obszarze Magazyn włącz Czujnik pamięci.
-
Wybierz opcję Skonfiguruj Czujnik pamięci lub uruchom go teraz.
-
W obszarze Czujnik pamięci wybierz częstotliwość uruchamiania czujnika pamięci.
-
W obszarze Pliki tymczasowe wybierz pozycję Usuń pliki tymczasowe, których nie używają moje aplikacje.
-
Wybierz pliki, które Czujnik pamięci ma usuwać (można wybrać pliki w Koszu i w folderze pobierania), a następnie wybierz odpowiednie przedziały czasu.
-
Przewiń w dół i wybierz opcję Oczyść teraz.
-
Czyszczenie plików w systemie Windows zajmuje trochę czasu. Po zakończeniu zostanie wyświetlony komunikat informujący o ilości zwolnionego miejsca na dysku.
Jeśli w systemie nie ma Czujnika pamięci, możesz używać narzędzia Oczyszczanie dysku do usuwania plików tymczasowych i systemowych ze swojego urządzenia.
Aby uruchomić narzędzie Oczyszczanie dysku
-
W polu wyszukiwania na pasku zadań wpisz oczyszczanie dysku, a następnie wybierz pozycję Oczyszczanie dysku z listy wyników.
-
Zaznacz pole wyboru obok typów plików, które chcesz usunąć. (Aby wyświetlić opis każdego typu pliku, kliknij nazwę typu). Domyślnie są zaznaczone pozycje Pobrane pliki programów, Tymczasowe pliki internetowe i Miniatury . Pamiętaj, aby usunąć zaznaczenie tych pól wyboru, jeśli nie chcesz usuwać tych plików.
-
Aby zwolnić jeszcze więcej miejsca, wybierz pozycję Oczyść pliki systemowe.Oczyszczanie dysku zajmie kilka chwil, aby obliczyć ilość miejsca, które można zwolnić.
Uwaga: Jeśli od uaktualnienia do systemu Windows 10 upłynęło mniej niż 10 dni, poprzednia wersja systemu Windows będzie wyświetlana jako plik systemowy, który można usunąć. Jeśli musisz zwolnić miejsce na dysku, możesz bezpiecznie usunąć ten plik, ale pamiętaj, że usuniesz folder Windows.old, który zawiera pliki umożliwiające powrót do poprzedniej wersji systemu Windows. Nie można cofnąć usunięcia poprzedniej wersji systemu Windows. (Nie będzie można wrócić do poprzedniej wersji systemu Windows).
-
Wybierz typy plików, które chcesz usunąć, wybierz przycisk OK, a następnie wybierz pozycję Usuń pliki w oknie potwierdzenia, aby rozpocząć oczyszczanie.
Jeśli komputer nadal działa zbyt wolno, spróbuj odinstalować aplikacje, które nie są już używane.
Odinstalowanie nieużywanych aplikacji
-
Wybierz przycisk Start , a następnie wybierz pozycję Ustawienia > Aplikacje > Aplikacje & funkcji.
Otwieranie ustawień funkcji aplikacji & -
Wyszukaj określoną aplikację lub posortuj aplikacje w celu ustalenia, które z nich zajmują najwięcej miejsca.
-
Po znalezieniu aplikacji, którą chcesz usunąć, zaznacz ją na liście, a następnie wybierz pozycję Odinstaluj.
-
Uruchom ponownie komputer i zobacz, czy sytuacja uległa poprawie.
Jeśli komputer nadal działa zbyt wolno, spróbuj przenieść pliki na inny dysk.
Jeśli masz zdjęcia, muzykę lub inne pliki, które chcesz zachować, ale nie używasz ich często, rozważ zapisanie ich na nośniku wymiennym, takim jak dysk USB. Nadal będzie można ich używać, gdy dysk będzie podłączony, ale nie będą one zajmować miejsca na komputerze.
Aby przenieść pliki na inny dysk
-
Podłącz nośnik wymienny do komputera.
-
Wybierz Eksplorator plików na pasku zadań i znajdź pliki, które chcesz przenieść.
-
Zaznacz pliki, przejdź do strony głównej, a następnie wybierz pozycję Przenieś do >Wybierz lokalizację.
-
Wybierz nośnik wymienny z listy lokalizacji, a następnie wybierz opcję Przenieś.
-
Uruchom ponownie komputer i zobacz, czy sytuacja uległa poprawie.
Więcej informacji o zwalnianiu miejsca na dysku w systemie Windows 10.
Jeśli komputer nadal działa zbyt wolno, wypróbuj następną poradę.
System Windows 10 zawiera wiele różnych efektów wizualnych, takich jak animacje i efekty z cieniami. Wyglądają one dobrze, ale mogą także korzystać z dodatkowych zasobów systemowych i spowalniać działanie komputera. Jest to szczególnie ważne, jeśli komputer jest wyposażony w mniejszą ilość pamięci (RAM).
Aby dostosować efekty wizualne w systemie Windows
-
W polu wyszukiwania na pasku zadań wpisz tekst wydajność, a następnie na liście wyników wybierz pozycję Dopasuj wygląd i wydajność systemu Windows .
-
Na karcie Efekty wizualne wybierz pozycję Dopasuj, aby uzyskać najlepszą wydajność > Zastosuj.
-
Uruchom ponownie komputer i zobacz, czy działa on teraz szybciej.
Jeśli komputer nadal działa zbyt wolno, przejdź do następnej wskazówki.
Za pomocą ustawień komputera można wybrać domyślną lokalizację zapisywanych plików. Można domyślnie zapisywać pliki na komputerze lub w usłudze OneDrive i synchronizować pliki między dwiema lokalizacjami. Dzięki temu można je otwierać za pomocą dowolnego urządzenia mającego połączenie z Internetem, a kopia zapasowa plików zawsze jest dostępna, nawet jeśli komputer zostanie uszkodzony lub zagubiony. Jednak pliki należy synchronizować między komputerem a usługą OneDrive i synchronizowanie może spowolnić komputer. Możesz tymczasowo wstrzymać synchronizowanie OneDrive i zobaczyć, czy to poprawi wydajność komputera.
Aby wstrzymać synchronizowanie z usługą OneDrive
-
Na pasku zadań poszukaj pozycji OneDrive w pobliżu obszaru powiadomień.
-
Wybierz pozycję OneDrive > Więcej > Wstrzymaj synchronizację, a następnie wybierz, jak długo chcesz wstrzymać synchronizację plików.
-
Uruchom ponownie komputer i zobacz, czy wstrzymanie synchronizacji pomogło rozwiązać problem z komputerem.
-
Aby wznowić synchronizację plików, wybierz pozycję OneDrive > Więcej >Wznów synchronizację.
Możesz również zapoznać się z tematem Rozwiązywanie problemów z synchronizacją usługi Microsoft OneDrive, aby sprawdzić, czy występują jakieś problemy z synchronizacją.
Uwagi:
-
Jeśli masz system Windows 10, wersja 1709 lub nowszy, możesz skorzystać z funkcji Pliki na żądanie usługi OneDrive i wybrać, które pliki chcesz synchronizować i zawsze mieć na komputerze. Jeśli zmniejszysz liczbę plików, które są synchronizowane z komputerem, może to pomóc zwiększyć wydajność. Aby sprawdzić, która wersja Windows 10 urządzenie jest obecnie uruchomiona, wybierz przycisk Start, a następnie pozycję Ustawienia > System > Informacje.
Otwieranie ustawień informacji -
Aby uzyskać więcej informacji na temat usługi Pliki na żądanie usługi OneDrive, zobacz Dowiedz się więcej o funkcji Pliki na żądanie usługi OneDrive.
Podczas włączania komputera niektóre programy są uruchamiane automatycznie i działają w tle. Te programy można wyłączyć, aby nie były uruchamiane podczas włączania komputera.
Wiele programów uruchamia się automatycznie wraz z systemem Windows. Użytkownik nie zawsze zdaje sobie sprawę, że one są uruchomione, ale dzięki temu będą otwierane szybko, gdy będą potrzebne. Jest to przydatne w przypadku często używanych programów, ale nie dla rzadko używanych, bo wydłuża to niepotrzebnie czas uruchomienia systemu Windows.
Znajdowanie programów uruchamianych automatycznie
Programy, które są uruchamiane automatycznie, można czasami rozpoznać, patrząc na ikony programów w obszarze powiadomień po prawej stronie paska zadań. Najpierw w tym miejscu sprawdź, czy są wyświetlane ikony programów, które nie muszą być uruchamiane automatycznie. Aby sprawdzić nazwę programu, wskaż daną ikonę wskaźnikiem myszy. Aby nie pominąć żadnych programów, wybierz pozycję Pokaż ukryte ikony.
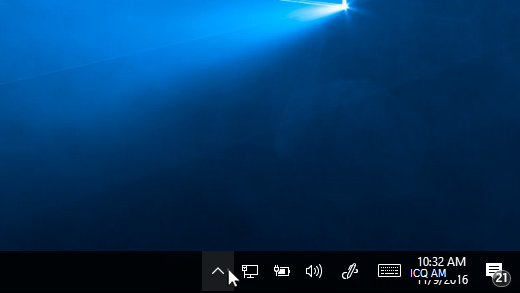
Obszar powiadomień ze wskaźnikiem myszy na przycisku Pokaż ukryte ikony
Jednak nawet po sprawdzeniu obszaru powiadomień możesz nadal nie wiedzieć o wszystkich programach, które są uruchamiane wraz z komputerem. Oto jak można znaleźć wszystkie programy, które są uruchamiane automatycznie, i zatrzymać te, których nie trzeba uruchamiać razem z systemem Windows.
Aby zatrzymać automatyczne uruchamianie programu
-
Wybierz przycisk Start, a następnie opcję Ustawienia > Aplikacje > Uruchamianie .
Otwieranie ustawień aplikacji startowych -
W obszarze Uruchamianie aplikacji znajdź program, dla którego chcesz zatrzymać automatyczne uruchamianie, i ustaw dla niego wartość Wył..
Uwagi:
-
Jeśli wyłączysz dany program, a jest on nadal uruchamiany automatycznie podczas uruchamiania systemu Windows, przeskanuj komputer w poszukiwaniu wirusów i złośliwego oprogramowania. Zobacz kolejną sekcję, aby uzyskać więcej informacji.
-
Aby zatrzymać automatyczne uruchamianie programu za pomocą powyższej procedury, musisz mieć zainstalowany Windows 10 (wersja 1803 lub nowsza). Aby sprawdzić, która wersja Windows 10 urządzenie jest obecnie uruchomiona, wybierz przycisk Start, a następnie pozycję Ustawienia > System > Informacje.
Otwieranie ustawień informacji -
Jeśli masz zainstalowany system Windows 10 (wersja 1709 lub starsza), naciśnij klawisze Ctrl + Alt + Delete, wybierz opcję Menedżer zadań, opcję Uruchamianie, wybierz program, dla którego chcesz zatrzymać automatyczne uruchamianie, a następnie opcję Wyłącz.
Wirus, złośliwe oprogramowanie lub inny złośliwy kod może spowodować wolne działanie komputera. Innymi objawami mogą być niespodziewane komunikaty pojawiające się na ekranie komputera, nieoczekiwane automatyczne uruchamianie się programów lub dźwięk ciągle pracującego dysku twardego.
Najlepszą ochroną przed wirusami i złośliwym oprogramowaniem jest profilaktyka — korzystanie z programu zabezpieczającego przed złośliwym oprogramowaniem i wirusami oraz jego aktualizowanie. Jednak nawet chroniony komputer może zostać zainfekowany.
Obecność wirusów i innych typów złośliwego oprogramowania na komputerze można sprawdzić za pomocą funkcji Zabezpieczenia Windows (wcześniej nazywanej Windows Defender Security Center) dostępnej w systemie Windows 10. Więcej informacji można znaleźć w temacie Jak chronić komputer z systemem Windows 10.
Uwagi:
-
Jeśli używasz innego oprogramowania do ochrony przed wirusami i złośliwym oprogramowaniem, zapoznaj się z jego dokumentacją, aby dowiedzieć się, jak wykonać skanowanie w poszukiwaniu wirusów. Ponadto sprawdź, czy nie masz uruchomionych kilku programów antywirusowych jednocześnie. Jeśli masz, wybierz ten, który ma pozostać uruchomiony, a następnie wyłącz lub odinstaluj pozostałe.
-
Jeśli masz zainstalowany i włączony inny program antywirusowy, funkcja Zabezpieczenia Windows zostanie domyślnie wyłączona.
Aby przeskanować komputer w poszukiwaniu wirusów za pomocą funkcji Zabezpieczenia Windows (Windows 10 w wersji 1809 lub nowszy)
-
Wybierz pozycję Rozpocznij > Ustawienia > & Zabezpieczenia Windows > zabezpieczeń , a następnie wybierz pozycję Otwórz Zabezpieczenia Windows.
Otwórz ustawienia Zabezpieczenia Windows -
Wybierz pozycję Ochrona przed zagrożeniami & wirusami, a następnie wybierz pozycję Sprawdź aktualizacje w obszarze Aktualizacje ochrony przed zagrożeniami & wirusami.
-
Na ekranie Aktualizacje ochrony wybierz pozycję Sprawdź aktualizacje , aby upewnić się, że masz najnowsze aktualizacje.
-
Wybierz opcję Ochrona przed wirusami i zagrożeniami i opcję Szybkie skanowanie.
Zaczekaj, aż funkcja Zabezpieczenia Windows zakończy skanowanie w poszukiwaniu wirusów i złośliwego oprogramowania. -
W zależności od wyników skanowania wykonaj jedną z następujących czynności:
-
Uruchom zalecane skanowanie zaawansowane. To skanowanie trwa dłużej, ale szerzej wyszukuje zagrożenia na komputerze.
-
Jeśli usługa Zabezpieczenia Windows znajdzie wirus lub złośliwe oprogramowanie i nie będzie mogła ich usunąć ani umieścić w kwarantannie, skontaktuj się z działem pomocy technicznej firmy Microsoft w celu uzyskania pomocy.
-
Jeśli żadne wirusy nie zostaną znalezione, uruchom ponownie komputer i spróbuj odtworzyć sytuację, w której wystąpił problem z jego wydajnością.
-
Uwagi:
-
Jeśli nie można otworzyć usługi Zabezpieczenia Windows, nie można zaktualizować pliku definicji lub nie można ukończyć skanowania w poszukiwaniu wirusów, spróbuj uruchomić usługę Windows Defender Offline, co zostało wyjaśnione poniżej w temacie Aby wykonać skanowanie w poszukiwaniu złośliwego oprogramowania i wirusów przy użyciu usługi Windows Defender Offline (system Windows 10 w wersji 1809 lub nowszy).
-
Aby sprawdzić, która wersja Windows 10 urządzenie jest obecnie uruchomiona, wybierz przycisk Start, a następnie pozycję Ustawienia > System > Informacje.
Otwieranie ustawień informacji
Aby przeskanować komputer w poszukiwaniu wirusów za pomocą usługi Windows Defender Security Center (Windows 10, wersja 1803)
-
Wybierz pozycję Rozpocznij > Ustawienia > & Zabezpieczenia Windows > zabezpieczeń , a następnie wybierz pozycję Otwórz Windows Defender Security Center.
Otwórz ustawienia Zabezpieczenia Windows -
Wybierz pozycję Ochrona przed zagrożeniami & wirusami, a następnie wybierz pozycję Aktualizacje ochrony przed zagrożeniami & wirusami > Sprawdź, czy są dostępne aktualizacje , aby upewnić się, że masz najnowszy plik definicji.
-
Wybierz kartę Ochrona przed wirusami & zagrożeniami , a następnie wybierz pozycję Skanuj teraz.
Zaczekaj, aż usługa Windows Defender Security Center zakończy skanowanie w poszukiwaniu wirusów i złośliwego oprogramowania. -
W zależności od wyników skanowania wykonaj jedną z następujących czynności:
-
Uruchom zalecane skanowanie zaawansowane. To skanowanie trwa dłużej, ale szerzej wyszukuje zagrożenia na komputerze.
-
Jeśli usługa Windows Defender Security Center znajdzie wirusa lub złośliwe oprogramowanie i nie będzie mogła go usunąć ani umieścić w kwarantannie, skontaktuj się z działem pomocy technicznej firmy Microsoft w celu uzyskania pomocy.
-
Jeśli żadne wirusy nie zostaną znalezione, uruchom ponownie komputer i spróbuj odtworzyć sytuację, w której wystąpił problem z jego wydajnością.
-
Uwagi:
-
Jeśli nie można otworzyć usługi Windows Defender Security Center, nie może zaktualizować pliku definicji lub nie można ukończyć skanowania w poszukiwaniu wirusów, spróbuj uruchomić usługę Windows Defender w trybie offline, co zostało wyjaśnione poniżej w temacie Aby wykonać skanowanie w poszukiwaniu złośliwego oprogramowania i wirusów przy użyciu usługi Windows Defender Offline (Windows 10 Wersja 1803).
-
Aby sprawdzić, która wersja Windows 10 obecnie działa na urządzeniu, wybierz przycisk Start, a następnie pozycję Ustawienia > System > Informacje.
Otwieranie ustawień informacji
Aby wykonać skanowanie w poszukiwaniu złośliwego oprogramowania i wirusów przy użyciu usługi Windows Defender Offline (system Windows 10 w wersji 1809 lub nowszy)
-
Zapisz wszystkie dokumenty lub inne pliki, które są otwarte na komputerze.
-
Wybierz pozycję Rozpocznij > Ustawienia > & Zabezpieczenia Windows > zabezpieczeń , a następnie wybierz pozycję Otwórz Zabezpieczenia Windows.
Otwórz ustawienia Zabezpieczenia Windows -
Wybierz pozycję Ochrona przed zagrożeniami & wirusami, a następnie w obszarze Bieżące zagrożenia wybierz pozycję Opcje skanowania > Windows Defender skanowania w trybie offline > skanuj teraz.
Komputer zostanie ponownie uruchomiony, po czym usługa Windows Defender Offline zostanie uruchomiona i przeskanuje komputer w poszukiwaniu wirusów i złośliwego oprogramowania. Skanowanie może potrwać około 15 minut. Kiedy zostanie ukończone, komputer zostanie jeszcze raz ponownie uruchomiony. -
Spróbuj odtworzyć dany problem z wydajnością.
Jeśli komputer nadal działa zbyt wolno, przejdź do następnej wskazówki.
Aby wykonać skanowanie w poszukiwaniu złośliwego oprogramowania i wirusów przy użyciu usługi Windows Defender Offline (Windows 10, wersja 1803)
-
Zapisz wszystkie dokumenty lub inne pliki, które są otwarte na komputerze.
-
Wybierz pozycję Rozpocznij > Ustawienia > Aktualizuj & > zabezpieczeń Zabezpieczenia Windows , a następnie wybierz pozycję Otwórz Windows Defender Security Center.
Otwórz ustawienia Zabezpieczenia Windows -
Wybierz opcję Ochrona przed zagrożeniami & wirusami, a następnie wybierz pozycję Uruchom nowe skanowanie zaawansowane > Windows Defender Skanowanie offline > Skanuj teraz.
Komputer zostanie ponownie uruchomiony, po czym usługa Windows Defender Offline zostanie uruchomiona i przeskanuje komputer w poszukiwaniu wirusów i złośliwego oprogramowania. Skanowanie może potrwać około 15 minut. Kiedy zostanie ukończone, komputer zostanie jeszcze raz ponownie uruchomiony. -
Spróbuj odtworzyć dany problem z wydajnością.
Jeśli komputer nadal działa zbyt wolno, przejdź do następnej wskazówki.
Przywrócenie komputera do wcześniejszego stanu umożliwia cofnięcie zmian wprowadzonych ostatnio na komputerze, które mogą być przyczyną problemów. Jeśli uważasz, że zainstalowana ostatnio aplikacja, sterownik lub aktualizacja systemu Windows może powodować problemy, możliwe, że rozwiążesz je, przywracając wcześniejszy stan komputera.
Uwagi:
-
Przywracanie z użyciem punktu przywracania nie ma wpływu na pliki osobiste, ale powoduje usunięcie aplikacji, sterowników i aktualizacji zainstalowanych po utworzeniu danego punktu przywracania.
-
Przywracanie systemu działa w przypadku zmian wprowadzonych w ciągu ostatnich 7–14 dni.
Aby wykonać przywracanie komputera z użyciem punktu przywracania
-
W polu wyszukiwania na pasku zadań wpisz ciąg punkt przywracania, a następnie z listy wyników wybierz pozycję Utwórz punkt przywracania .
-
Na karcie Ochrona systemu zaznacz Przywracanie systemu.
-
Wybierz pozycję Dalej, wybierz punkt przywracania związany z aplikacją, sterownikiem lub aktualizacją, którą podejrzewasz o powodowanie problemu. Następnie wybierz pozycję Dalej > Zakończ.
-
Uruchom ponownie komputer i zobacz, czy sytuacja uległa poprawie.
Jeśli nie widać żadnych punktów przywracania, to może znaczyć, że ochrona systemu nie została włączona.
Aby włączyć ochronę systemu
-
W polu wyszukiwania na pasku zadań wpisz ciąg punkt przywracania, a następnie z listy wyników wybierz pozycję Utwórz punkt przywracania .
-
Na karcie Ochrona systemu wybierz pozycję Konfiguruj.
-
Wybierz pozycję Włącz ochronę systemu > OK.











